كيف تجعل Fortnite تعمل بشكل أفضل على جهاز الكمبيوتر؟ 14 حيلة [نصائح MiniTool]
How Make Fortnite Run Better Pc
ملخص :
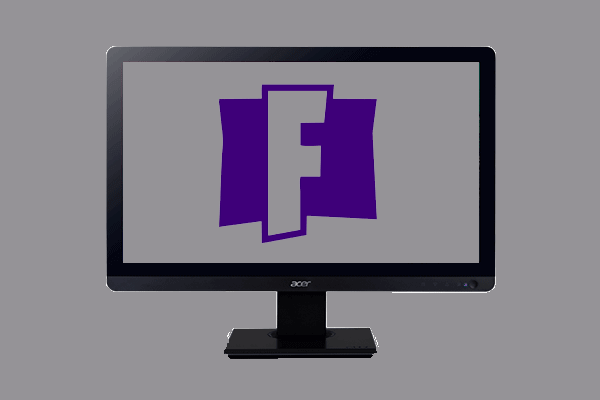
يحب العديد من المستخدمين تشغيل Fortnite على أجهزة الكمبيوتر الخاصة بهم ويريدون أيضًا جعل Fortnite يعمل بشكل أكثر سلاسة على أجهزة الكمبيوتر للاستمتاع بتجارب ألعاب أفضل. إذن ، كيف تجعل Fortnite يعمل بشكل أفضل على جهاز الكمبيوتر؟ هذا المنصب من أداة MiniTool يظهر لك بعض الحيل الموثوقة.
الإنتقال السريع :
ما هي متطلبات النظام الدنيا لـ Fortnite؟
Fortnite هي واحدة من أكثر الألعاب شعبية التي طورتها Epic Games وتم إصدارها في عام 2017. يرغب العديد من المستخدمين في تشغيلها على أجهزة الكمبيوتر الخاصة بهم. لكن بعض المستخدمين أبلغوا أن Fortnite يعمل ببطء ، لذا فهم يريدون تحسين أداء اللعبة. إذن كيف تجعل Fortnite يعمل بشكل أفضل على جهاز الكمبيوتر؟
لذلك ، في هذا المنشور ، سوف نوضح لك كيفية جعل Fortnite أسرع. ولكن قبل المتابعة ، عليك التأكد من أن جهاز الكمبيوتر الخاص بك يفي بالحد الأدنى من متطلبات النظام.
ومن ثم ، سنقوم بإدراج الحد الأدنى من متطلبات نظام Fortnite.
ال: Windows 10/8/7 64 بت أو Mac OSX Sierra
نواة المعالج: معالج i3 بسرعة 2.4 جيجاهرتز
ذاكرة: 4 جيجا بايت رام
بطاقة فيديو: انتل HD 4000
مساحة القرص الصلب: 16 غيغا بايت
برنامج DirectX: برنامج DirectX 11.0
إذا كان جهاز الكمبيوتر الخاص بك يفي بالحد الأدنى من متطلبات النظام ، فلا يزال بإمكانك الاستمتاع بتجربة لعب جيدة. يمكنك تجربة الحيل الموثوقة التالية لجعل Fortnite تعمل بشكل أفضل على جهاز الكمبيوتر.
كيف تجعل Fortnite تعمل بشكل أفضل على جهاز الكمبيوتر
في هذا الجزء ، سوف نوضح كيفية جعل Fortnite يعمل بشكل أكثر سلاسة على جهاز الكمبيوتر.
الطريقة 1. ضبط إعدادات اللعبة
بالنسبة لكيفية تشغيل Fortnite بشكل أكثر سلاسة ، يمكنك محاولة ضبط إعدادات اللعبة أولاً. الآن ، يمكنك ضبط الإعدادات التالية على اللعبة.
1. قم بتشغيل Fortnite وانقر فوق رمز القائمة الرئيسية في الزاوية اليمنى العليا من شاشتك.
2. ثم انقر فوق إعدادات رمز للمتابعة. يبدو وكأنه رمز الترس.
3. في نافذة إعدادات الفيديو ، قم بتعديل الإعدادات التالية:
وضع الويندوز: شاشة كاملة
دقة العرض: اضبطه بنفس شاشة جهاز الكمبيوتر الخاص بك
حد معدل الإطار: غير محدود
جودة: منخفض أو متوسط (اختياري)
عرض المسافة: بعيد أو ملحمي (اختياري) الظلال: إيقاف
مكافحة التعرج: إيقاف
القوام: منخفض
تأثيرات: منخفض
المعالجة البعدية: منخفض
Vsync: إيقاف
مراقبة طمس: إيقاف
اظهار عدد الكدرات في الثانية: على
4. احفظ جميع التغييرات.

الطريقة 2. عرض الاعادة
إذا تم تمكين وضع إعادة التشغيل عند لعب Fortnite ، فستواجه انخفاضًا كبيرًا في FPS. لذلك ، من أجل تحسين أداء Fortnite ، يمكنك أيضًا محاولة تعطيل عمليات الإعادة.
الآن ، ها هو البرنامج التعليمي.
- افتح Fortnite وانقر على أيقونة القائمة الرئيسية في الزاوية اليمنى العليا من شاشتك.
- ثم انقر فوق إعدادات زر.
- قم بالتمرير لأسفل للعثور على خيارات إعادة التشغيل.
- ثم قم بإيقاف تشغيلها وانقر تطبيق لتنفيذ التغييرات.
بعد ذلك ، أعد تشغيل لعبة Fortnite الخاصة بك وتحقق مما إذا كان قد تم تحسين أدائها.
الطريقة 3. تعطيل برامج الخلفية
بالنسبة لكيفية تشغيل Fortnite بشكل أسرع على جهاز الكمبيوتر ، فأنت بحاجة أيضًا إلى إنهاء بعض البرامج غير الضرورية لأنها تستهلك موارد وحدة المعالجة المركزية. لذلك ، في هذه الحالة ، تحتاج إلى تعطيل برامج الخلفية.
الآن ، ها هو البرنامج التعليمي.
- افتح مدير المهام.
- في نافذة إدارة المهام ، ألق نظرة على ما يستحوذ على كل طاقة المعالجة أو الذاكرة ، وحدد البرنامج غير الضروري وانقر فوقه بزر الماوس الأيمن للاختيار إنهاء المهمة .
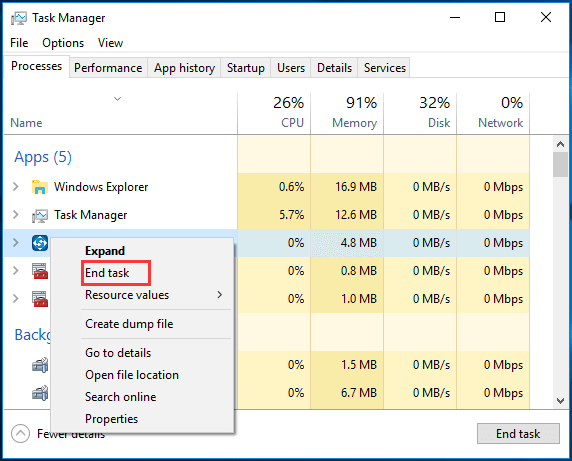
بعد ذلك ، أعد تشغيل لعبة Fortnite وتحقق مما إذا كان قد تم تحسين أدائها.
الطريقة 4. اضبط Fortnite على أولوية عالية
إلى جانب تعطيل البرامج غير الضرورية ، يمكنك أيضًا الحصول على أداء إضافي من خلال وضع البرنامج على أولوية عالية .
الآن ، ها هو البرنامج التعليمي.
- افتح مدير المهام.
- في نافذة إدارة المهام ، انتقل إلى ملف مفصلة التبويب.
- حدد عملية Fortnite وانقر عليها بزر الماوس الأيمن.
- ثم اختر يضع أولويات > عالي لاستكمال.
- في النافذة المنبثقة ، انقر فوق تغيير الأولوية لاستكمال.
بعد ذلك ، أعد تشغيل Fortnite وتحقق مما إذا كان الأداء قد تحسن.
الطريقة 5. زيادة حجم الذاكرة الافتراضية
من أجل جعل Fortnite يعمل بشكل أكثر سلاسة ، يمكنك أيضًا اختيار زيادة حجم الذاكرة الافتراضية.
الآن ، ها هو البرنامج التعليمي.
- نوع عرض إعدادات النظام المتقدمة في مربع البحث في Windows واختر أفضلها مطابقة.
- في النافذة المنبثقة ، انتقل إلى ملف المتقدمة التبويب.
- ثم اضغط إعدادات زر تحت أداء الجزء.
- في النافذة المنبثقة ، انتقل إلى المتقدمة التبويب.
- ثم اضغط يتغيرون تحت ذاكرة افتراضية الجزء.
- قم بإلغاء تحديد الخيار إدارة ملفات الترحيل تلقائيًا لجميع محركات الأقراص .
- حدد محرك أقراص النظام الخاص بك واختر حجم مخصص .
- تعيين مبدئي و أقصى حجم الذاكرة الافتراضية الخاصة بك.
- ثم اضغط جلس و حسنا لحفظ التغييرات.
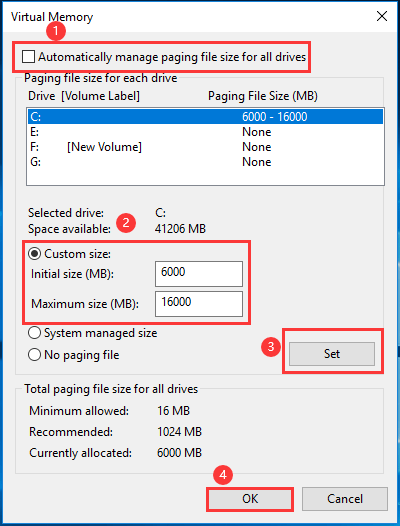
بمجرد الانتهاء من جميع الخطوات ، أعد تشغيل الكمبيوتر وأعد تشغيل Fortnite وتحقق مما إذا كان أدائه محسنًا أم لا.
الطريقة 6. حذف الملفات المؤقتة الخاصة بك
لتشغيل Fortnite بشكل أكثر سلاسة ، يلزم توفر ذاكرة وصول عشوائي (RAM) بسعة 8 جيجابايت على الأقل. ولكن إذا لم تكن لديك ذاكرة كافية ، فقد تنفد مساحة الكمبيوتر بسبب الحفظ ملفات مؤقتة أثناء وجودك في اللعبة.
لذلك ، بالنسبة لكيفية جعل Fortnite يعمل بشكل أفضل على جهاز الكمبيوتر ، يمكنك اختيار حذف ملفات temp الخاصة بك. الآن ، ها هو البرنامج التعليمي.
- صحافة شبابيك مفتاح و ر مفتاح معا لفتح يركض Dialig.
- نوع ٪مؤقت٪ في المربع وانقر حسنا لاستكمال.
- حدد كل الملفات واحذفها.
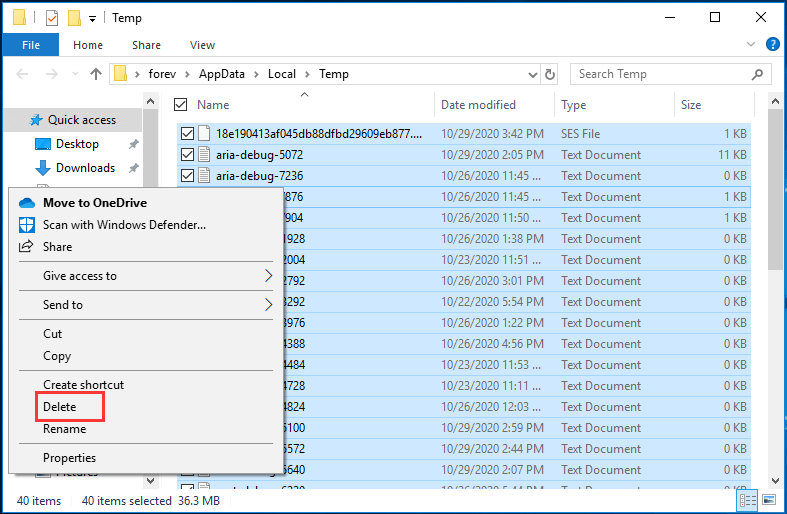
بمجرد الانتهاء من ذلك ، أعد تشغيل Fortnite وتحقق مما إذا كان قد تم تحسين أدائها.
الطريقة 7. اضبط الكمبيوتر على وضع الأداء العالي
بالنسبة لكيفية جعل Fortnite يعمل بشكل أفضل على جهاز الكمبيوتر ، يمكنك ضبط الكمبيوتر على الوضع المتوازن أو وضع توفير الطاقة.
الآن ، ها هو البرنامج التعليمي.
- افتح لوحة التحكم.
- انقر الأجهزة والصوت .
- ثم اختر خيارات الطاقة .
- في النافذة المنبثقة ، حدد الخيار أداء عالي لاستكمال.
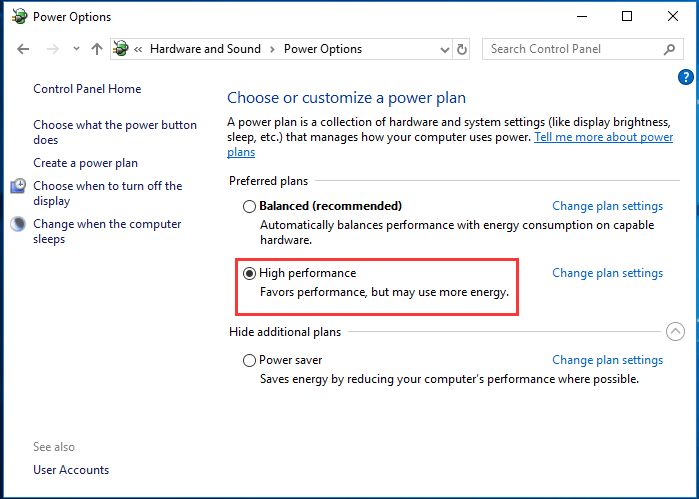
بمجرد الانتهاء من جميع الخطوات ، أعد تشغيل الكمبيوتر و Fortnite وتحقق مما إذا كان بإمكانك الاستمتاع بتجربة لعب أفضل.
الطريقة 8. تحديث السائقين
في بعض الأحيان ، قد يحتوي إصدار أحدث من Fortnite على الكثير من الأخطاء التي تعيق الأداء كثيرًا. بالإضافة إلى ذلك ، إذا كنت تقوم بتشغيل برنامج تشغيل GPU أقدم ، فلا يمكنك زيادة أداء اللعبة. لذلك ، في هذه الحالة ، تحتاج إلى تحديث برنامج التشغيل.
الآن ، ها هو البرنامج التعليمي.
- صحافة شبابيك مفتاح و ر مفتاح معا لفتح يركض الحوار.
- نوع devmgmt.msc في المربع وانقر حسنا لاستكمال.
- في نافذة إدارة الأجهزة ، قم بتوسيع ملف محولات أجهزة العرض وحدد برنامج تشغيل بطاقة الرسومات.
- ثم انقر بزر الماوس الأيمن فوقه للاختيار تحديث السائق لاستكمال.
- بعد ذلك ، اتبع المعالج الذي يظهر على الشاشة للمتابعة.
بعد انتهاء عملية تحديث برنامج التشغيل ، أعد تشغيل الكمبيوتر وأعد تشغيل لعبة Fortnite وتحقق مما إذا كان قد تم تحسين أدائها.
إلى جانب هذه الطريقة تحديث برنامج تشغيل الرسومات ، يمكنك أيضًا اختيار تنزيل أحدث برنامج تشغيل من موقعه الرسمي وتثبيته على جهاز الكمبيوتر الخاص بك.
الطريقة 9. تغيير الإعدادات في ملفات اللعبة
من أجل جعل Fortnite أسرع ، يمكنك أيضًا محاولة تغيير الإعدادات في ملفات اللعبة.
الآن ، ها هو البرنامج التعليمي.
- صحافة شبابيك مفتاح و ر مفتاح معا لفتح يركض الحوار.
- نوع ٪معلومات التطبيق٪ في المربع وانقر حسنا لاستكمال.
- ثم اتبع المسار: AppData Local FortniteGame Saved Config WindowsClient
- ثم افتح ملف GameUserSettings.ini ملف.
- غير ال حجم القرار X القيمة إلى 800 ، وقم بتعيين حجم القرار ص بقيمة 600.
- غير ال حجم القرار الذي أكده المستخدم الأخير X بقيمة 800 و حجم القرار الذي أكده المستخدم الأخير ص بقيمة 600.
بعد ذلك ، احفظ التغييرات وأعد تشغيل الكمبيوتر وأعد تشغيل Fortnite للتحقق مما إذا كان الأداء قد تحسن.
الطريقة 10. ضبط النوافذ للحصول على أفضل أداء
إذا كان لديك جهاز كمبيوتر منخفض الجودة ، فيمكنك تجربة هذه الطريقة لتحسين أداء Fortnite. ومع ذلك ، إذا كان لديك معالج لائق أو بطاقة رسومات جيدة أو كمية كبيرة من ذاكرة الوصول العشوائي ، فيمكنك تخطي هذا الحل.
الآن ، ها هو البرنامج التعليمي.
- انقر بزر الماوس الأيمن فوق هذا الكمبيوتر واختر الخصائص .
- انقر إعدادات النظام المتقدمة في الجزء الأيمن.
- في النافذة المنبثقة ، انتقل إلى ملف المتقدمة التبويب.
- انقر إعدادات تحت قسم الأداء .
- ثم حدد الخيار ضبط للحصول على أفضل أداء .
- أخيرًا ، انقر فوق تطبيق و حسنا لحفظ التغييرات.
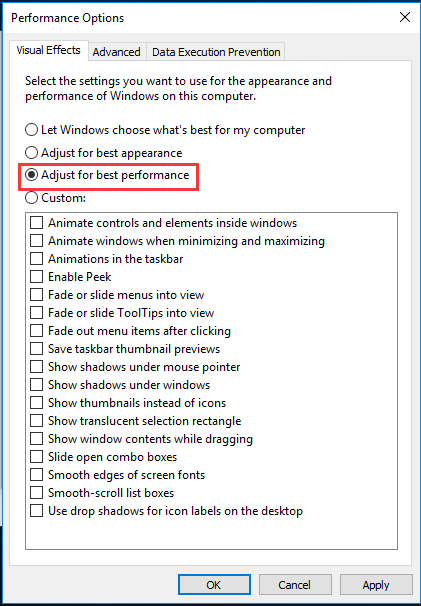
بعد ذلك ، أعد تشغيل جهاز الكمبيوتر الخاص بك وتحقق مما إذا كان أداء Fortnite قد تحسن.
الطريقة 11. تنظيف الملفات غير المرغوب فيها
يجمع جهاز الكمبيوتر الخاص بك الكثير من الملفات غير المرغوب فيها بعد فترة طويلة من الاستخدام. وهكذا تصبح المساحة الحرة أصغر وأصغر مما يؤدي إلى وضع الكمبيوتر أو قضايا أخرى. لذلك ، من أجل جعل الكمبيوتر و Fortnite يعملان بشكل أسرع ، يمكنك تنظيف الملفات غير المرغوب فيها.
الآن ، ها هو البرنامج التعليمي.
- نوع تنظيف القرص في مربع البحث الخاص بنظام التشغيل Windows واختر أفضلها مطابقة.
- في النافذة المنبثقة ، حدد محرك الأقراص الذي تريد تنظيفه.
- ثم اضغط حسنا .
- ثم تحقق من الملفات التي تريد حذفها. إذا كنت تريد حذف المزيد من ملفات النظام ، فانقر فوق تنظيف ملفات النظام في الجزء السفلي من النافذة ، وانقر فوق حسنا لاستكمال.
- ثم ابدأ في حذف الملفات الموجودة على القرص الصلب.
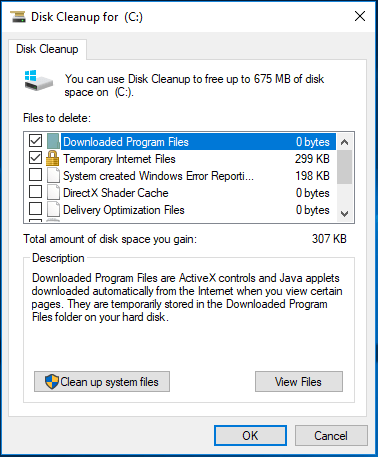
بعد الانتهاء من جميع الخطوات ، أعد تشغيل جهاز الكمبيوتر الخاص بك وتحقق من تحسن أداء Fortnite.
لتنظيف الملفات غير المرغوب فيها على القرص الصلب ، يمكنك أيضًا قراءة المنشور كيف تنظف جهاز الكمبيوتر الخاص بك؟ أفضل 8 طرق لتتعلم المزيد من الطرق.
الطريق 12. ديفراغ القرص الصلب
من أجل تحسين أداء الكمبيوتر والألعاب ، يمكنك أيضًا المحاولة ديفراغينغ القرص الصلب . يرتبط إلغاء التجزئة إلى حد كبير بأنظمة الملفات الموجودة على محركات الأقراص الكهروميكانيكية ، وهي عملية التقاط جميع أجزاء البيانات التي تنتشر عبر قسم ثم تجميع هذه الأجزاء معًا. إلغاء تجزئة القرص الصلب قادر على تحسين أداء الكمبيوتر.
الآن ، ها هو البرنامج التعليمي.
- نوع Defrag وتحسين محركات الأقراص في مربع البحث وانقر على الخيار الأفضل تطابقًا.
- حدد محرك الأقراص لتحسين. عادة ما يكون محرك الأقراص C. وانقر تحسين .
- ثم سوف يستغرق الأمر بعض الوقت لتحسين القرص الصلب.
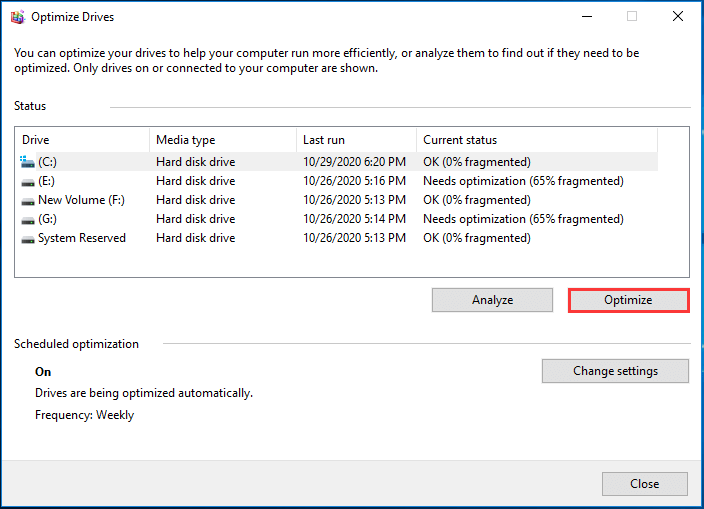
بعد الانتهاء من جميع الخطوات ، أعد تشغيل جهاز الكمبيوتر الخاص بك وتحقق مما إذا كان Fortnite يعمل بشكل أفضل.
![كيفية تنزيل Snap Camera للكمبيوتر الشخصي / Mac ، قم بتثبيته / إلغاء تثبيته [نصائح MiniTool]](https://gov-civil-setubal.pt/img/news/02/how-to-download-snap-camera-for-pc/mac-install/uninstall-it-minitool-tips-1.png)
![ما هو Windows PE وكيفية إنشاء وسائط WinPE قابلة للتمهيد [MiniTool Wiki]](https://gov-civil-setubal.pt/img/minitool-wiki-library/40/what-is-windows-pe-how-create-bootable-winpe-media.png)







![ما مقدار استخدام وحدة المعالجة المركزية العادي؟ احصل على الإجابة من الدليل! [أخبار MiniTool]](https://gov-civil-setubal.pt/img/minitool-news-center/32/how-much-cpu-usage-is-normal.png)

![iPhone عالق في وضع الاسترداد؟ يمكن لـ MiniTool استرداد بياناتك [نصائح MiniTool]](https://gov-civil-setubal.pt/img/ios-file-recovery-tips/17/iphone-stuck-recovery-mode.jpg)


![هل بحث Reddit لا يعمل؟ هنا هو ما يجب عليك القيام به! [أخبار MiniTool]](https://gov-civil-setubal.pt/img/minitool-news-center/45/is-reddit-search-not-working.png)



![ما هو محرك الأقراص الثابتة الذي أمتلك Windows 10؟ اكتشف ذلك في 5 طرق [أخبار MiniTool]](https://gov-civil-setubal.pt/img/minitool-news-center/42/what-hard-drive-do-i-have-windows-10.jpg)
