قم بإزالة 'Windows Defender Alert Zeus Virus' من جهاز الكمبيوتر الخاص بك الآن! [نصائح MiniTool]
Remove Windows Defender Alert Zeus Virus From Your Pc Now
ملخص :
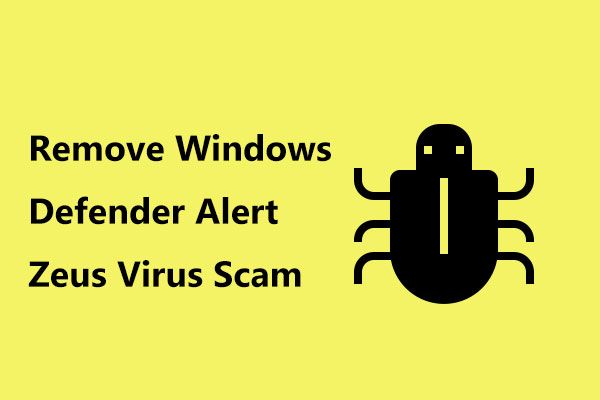
هل رأيت تحذيرًا أمنيًا في صفحة الويب الخاصة بك من Internet Explorer أو Edge أو Google Chrome أو Mozilla Firefox - تنبيه Windows Defender: تم اكتشاف فيروس Zeus في جهاز الكمبيوتر الخاص بك ؟ في الواقع ، إنها عملية احتيال ويمكنك اختيار إزالتها. الآن، حل MiniTool يقدم لك كيفية إزالة فيروس Zeus ويوضح لك أيضًا كيفية حماية جهاز الكمبيوتر الخاص بك لتجنب فقدان البيانات.
الإنتقال السريع :
ما هو تنبيه فيروس زيوس
عند استخدام متصفح ، قد تتم إعادة توجيهك باستمرار إلى موقع يعرض تحذير أمان فيروس Zeus 'تنبيه Windows Defender'. يُظهر الإشعار الرسالة: 'تنبيه Windows Defender: تم اكتشاف فيروس Zeus في جهاز الكمبيوتر الخاص بك' ويطلب منك عدم إغلاق جهاز الكمبيوتر الخاص بك لأن هذه الخطوة ستحذف ملفات القرص ومحفوظات المتصفح وكلمة المرور ومعلومات بطاقة الائتمان.
عند تلقي الرسالة ، من المؤكد أنه لا يوجد مثل هذا الفيروس. ربما يكون جهاز الكمبيوتر الخاص بك مصابًا ولكن ليس كما يقول الإشعار. في الواقع ، لا يعد تنبيه فيروس زيوس أكثر من عملية احتيال. يخدعك المتسللون للاعتقاد بأن جهاز الكمبيوتر الخاص بك مصاب بفيروس لذلك يمكنك الاتصال بأحد الأرقام المدرجة للحصول على الدعم.
إذا اتصلت بالرقم ، فأنت بحاجة إلى تزويد المتسللين بأوراق اعتماد من أي نوع ويحصل المتسللون على الوصول عن بُعد إلى جهاز الكمبيوتر الخاص بك باستخدام بعض حيل الثقة التي تتضمن أدوات Windows المضمنة. يكتسب المهاجمون ثقتك لدفع مقابل بعض خدمات الدعم.
تحذير: لا تتصل بالرقم الموجود في النافذة المنبثقة نظرًا لأن Microsoft لا ترسل أبدًا رسائل بريد إلكتروني غير مرغوب فيها أو تجري مكالمات هاتفية غير مرغوب فيها لطلب معلومات مالية أو شخصية ولا تقوم Microsoft بتضمين رقم هاتف في رسائل الخطأ أو التحذير.باختصار ، يشير خطأ فيروس Zeus في تنبيه Windows Defender إلى الخداع بواسطة برامج الإعلانات التي ربما تكون قد قمت بتثبيتها على جهاز الكمبيوتر الخاص بك. يعد نوع مخترقي المتصفح شائعًا وأهم شيء هو عدم التسرع في اتخاذ الإجراءات.
لا تقم بإعادة تشغيل جهاز الكمبيوتر الخاص بك ولكن قم بإزالة فيروس زيوس. كيف يمكنك إزالة عملية احتيال فيروس زيوس التي اكتشفها Windows؟ اتبع إجراء التنظيف أدناه الآن!
كيفية إزالة تنبيه تم اكتشاف فيروس زيوس
العملية 1: إلغاء تثبيت البرامج الضارة من جهاز الكمبيوتر الخاص بك
في جهاز الكمبيوتر الخاص بك ، ربما تكون قد قمت بتثبيت العديد من البرامج. قد يتم تثبيت بعضها عن طريق الخطأ أو يتم توجيهها إلى متصفحك كإضافات أو مخفية داخل بعض المثبتات. يمكن تسمية هذه التطبيقات بالبرامج غير المرغوب فيها ، PUPs المزعجة.
للتخلص من فيروس زيوس في تنبيه Windows Defender ، يجب الانتباه إلى هذه البرامج الغريبة وغير المعترف بها ، ثم إلغاء تثبيت هذه التطبيقات من جهاز الكمبيوتر الخاص بك.
الخطوة 1: انقر فوق كورتانا زر الإدخال لوحة التحكم إلى مربع البحث وانقر فوق هذا التطبيق.
الخطوة 2: عرض جميع عناصر لوحة التحكم من خلال الفئة و اختار الغاء تنصيب برنامج في ال البرامج التبويب.
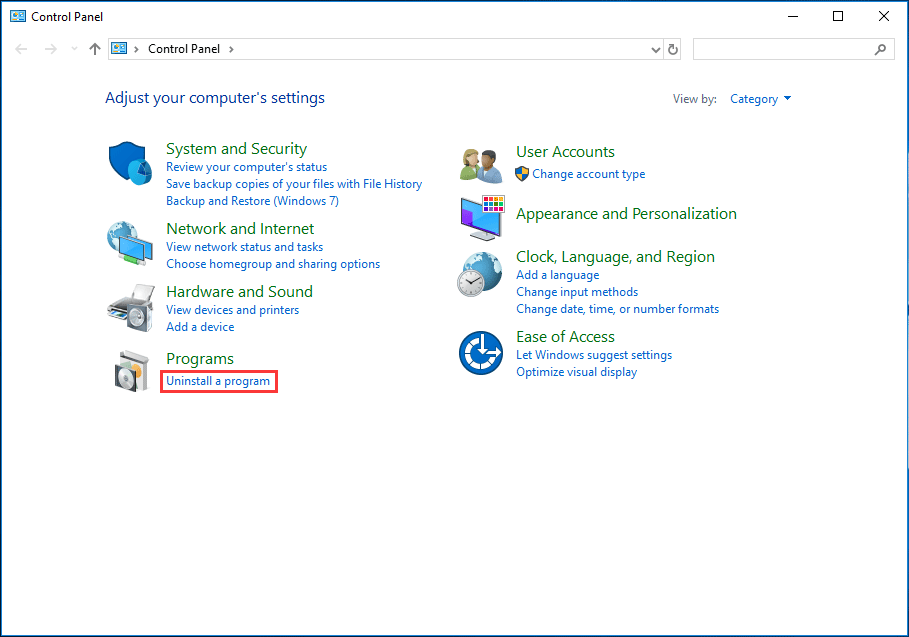
الخطوة 3: انتقل للعثور على البرامج غير الموثوق بها أو المشبوهة ، وانقر بزر الماوس الأيمن فوق أحدها واختر الغاء التثبيت لإزالتها واحدة تلو الأخرى من جهاز الكمبيوتر الخاص بك.
الخطوة 4: إعادة تشغيل جهاز الكمبيوتر.
 كيفية إزالة بقايا البرامج غير المثبتة؟ جرب هذه الطرق!
كيفية إزالة بقايا البرامج غير المثبتة؟ جرب هذه الطرق! كيفية إزالة بقايا البرامج غير المثبتة في نظام التشغيل Windows 10؟ ستوضح لك هذه المشاركة طريقتين لإلغاء تثبيت البرنامج تمامًا.
قراءة المزيد تلميح: على جهاز الكمبيوتر الخاص بك ، قد يتم تسمية البرنامج الضار بشكل مختلف. لذلك يمكنك التخطي إلى العملية التالية لإزالة تحذير فيروس زيوس من تنبيه Windows Defender إذا لم تتمكن من العثور على أي تطبيقات ضارة.العملية 2: المسح بحثًا عن البرامج الضارة
الشيء الثاني الذي يجب عليك فعله هو التحقق مما إذا كانت هناك إصابة محتملة بالبرامج الضارة. بالنسبة لمعظم برامج مكافحة الفيروسات ، يمكنهم التعرف على البرامج الضارة باستخدام الحماية في الوقت الفعلي. ومع ذلك ، هذا ليس هو الحال دائما.
للتأكد من عدم وجود تعليمات ضارة على جهاز الكمبيوتر الخاص بك ، يجب عليك استخدام برنامج مكافحة الفيروسات الخاص بك لإجراء فحص عميق.
العملية سهلة للغاية ومتشابهة في معظم الأدوات بما في ذلك ESET و Malwarebytes وما إلى ذلك. هنا ، سنعرض لك Windows Defender ، وهو برنامج مضاد فيروسات مدمج في Windows ، والذي حصل على درجة رائعة في AV-TEST السلطة الألمانية. علاوة على ذلك ، فهو متاح لكم جميعًا منذ البداية.
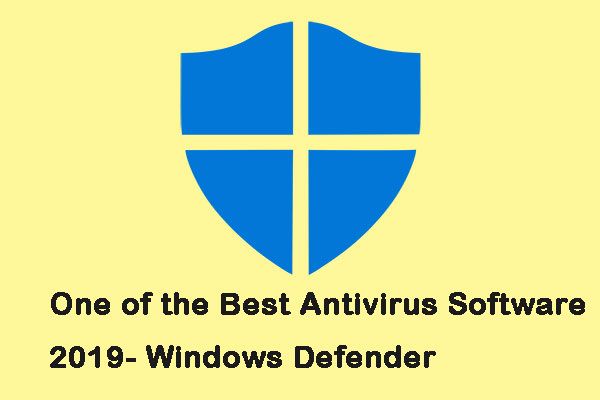 أحد أفضل برامج مكافحة الفيروسات 2019- Windows Defender
أحد أفضل برامج مكافحة الفيروسات 2019- Windows Defender إذا كنت تبحث عن مكان للحفاظ على أمان أجهزتك التي تعمل بنظام Windows ، فيجب عليك أولاً تشغيل أفضل برامج مكافحة الفيروسات - Windows Defender. دعونا نرى المزيد من التفاصيل.
قراءة المزيدهنا هو ما يجب عليك القيام به:
الخطوة 1: اضغط على بداية زر ، انقر إعدادات و التحديث والأمان من نافذة الإعدادات.
الخطوة 2: انتقل إلى ويندوز ديفندر وانقر افتح مركز حماية Windows Defender .
الخطوة 3: اختر الحماية من الفيروسات والتهديدات وانقر فوق فحص متقدم حلقة الوصل.
الخطوة 4: في النافذة المنبثقة ، اختر ملف فحص Windows Defender في وضع عدم الاتصال الخيار الذي يمكنه العثور على بعض البرامج الضارة التي يصعب إزالتها وإزالتها باستخدام تعريفات التهديد المحدّثة.
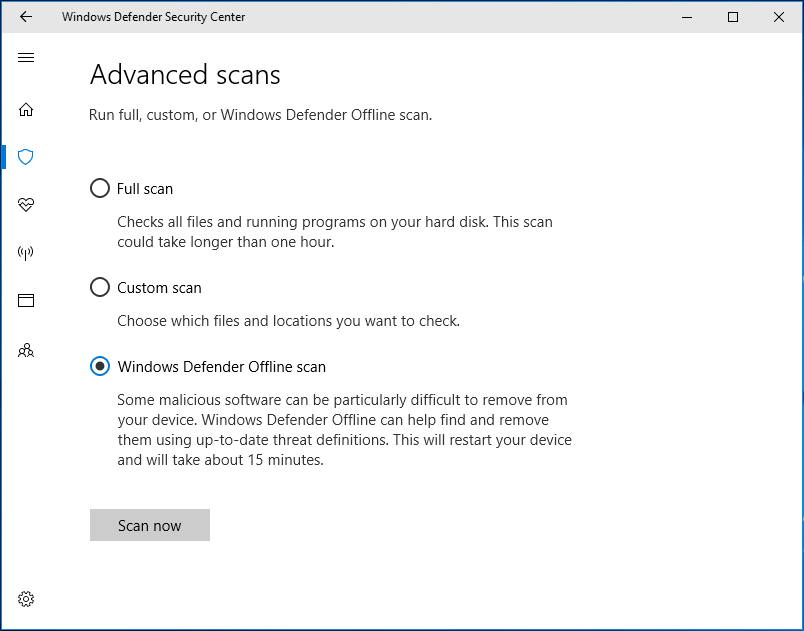
الخطوة 5: تأكد من حفظ كل شيء لأن هذا سيؤدي إلى إعادة تشغيل جهاز الكمبيوتر الخاص بك. ثم اضغط إفحص الآن بعد أن تكون جاهزًا.
العملية 3: إزالة البرامج الإعلانية والتهديدات
بالنسبة إلى مخترقي المستعرضات ، تأتي دائمًا بأشكال وأحجام مختلفة والشكل الشائع هو أشرطة أدوات برامج الإعلانات المتسللة. يقومون باختطاف متصفحك واستبدال محرك البحث الافتراضي الخاص بك ببعض القمامة المليئة بالإعلانات. إذا قمت بالنقر فوقها ، فستحصل على رسالة فيروس Zeus المكتشفة من Windows أو ستتم إعادة توجيهك إلى مواقع ويب مشبوهة.
بعد إلغاء تثبيت بعض التطبيقات ومسح البرامج الضارة ، إذا كنت لا تزال منزعجًا من تنبيه Windows Defender ، فماذا يجب أن تفعل؟
حسنًا ، يجب أن تعرف أن Windows Defender قد لا يزيل بعض التهديدات المعقدة والبرامج الضارة على الرغم من موثوقيتها. لذلك ، يجب استخدام أداة أكثر قوة وأمانًا لإزالة البرامج الإعلانية ، على سبيل المثال ، Malwarebytes AdwCleaner. مجرد تحميل هذه الأداة من الإنترنت ، قم بتثبيتها وتشغيلها لمسح البرامج الإعلانية وإزالتها.
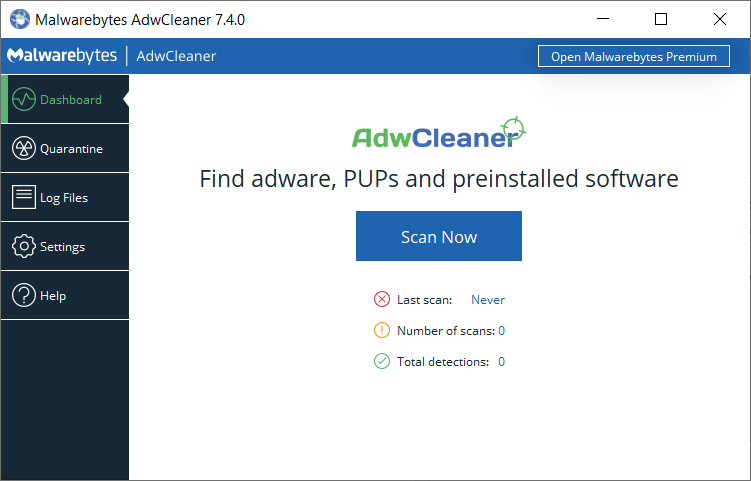
العملية 4: إعادة تعيين إعدادات المستعرض إلى الافتراضي
عندما يكون متصفحك مصابًا ببرامج إعلانية ، يمكن أيضًا تغيير الإعدادات ولا يمكن استعادتها من تلقاء نفسها. وبالتالي ، يجب عليك إعادة تعيين المتصفح إلى إعداداته الافتراضية لإصلاح تنبيه Windows Defender إلى فيروس Zeus.
لنفترض أنك لم تقم بالخطوة الأخيرة ، فستستمر برامج الإعلانات الضارة في العمل ، وهو الشيء الذي لا تريد حدوثه. وبالتالي ، يجب عليك إعادة تعيين متصفحك إلى إعداداته الافتراضية. بالطبع ، يمكنك اختيار إعادة تثبيت المتصفح ولكن إعادة التعيين كافية.
تلميح: بالإضافة إلى ذلك ، يجب أن تتذكر حذف جميع الملفات المخزنة مؤقتًا محليًا لأنها قد تكون تالفة أو تالفة.ما يلي هو ما يجب عليك فعله:
إذا كنت تستخدم جوجل كروم
الخطوة 1: قم بتشغيل Google Chrome ، وانقر فوق قائمة النقاط الثلاث واختر إعدادات .
الخطوة 2: قم بالتمرير إلى أسفل صفحة الإعدادات وانقر فوق المتقدمة حلقة الوصل.
الخطوة 3: قم بالتمرير لأسفل حتى ترى ملف إعادة تعيين وتنظيف قسم ثم انقر فوق استعادة الإعدادات إلى الإعدادات الافتراضية الأصلية .

الخطوة 4: انقر اعادة الضبط فى الاخير.
إذا كنت تستخدم Mozilla Firefox
الخطوة 1: قم بتشغيل متصفح Firefox.
الخطوة 2: اذهب إلى الخطوط الأفقية الثلاثة ، اختر مساعدة وانقر معلومات استكشاف الأخطاء وإصلاحها .
الخطوة 3: في الصفحة المنبثقة ، انقر فوق قم بتحديث Firefox . سيؤدي هذا إلى استعادة إعدادات المستعرض إلى إعداداتها الافتراضية وإزالة الوظائف الإضافية والتخصيصات.
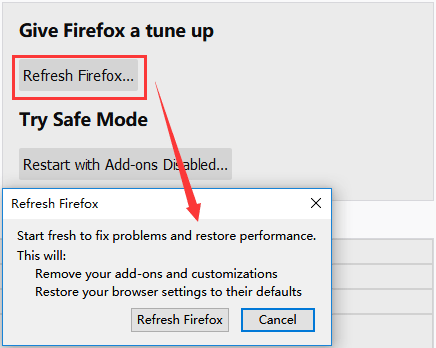
إذا كنت تستخدم Edge
الخطوة 1: بعد فتح Edge ، انقر فوق قائمة ثلاثية النقاط واختر ضبط س.
الخطوة 2: انقر اختر ما تريد مسحه من محو بيانات التصفح الجزء.
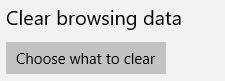
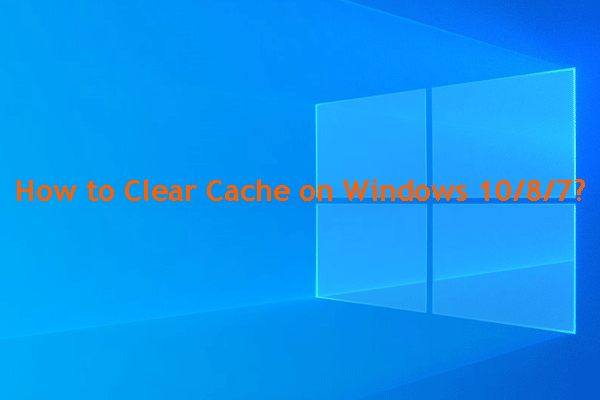 بعض الأدلة حول كيفية مسح ذاكرة التخزين المؤقت على Windows 10/8/7
بعض الأدلة حول كيفية مسح ذاكرة التخزين المؤقت على Windows 10/8/7 هل تريد معرفة كيفية مسح ذاكرة التخزين المؤقت على Windows 10/8/7؟ الآن ، يمكنك قراءة هذا المنشور لمعرفة بعض الحلول بناءً على المواقف المختلفة.
قراءة المزيدبعد الانتهاء من جميع الخطوات المذكورة أعلاه ، يمكنك التحقق مما إذا كنت قد أزلت الرسالة - تنبيه مدافع Windows تم اكتشاف فيروس Zeus على جهاز الكمبيوتر الخاص بك. إذا كنت لا تزال تواجه هذا التحذير ، فيمكنك اختيار إعادة تثبيت متصفحك.

![كيفية استرداد الملفات / الصور المحذوفة من iCloud؟ [أخبار MiniTool]](https://gov-civil-setubal.pt/img/minitool-news-center/59/how-recover-deleted-files-photos-from-icloud.png)

![دليل مفصل - كيفية عمل نسخة احتياطية من ملف تعريف المستخدم Windows 10؟ [نصائح MiniTool]](https://gov-civil-setubal.pt/img/backup-tips/1A/detailed-guide-how-to-back-up-user-profile-windows-10-minitool-tips-1.png)


![كيفية توصيل Surface Pro بتلفزيون أو شاشة أو بروجيكتور؟ [أخبار MiniTool]](https://gov-civil-setubal.pt/img/minitool-news-center/33/how-connect-surface-pro-tv.jpg)





![كيفية إصلاح خطأ Windows Update 0x8024001e؟ جرب الطرق الست [نصائح MiniTool]](https://gov-civil-setubal.pt/img/backup-tips/23/how-fix-windows-update-error-0x8024001e.png)





![ماذا تفعل إذا لم يتم تمهيد Windows 7 [11 حلول] [نصائح MiniTool]](https://gov-civil-setubal.pt/img/disk-partition-tips/34/what-do-if-windows-7-wont-boot.png)
