كيفية استرداد البيانات من محرك exFAT؟ [تم حل المشكلة!] [نصائح MiniTool]
How Recover Data From An Exfat Drive
ملخص :
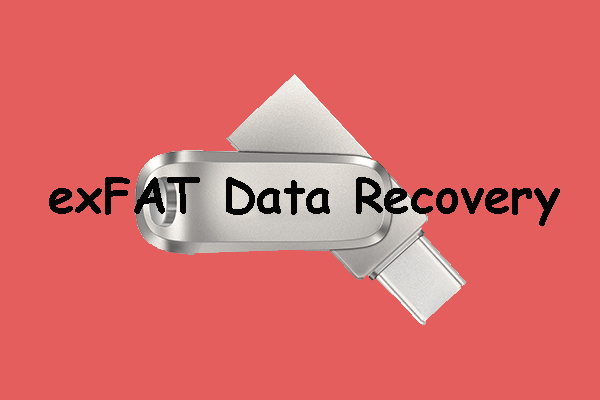
في منشور MiniTool هذا ، سنعرض لك ببساطة ما هو نظام ملفات exFAT وفوائده. علاوة على ذلك ، إذا حذفت أو فقدت بعض الملفات المهمة من محرك exFAT ، فيمكنك استخدام الأداتين المذكورتين في هذه المقالة لاستعادتها.
الإنتقال السريع :
حول نظام الملفات exFAT
ما هو نظام ملفات exFAT؟
الاسم الكامل لـ exFAT هو Extensible File Allocation Table ، والذي قدمته شركة Microsoft في عام 2006. وهو أحد أنظمة الملفات الشائعة الاستخدام لذاكرة فلاش مثل محركات أقراص USB المحمولة وبطاقات SD. يتم استخدام نظام الملفات هذا عادةً عندما لا يكون NTFS متاحًا ولكن يلزم وجود حد أكبر لحجم الملف من نظام الملفات القياسي FAT32 (أي 4 جيجابايت). لذلك ، محرك exFAT هو محرك يستخدم نظام ملفات exFAT.
حاليًا ، يتم دعم exFAT بواسطة العديد من أنظمة التشغيل ، بما في ذلك Windows Embedded CE 6.0 و Windows XP و Windows 7/8/10 و Windows Server 2008 و Windows Server 2008 R2 و Linux و Mac OS X 10.6.5 والإصدارات الأحدث وبعض أجهزة Android OS وبعض أجهزة iOS.
توصية: NTFS مقابل FAT32 مقابل exFAT - الاختلافات وكيفية التنسيق إلى .
فوائد نظام الملفات exFAT
يمكنك الاستمتاع بالعديد من المزايا عند استخدام محرك exFAT:
- يمكنه التعرف على ملف كبير يتجاوز 4 جيجا بايت.
- يدعم اسم الملف الطويل ، والذي يمكن أن يصل إلى 255 حرفًا.
- يمكن أن يصل حجم الكتلة إلى 32 ميجا بايت.
- يمكنك حفظ ما يصل إلى 2،796،202 ملفًا في نفس الدليل.
- يدعم كل من نظامي التشغيل Windows و macOS نظام الملفات exFAT. أي أنك لست بحاجة إلى تهيئة محرك الأقراص عند تبديل محرك exFAT بين نظامي التشغيل هذين.
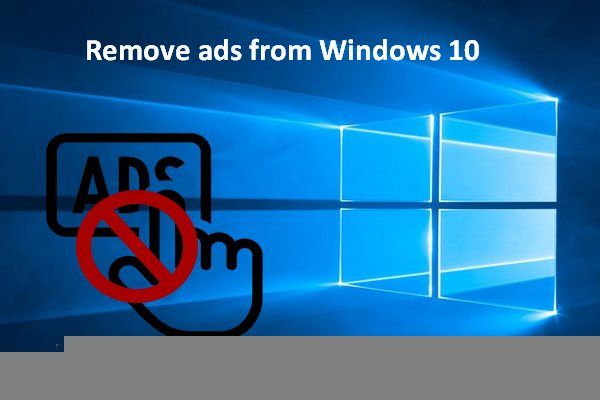 قم بتهيئة محرك أقراص ثابت خارجي بسرعة لأجهزة Mac و Windows PC
قم بتهيئة محرك أقراص ثابت خارجي بسرعة لأجهزة Mac و Windows PCهل تريد تهيئة محرك أقراص ثابت خارجي لأجهزة Mac و Windows PC؟ سيعرض هذا المنشور طرقًا محددة لجعل محرك الأقراص الثابتة الخارجي متوافقًا مع أجهزة Mac والكمبيوتر الشخصي.
قراءة المزيدهل تحتاج إلى إجراء استعادة بيانات exFAT؟
ربما تكون قد قمت بتهيئة محرك أقراص USB الخاص بك إلى exFAT وهناك العديد من الملفات المهمة في محرك exFAT. يمكنك عمل نسخة احتياطية من محرك أقراص USB الخاص بك بأمان. بعد ذلك ، في حالة حدوث مشكلة فقدان البيانات ، يمكنك استعادة الملفات المفقودة من النسخة الاحتياطية السابقة.
ومع ذلك ، إذا لم تكن النسخة الاحتياطية متاحة لأنها قديمة جدًا أو لم تقم مطلقًا بعمل نسخة احتياطية من محرك أقراص USB exFAT ، فما الذي يمكنك فعله لاستعادة ملف exFAT؟
إذا كان الأمر كذلك ، فأنت بحاجة إلى استخدام برنامج استعادة بيانات تابع لجهة خارجية لاستعادة الملفات المفقودة والمحذوفة من محرك exFAT. إذا كنت تستخدم جهاز كمبيوتر يعمل بنظام Windows ، فيمكنك تجربة MiniTool Power Data Recovery ، وهي أداة مجانية لاستعادة ملفات exFAT. إذا كنت تستخدم macOS ، فيمكنك استخدام Stellar Data Recovery لنظام التشغيل Mac ، وهو برنامج مجاني لاستعادة بيانات Mac.
ملحوظة: بغض النظر عن برنامج استعادة البيانات الذي تستخدمه ، يجب أن تعرف شيئًا واحدًا: تحتاج إلى تقليل أو تجنب استخدام برنامج تشغيل exFAT لمنع الكتابة فوق البيانات المفقودة والمحذوفة.كيفية استرداد البيانات من محرك exFAT في نظام التشغيل Windows؟
تم تصميم MiniTool Power Data Recovery خصيصًا لاستعادة البيانات من محركات الأقراص exFAT / FAT12 / FAT16 / FAT32 / NTFS / HFS + في Windows 10/8/7. يدعم هذا البرنامج جميع أنواع محركات أقراص التخزين ، بما في ذلك محركات الأقراص الثابتة الخارجية ومحركات الأقراص الثابتة الداخلية وبطاقات الذاكرة وبطاقات SD ومحركات القلم ومحركات أقراص فلاش USB والمزيد.
يمكن أن يعمل هذا البرنامج في حالات فقدان البيانات المختلفة مثل تلف محرك الأقراص ، أو أن يصبح RAW ، أو تمت إعادة تنسيقه ، أو لا يمكن التعرف على محرك الأقراص.
يحتوي هذا البرنامج على إصدار تجريبي ويمكنك أولاً تجربته لمسح محرك exFAT الذي تريد استرداد البيانات منه. إذا تمكنت من العثور على الملفات المفقودة من نتائج الفحص ، فيمكنك ترقية هذا البرنامج إلى إصدار كامل ثم استعادة جميع الملفات المطلوبة دون حدود.
كيفية استعادة البيانات المفقودة والمحذوفة من محرك exFAT باستخدام هذا البرنامج؟ يمكنك اتباع هذا الدليل:
1. قم بتنزيل هذا البرنامج وتثبيته على جهاز الكمبيوتر الذي يعمل بنظام Windows.
2. قم بتوصيل محرك exFAT بجهاز الكمبيوتر الخاص بك عن طريق كابل USB.
3. افتح البرنامج.
4. سيُظهر لك هذا البرنامج جميع محركات الأقراص التي يمكنه اكتشافها. تحتاج إلى تحديد محرك exFAT الهدف من قائمة محرك الأقراص ضمن Logical Drive ثم النقر فوق ملف مسح زر لبدء مسح محرك الأقراص المحدد.
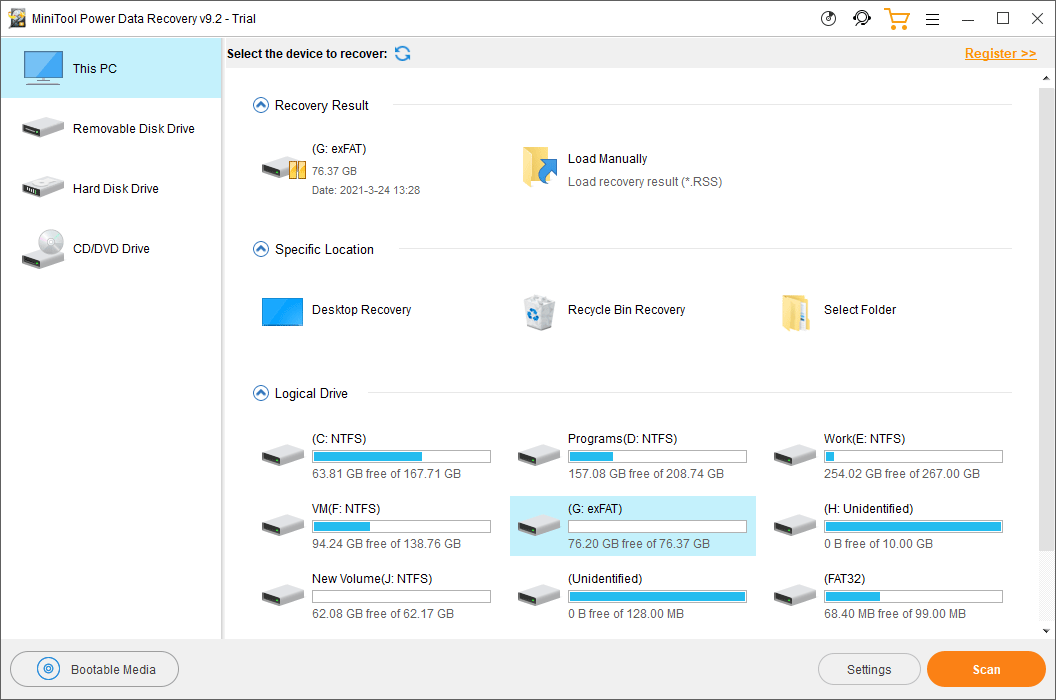
5. ستستمر عملية المسح بأكملها لبعض الوقت. لكن يجب أن ينتهي في غضون نصف ساعة. تحتاج إلى الانتظار بصبر حتى تنتهي العملية برمتها. عندما ينتهي ، يمكنك رؤية نتائج الفحص المدرجة حسب المسار افتراضيًا. يمكنك فتح كل مسار للعثور على الملفات المطلوبة التي تريد استردادها.
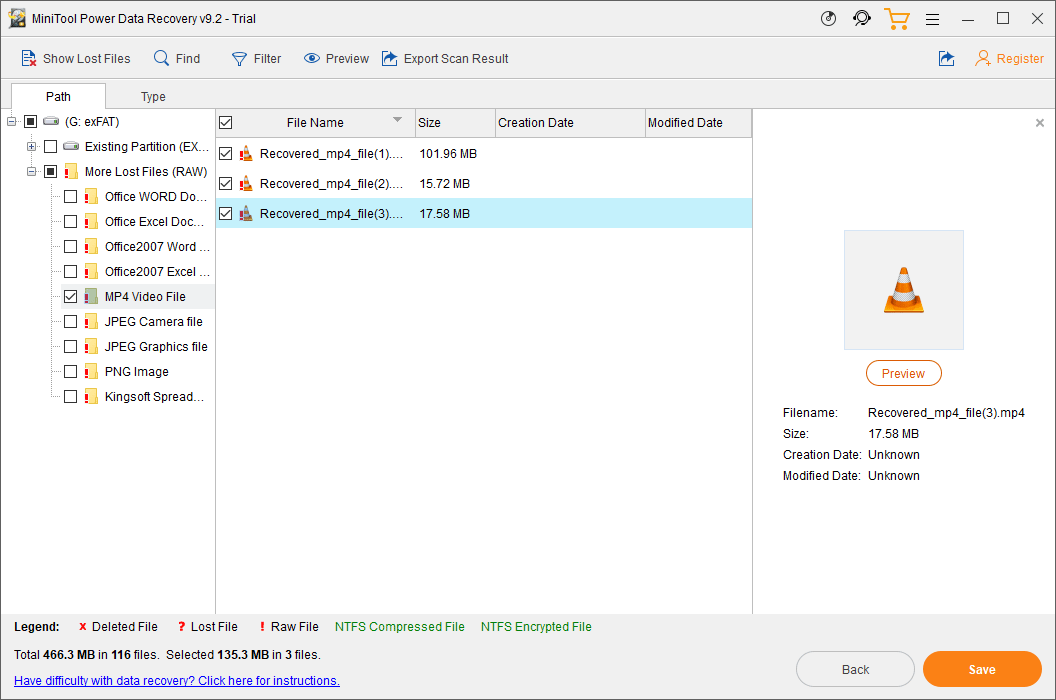
6. يتيح لك هذا البرنامج معاينة ما يصل إلى 70 نوعًا من الملفات طالما أن حجم الملف لا يتجاوز 100 ميغا بايت. إذا لم تكن ترغب في استرداد الملف ، يمكنك النقر نقرًا مزدوجًا فوق الملف لمعاينته والتأكيد. ولكن إذا كانت هذه هي المرة الأولى التي تستخدم فيها ميزة المعاينة في هذا الإصدار التجريبي ، فسترى المطالبة التالية: لا يتضمن التثبيت حزمة عارض الملف. هل تريد تحميلها الآن؟ إذا كان الأمر كذلك ، فأنت بحاجة إلى النقر فوق نعم زر لتنزيله لمزيد من الاستخدام.
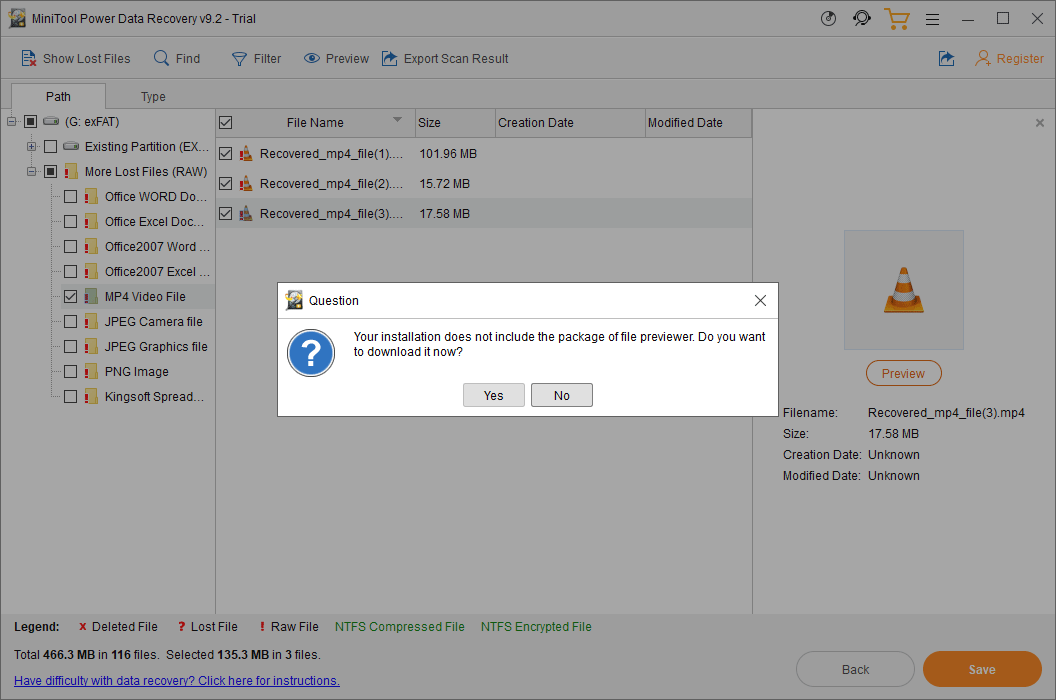
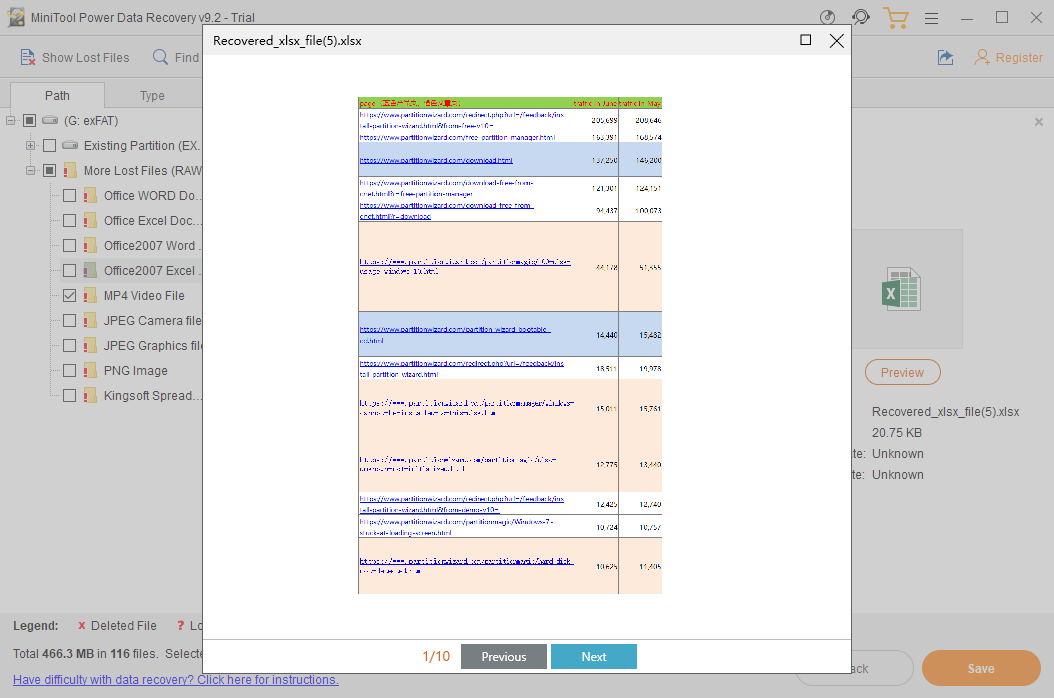
7. إذا كان هناك العديد من الملفات في نتائج الفحص ، فسيكون من الصعب قليلاً العثور على الملفات المطلوبة. إذا كان الأمر كذلك ، يمكنك التبديل إلى علامة التبويب 'النوع' لجعل البرنامج يعرض لك نتائج الفحص حسب النوع. يمكنك أيضًا استخدام ميزة 'بحث' لتحديد موقع الملفات المطلوبة باستخدام الاسم.
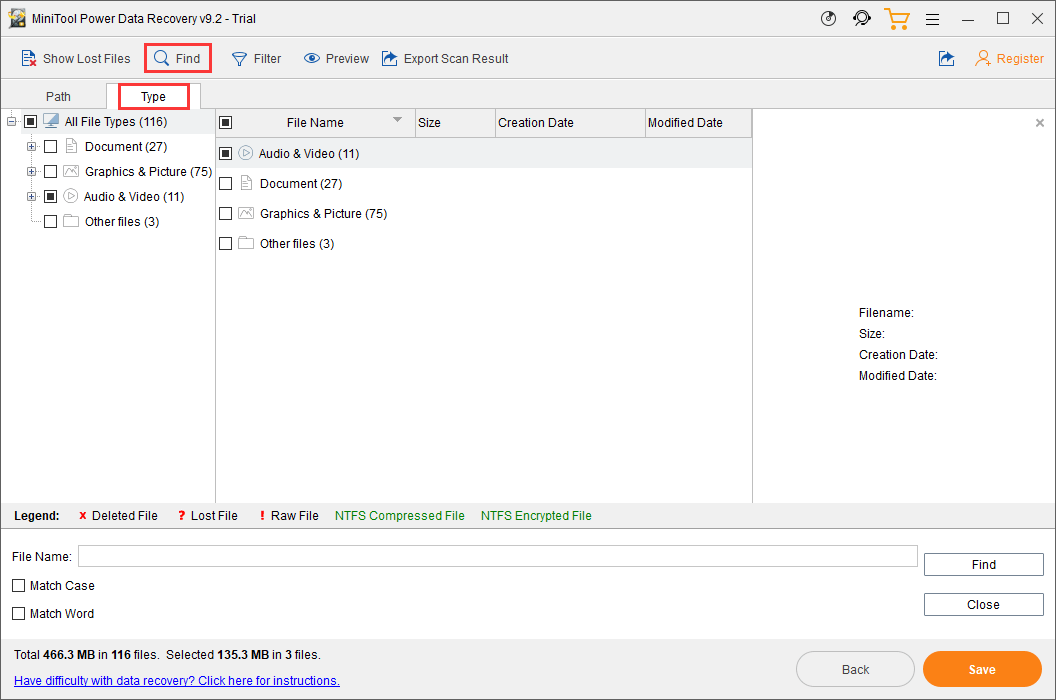
8. إذا كان بإمكان هذا البرنامج مساعدتك في العثور على الملفات التي تريد استردادها ، فيمكنك الانتقال إلى موقع MiniTool الرسمي لتحديد إصدار كامل مناسب ثم استخدام مفتاح الترخيص الذي تحصل عليه لتسجيل البرنامج مباشرةً في واجهة نتيجة الفحص.
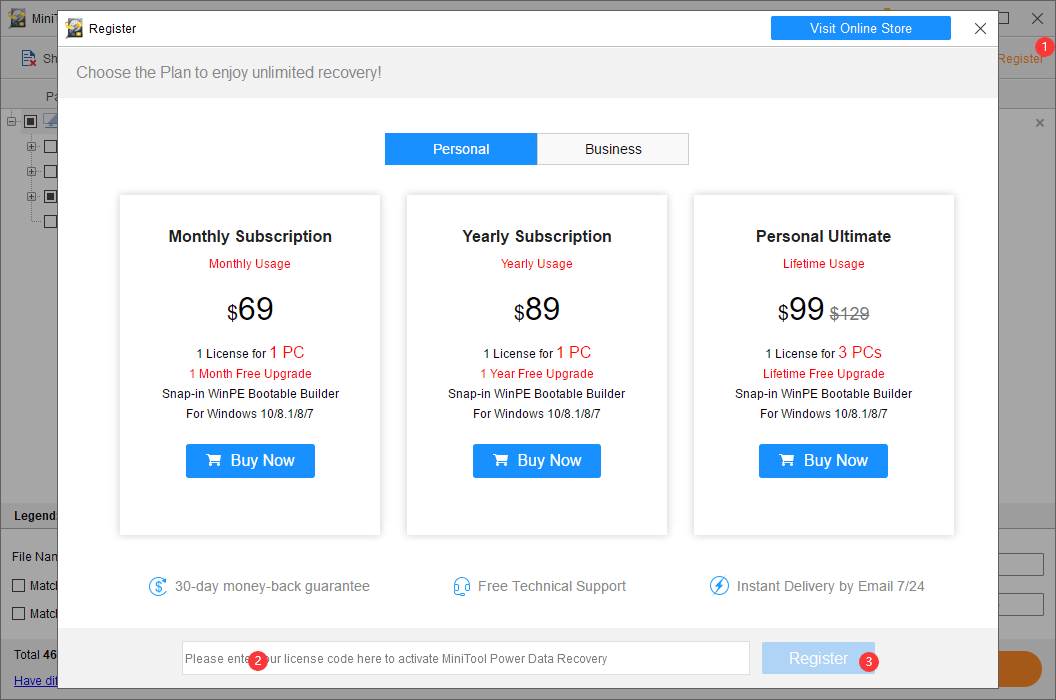
9. بعد تسجيل البرنامج ، يمكنك تحديد الملفات التي تريد استردادها والنقر فوق يحفظ زر لتحديد موقع مناسب لحفظها. عند اختيار محرك الأقراص الوجهة ، يجب ألا تحدد محرك الأقراص الأصلي. خلاف ذلك ، يمكن الكتابة فوق الملفات المحذوفة وتصبح غير قابلة للاسترداد.
يمكنك أن ترى أنه ليس من الصعب استعادة البيانات من محرك exFAT باستخدام MiniTool Power Data Recovery. من خلال بعض النقرات البسيطة فقط ، يمكنك استعادة جميع ملفاتك المطلوبة.
بالإضافة إلى ذلك ، يدعم هذا البرنامج أيضًا استعادة بيانات NTFS. إذا كان لديك هذا المطلب أو كنت تريد معرفة استعادة بيانات exFAT مقابل NTFS ، فيمكنك الحصول على معلومات مفيدة من هذه المقالة: نصائح لاستعادة بيانات NTFS من شأنها تلبية احتياجاتك.
كيفية استرداد البيانات من محرك exFAT في نظام التشغيل Mac؟
إذا كنت تستخدم جهاز كمبيوتر Mac وتريد استرداد البيانات من محرك exFAT ، فيمكنك استخدام Stellar Data Recovery لنظام التشغيل Mac.
تم تصميم هذا البرنامج خصيصًا لأجهزة كمبيوتر Mac. باستخدامه ، يمكنك استرداد المستندات والصور ومقاطع الفيديو والصوت والمزيد من أنواع مختلفة من محركات الأقراص بما في ذلك محركات أقراص الحالة الصلبة ومحركات الأقراص الثابتة وبطاقات الذاكرة ومحركات أقراص USB ومحركات القلم وما إلى ذلك.
وهو يدعم محركات APFS و HFS و HFS + و exFAT و NTFS. بغض النظر عن أن محرك الأقراص تالف أو مهيأ أو لم يتعرف عليه جهاز الكمبيوتر الخاص بك ، يمكنك استخدام هذا البرنامج لاستعادة البيانات من محرك الأقراص.
يحتوي هذا البرنامج أيضًا على إصدار تجريبي. يمكنك أيضًا استخدامه لفحص محرك exFAT والتحقق مما إذا كان يمكنه العثور على الملفات المطلوبة. يمكنك الانتقال إلى مركز تنزيل MiniTool لتنزيل هذا البرنامج ثم تثبيته على جهاز Mac الخاص بك.
سيوضح لك الدليل التالي كيفية استخدام هذا البرنامج لاستعادة الملفات المفقودة والمحذوفة من محرك exFAT.
1. تأكد من توصيل محرك exFAT بجهاز كمبيوتر Mac الخاص بك.
2. افتح البرنامج.
3. سترى واجهة Select What To Recover. هنا ، يمكنك تحديد أنواع البيانات التي تريد استردادها. إذا كنت ترغب في استرداد جميع أنواع الملفات ، يمكنك فقط تشغيل الزر لـ استعادة كل شيء .
4. انقر فوق التالي زر للمتابعة.
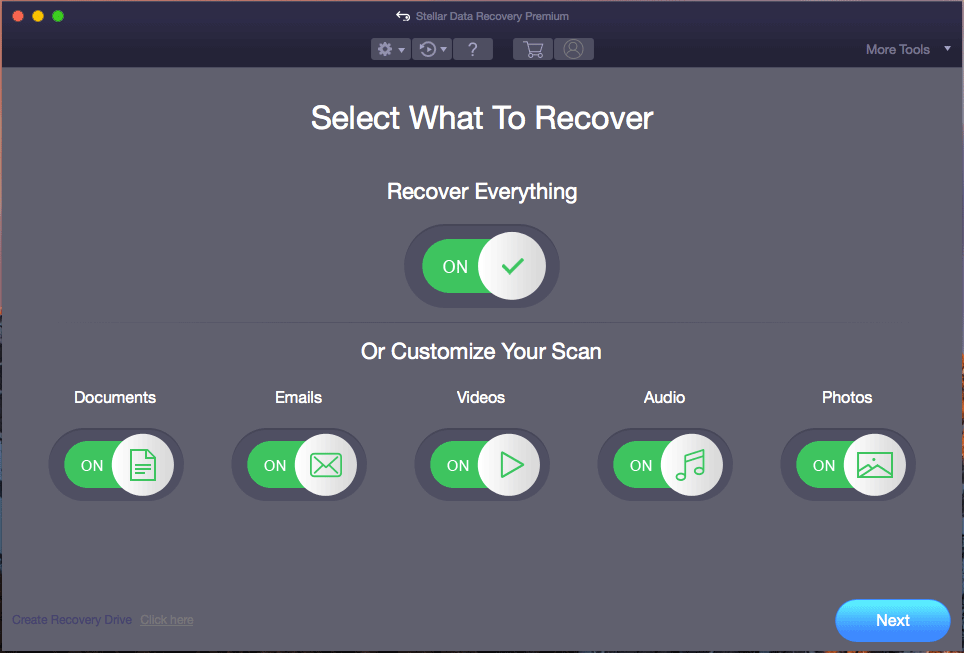
5. سيعرض لك هذا البرنامج جميع محركات الأقراص التي يمكنه اكتشافها على الواجهة التالية. يمكنك رؤية التسمية لكل محرك أقراص. بعد ذلك ، تحتاج إلى تحديد محرك exFAT الهدف.
6. إذا كنت ترغب في استخدام الفحص العميق لفحص محرك exFAT ، فأنت بحاجة إلى تبديل الزر إلى على إلى عن على تفحص بعمق (في الجانب السفلي الأيسر من واجهة البرنامج).
7. انقر فوق مسح زر لبدء مسح محرك exFAT المحدد.
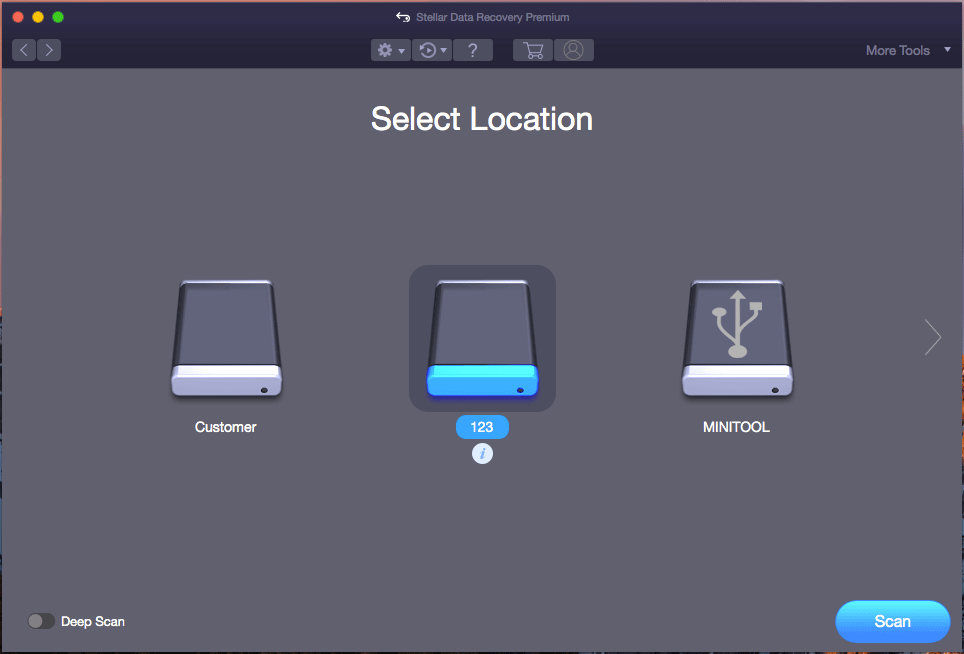
8. وبالمثل ، فإن عملية المسح بأكملها ستستغرق بضع دقائق. يجب أن تنتظر حتى تنتهي. بعد ذلك ، يمكنك رؤية نتائج الفحص المدرجة في القائمة الكلاسيكية افتراضيًا. يمكنك فتح كل مجلد للعثور على الملفات المطلوبة. إذا كنت تريد فقط استعادة الملفات المحذوفة ، يمكنك التبديل إلى علامة التبويب القائمة المحذوفة للتحقق.
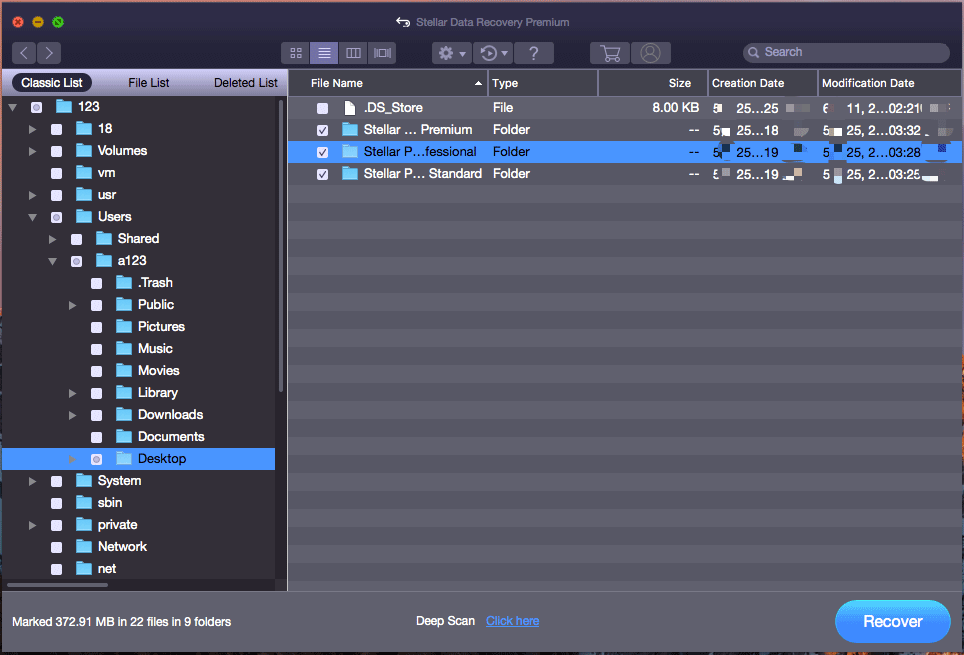
9. إذا كنت لا تزال تتذكر اسم الملف الذي تريد استعادته ، فيمكنك كتابته في مربع البحث (أعلى الجانب الأيمن من واجهة نتائج الفحص) لتحديد موقع الملف بسرعة.
10. نظرًا لأنه لا يُسمح لك باستخدام الإصدار التجريبي من هذا البرنامج لاستعادة الملفات ، فأنت بحاجة إلى ترقيته إلى إصدار كامل إذا كنت تريد استرداد الملفات التي تحتاجها. يمكنك أيضًا الحصول على إصدار كامل من موقع MiniTool الرسمي. بعد تسجيل البرنامج ، يمكنك تحديد جميع الملفات المطلوبة مرة واحدة ثم النقر فوق الزر 'استرداد' لتحديد محرك أقراص مناسب لحفظ هذه الملفات. وبالمثل ، لا ينبغي أن يكون محرك الأقراص الوجهة المحدد هو محرك الأقراص الأصلي لتجنب الكتابة فوق البيانات.
الحد الأدنى
كيفية استرداد البيانات من محرك exFAT في نظامي التشغيل Windows و Mac؟ بعد قراءة هذا المنشور ، يجب أن تعرف الإجابات. ترى أنه من السهل جدًا استخدام برامج الجهات الخارجية لإجراء استرداد ملف exFAT. البرنامجان المذكوران في هذا المنشور يستحقان المحاولة.
إذا واجهت بعض المشكلات ذات الصلة في حياتك اليومية ، فيمكنك إخبارنا بذلك في التعليقات. إلى جانب ذلك ، يمكنك أيضًا الاتصال بنا عبر نحن .

![How To Fix Netflix Code NW-1-19 [Xbox One، Xbox 360، PS4، PS3] [أخبار MiniTool]](https://gov-civil-setubal.pt/img/minitool-news-center/00/how-fix-netflix-code-nw-1-19-xbox-one.png)

![4 إصلاحات للاستخدام العالي لوحدة المعالجة المركزية Svchost.exe (100٪) في Windows 10 [أخبار MiniTool]](https://gov-civil-setubal.pt/img/minitool-news-center/51/4-fixes-svchost-exe-high-cpu-usage-windows-10.jpg)

![[ستجد حلا] فشل iPhone محاولة استعادة البيانات؟ كيف تسترد؟ [نصائح MiniTool]](https://gov-civil-setubal.pt/img/ios-file-recovery-tips/48/iphone-attempting-data-recovery-failed.jpg)



![ماذا حدث عندما استمر الكمبيوتر في الإغلاق من تلقاء نفسه [نصائح MiniTool]](https://gov-civil-setubal.pt/img/data-recovery-tips/26/what-happened-when-your-computer-keeps-shutting-down-itself.png)
![7 طرق لإصلاح خطأ INET_E_RESOURCE_NOT_FOUND [أخبار أداة MiniTool]](https://gov-civil-setubal.pt/img/minitool-news-center/42/7-methods-fix-inet_e_resource_not_found-error.png)


![[دليل سهل] فشل في إنشاء جهاز رسومات - إصلاحه بسرعة](https://gov-civil-setubal.pt/img/news/93/easy-guide-failed-to-create-a-graphics-device-fix-it-quickly-1.png)
![ما هي ذاكرة الوصول العشوائي مزدوجة القناة؟ إليك الدليل الكامل [MiniTool Wiki]](https://gov-civil-setubal.pt/img/minitool-wiki-library/11/what-is-dual-channel-ram.jpg)
![ماذا أفعل إذا كانت لوحة المفاتيح الخاصة بي لا تكتب؟ جرب هذه الحلول! [أخبار MiniTool]](https://gov-civil-setubal.pt/img/minitool-news-center/50/what-do-i-do-if-my-keyboard-won-t-type.jpg)


![كيفية إصلاح خطأ الموت الزرقاء مدير ذاكرة التخزين المؤقت على ويندوز؟ [9 طرق]](https://gov-civil-setubal.pt/img/partition-disk/5E/how-to-fix-cache-manager-bsod-error-on-windows-9-methods-1.png)
