إليك 5 حلول سريعة لإصلاح 'لن تطلب شبكة Wi-Fi كلمة المرور' [أخبار MiniTool]
Here Are 5 Quick Solutions Fix Wi Fi Won T Ask
ملخص :
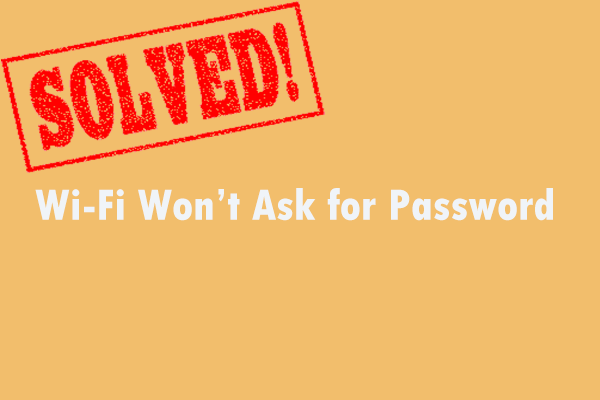
عندما تريد منع الغرباء من الوصول إلى اتصالك بالإنترنت ، ولكنك تجد أن شبكة Wi-Fi الخاصة بك لن تطلب كلمة المرور. انت في المكان الصحيح هذا المنشور مقدم من حل MiniTool سوف تظهر لك بعض الطرق العملية لإصلاح هذا الخطأ. يمكنك تجربتهم جميعا. أتمنى أن تكون مفيدة لك.
إذا كنت ترغب في منع الغرباء من الوصول إلى اتصالك بالإنترنت ، فمن الضروري تعيين كلمة مرور Wi-Fi. بهذه الطريقة ، يمكنك التحكم في من ومتى يستخدم النطاق الترددي الخاص بك.
ومع ذلك ، قد لا يعمل المودم أو جهاز التوجيه بشكل طبيعي في بعض الأحيان ويفشل في مطالبتك بكلمة مرور عندما تحاول الوصول إلى اتصال Wi-Fi.
إذا وجدت أن شبكة Wi-Fi لن تطلب كلمة المرور ، فلا داعي للقلق. إنها مشكلة شائعة وليس من الصعب حلها.
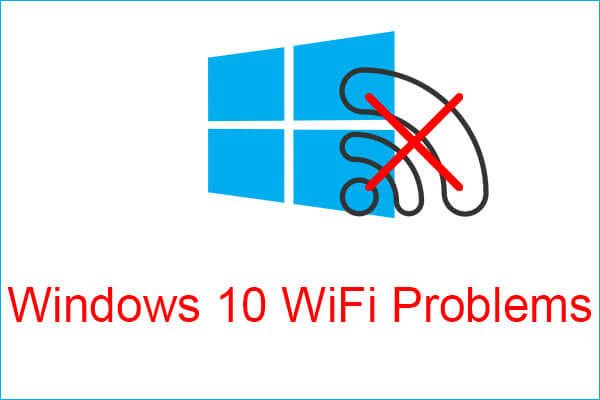 هل تواجه مشاكل Windows 10 WiFi؟ فيما يلي طرق لحلها
هل تواجه مشاكل Windows 10 WiFi؟ فيما يلي طرق لحلها إذا واجهت مشاكل Windows 10 WiFi عند استخدام جهاز الكمبيوتر الخاص بك ، فيجب عليك قراءة هذه المقالة للعثور على حلول فعالة لحلها.
قراءة المزيدالطريقة الأولى: أعد تشغيل المودم / الموجه
الطريقة الأولى بالنسبة لك هي إعادة تشغيل المودم / الموجه. من السهل جدا القيام بذلك.
أولاً ، تحتاج إلى فصل كابل الطاقة عن مأخذ التيار الكهربائي ثم الانتظار بضع دقائق. بعد ذلك ، أعد توصيل المودم. أخيرًا ، اضغط على زر الطاقة لتشغيل جهازك.
بعد ذلك ، يجب إعادة تشغيل المودم الخاص بك بنجاح. بعد ذلك ، يمكنك التحقق من استمرار ظهور الخطأ 'لن تطلب Wi-Fi كلمة المرور'.
الطريقة الثانية: تحديث جهاز الكمبيوتر الخاص بك
إذا كنت تستخدم إصدارات قديمة من البرامج ، فمن المحتمل أن تجد أن شبكة Wi-Fi لن تطلب كلمة المرور. وبالتالي ، تحتاج إلى التأكد من أنك تقوم بتشغيل أحدث إصدار من نظام التشغيل Windows 10 وتحديثات برنامج التشغيل. فيما يلي دليل سريع حول كيفية تحديث جهاز الكمبيوتر الخاص بك.
الخطوة 1: اضغط على يفوز مفتاح + أنا مفتاح ، انقر التحديث والأمان ثم انقر فوق تحديث ويندوز من الجانب الأيسر.
الخطوة 2: انقر تحقق من وجود تحديثات من الجانب الأيمن. سيتم تنزيل جميع التحديثات المتاحة وتثبيتها تلقائيًا.
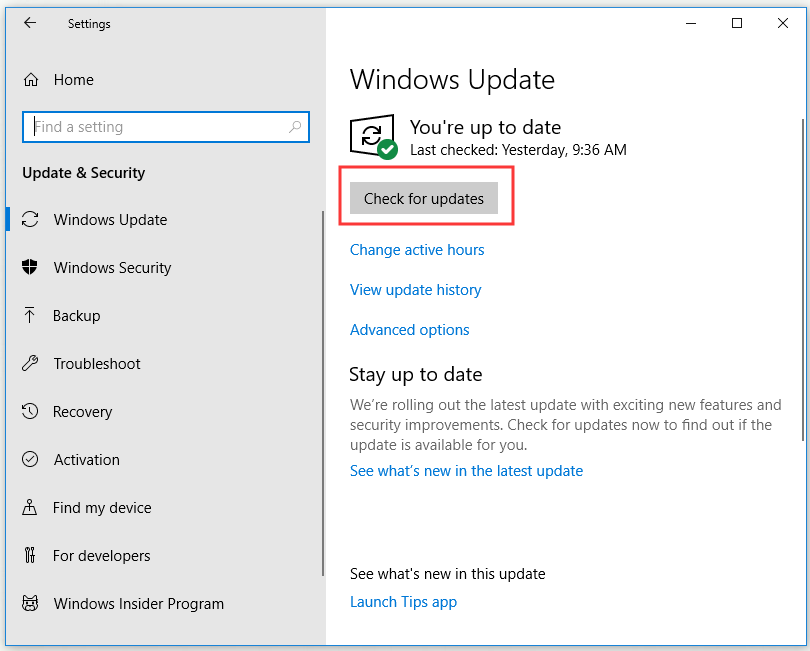
الخطوة 3: أعد تشغيل الكمبيوتر.
الآن ، يجب عليك إصلاح الخطأ 'لن تطلب Wi-Fi كلمة المرور' بنجاح.
الطريقة الثالثة: تغيير كلمة مرور Wi-Fi الخاصة بك
قد يساعدك تغيير كلمة مرور Wi-Fi في حل هذه المشكلة. إليك كيفية القيام بذلك في لوحة التحكم.
الخطوة 1: اكتب لوحة التحكم في ال بحث شريط ، انتقل إلى لوحة التحكم وانقر افتح .
الخطوة 2: انقر مركز الشبكة والمشاركة ، ثم اضغط إعدادات محول التغيير من الجزء الأيمن.
الخطوة 3: انقر بزر الماوس الأيمن على شبكتك اللاسلكية ثم انتقل إلى الحالة> الخصائص اللاسلكية> الأمان .
الخطوة 4: الآن ، قم بتغيير كلمة المرور الخاصة بك.
بعد أن تتمكن من تغيير كلمة مرور Wi-Fi الخاصة بك ، تحقق من حل الخطأ.
الطريقة الرابعة: حذف ملف تعريف WLAN الخاص بك
إذا تم تخزين ملف تعريف الشبكة بواسطة خدمة التكوين التلقائي لشبكة WLAN ، فقد تواجه أن Windows 10 لن يطالبك ببيانات اعتماد اتصال Wi-Fi الخاص بك. في هذه الحالة ، يمكنك محاولة حذف ملف التعريف المخزن.
الخطوة 1: اكتب موجه الأمر في ال بحث شريط ، انتقل إليه ثم انقر فوق تشغيل كمسؤول .
الخطوة 2: الآن ، اكتب الأوامر التالية واضغط أدخل بعد كل:
عرض netsh wlan الشخصي
netsh wlan حذف اسم الملف الشخصي = 'اسم الملف الشخصي'
يتغيرون اسم الشخصية في 'اسم الشخصية' إلى اسم الشبكة التي ترغب في حذفها.
إذا كنت تريد حذف جميع ملفات التعريف ، فنفّذ هذا الأمر: netsh wlan حذف ملف التعريف = * .
الخطوة 3: أعد تشغيل جهاز الكمبيوتر الخاص بك.
الآن ، تحقق مما إذا كانت شبكة Wi-Fi تطلب كلمة المرور.
الطريقة الخامسة: قم بإيقاف تشغيل برنامج مكافحة الفيروسات وجدار الحماية مؤقتًا
لإصلاح هذا الخطأ ، يمكنك أيضًا محاولة تعطيل برنامج مكافحة الفيروسات وجدار الحماية. لتعطيل Windows Defender مؤقتًا ، يمكنك الرجوع إلى هذا المنشور: 3 طرق لتعطيل برنامج الحماية من الفيروسات لـ Windows Defender على نظام التشغيل Windows 10 .
بعد تعطيل Windows Defender مؤقتًا ، انتظر بضع دقائق. ثم حاول الاتصال بشبكة Wi-Fi الخاصة بك وتحقق من حل الخطأ 'لن تطلب Wi-Fi كلمة المرور'.
تلميح: لا تنس تشغيل الحماية من الفيروسات بعد انتهاء الاختبار.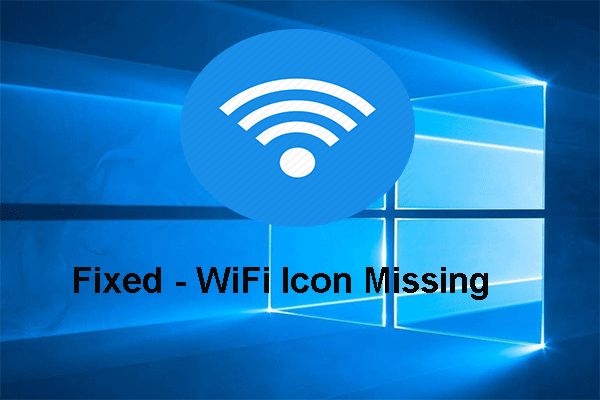 حل كامل - رمز WiFi مفقود من شريط المهام Windows 10/8/7
حل كامل - رمز WiFi مفقود من شريط المهام Windows 10/8/7 إذا كانت أيقونة WiFi مفقودة من شريط المهام ، فماذا يمكنك أن تفعل؟ يوضح هذا المنشور كيفية حل مشكلة فقدان رمز WiFi بالعديد من الحلول.
قراءة المزيدالحد الأدنى
بعد قراءة هذا المنشور ، نأمل أن تساعدك هذه الحلول السريعة في إصلاح شبكة Wi-Fi التي لا تطلب كلمة مرور.


![كيفية إصلاح بطاقة RAW SD أو محرك الأقراص الخارجي: Ultimate Solution 2021 [نصائح MiniTool]](https://gov-civil-setubal.pt/img/disk-partition-tips/85/how-fix-raw-sd-card.jpg)
![Malwarebytes VS Avast: المقارنة تركز على 5 جوانب [نصائح MiniTool]](https://gov-civil-setubal.pt/img/backup-tips/19/malwarebytes-vs-avast.png)

![4 حلول موثوقة لخطأ تحديث Windows 0x80080005 [أخبار MiniTool]](https://gov-civil-setubal.pt/img/minitool-news-center/85/4-reliable-solutions-windows-update-error-0x80080005.png)
![7 طرق لإصلاح Windows لا يمكنها إكمال الاستخراج [أخبار MiniTool]](https://gov-civil-setubal.pt/img/minitool-news-center/67/7-methods-fix-windows-cannot-complete-extraction.png)


![5 حلول للشاشة الزرقاء لخطأ الموت 0x00000133 [أخبار MiniTool]](https://gov-civil-setubal.pt/img/minitool-news-center/36/5-solutions-blue-screen-death-error-0x00000133.png)
![دليل مفصل - كيفية عمل نسخة احتياطية من ملف تعريف المستخدم Windows 10؟ [نصائح MiniTool]](https://gov-civil-setubal.pt/img/backup-tips/1A/detailed-guide-how-to-back-up-user-profile-windows-10-minitool-tips-1.png)



![أنواع مختلفة من محركات الأقراص الثابتة: أي منها يجب أن تختار [نصائح MiniTool]](https://gov-civil-setubal.pt/img/backup-tips/42/different-types-hard-drives.jpg)
![كيفية إصلاح مشكلة 'تحديثات Steam 0 بايت'؟ هنا دليل! [أخبار MiniTool]](https://gov-civil-setubal.pt/img/minitool-news-center/81/how-fix-steam-0-byte-updates-issue.jpg)

![[محلول] Valorant Error Code Val 9 في Windows 10/11 [نصائح MiniTool]](https://gov-civil-setubal.pt/img/news/83/solved-valorant-error-code-val-9-on-windows-10/11-minitool-tips-1.png)

