تم الإصلاح: حدث خطأ في المصادقة على سطح المكتب البعيد [أخبار MiniTool]
Fixed Remote Desktop An Authentication Error Has Occurred
ملخص :
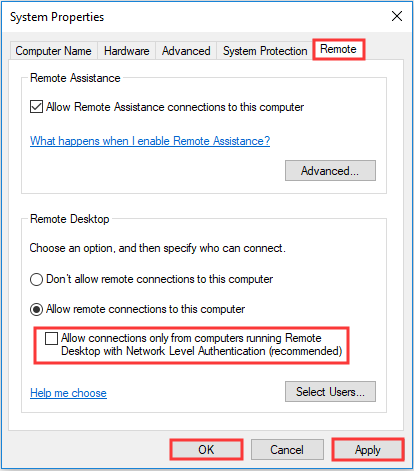
ماذا ستفعل عندما تواجه الخطأ 'حدث خطأ في المصادقة'؟ إذا كنت لا تعرف ، فهذا المنشور كتبه أداة MiniTool هو ما تحتاجه. يمكنك العثور على عدة طرق فعالة لإصلاح الخطأ.
عند محاولة إنشاء اتصال بجهاز كمبيوتر بعيد آخر باستخدام الاتصال بسطح المكتب البعيد ، قد تتلقى رسالة خطأ تفيد بأن 'حدث خطأ في المصادقة وأن الوظيفة المطلوبة غير مدعومة'.
فكيف يمكن إصلاح خطأ 'سطح المكتب البعيد حدث خطأ في المصادقة'؟ الأساليب موضحة أدناه.
الطريقة الأولى: تغيير إعدادات سطح المكتب البعيد
لإصلاح الخطأ 'حدث خطأ في المصادقة ، فإن الوظيفة المطلوبة غير مدعومة' ، فإن الخطوة الأولى التي يمكنك اتخاذها هي تغيير إعدادات سطح المكتب البعيد.
هنا هو البرنامج التعليمي:
الخطوة 1: اضغط على يفوز مفتاح + ر مفتاح في نفس الوقت لفتح يركض صندوق.
الخطوة 2: اكتب sysdm.cpl في المربع ثم انقر فوق حسنا لفتح ملف خصائص النظام نافذة او شباك.
الخطوة 3: اذهب إلى التحكم عن بعد علامة التبويب ثم قم بإلغاء تحديد السماح بالاتصالات فقط من أجهزة الكمبيوتر التي تقوم بتشغيل سطح المكتب البعيد باستخدام مصادقة مستوى الشبكة (مستحسن) اختيار. انقر تطبيق و حسنا لحفظ التغييرات.
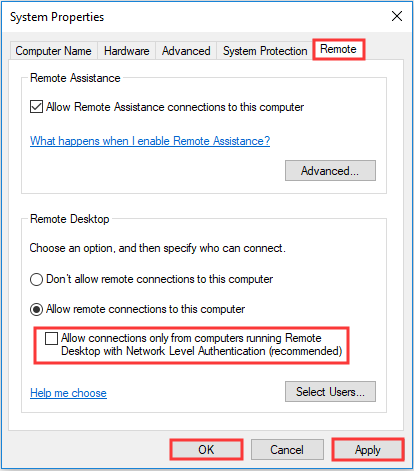
الخطوة 4: أعد تشغيل الكمبيوتر ثم تحقق من اختفاء الخطأ 'حدث خطأ في المصادقة'.
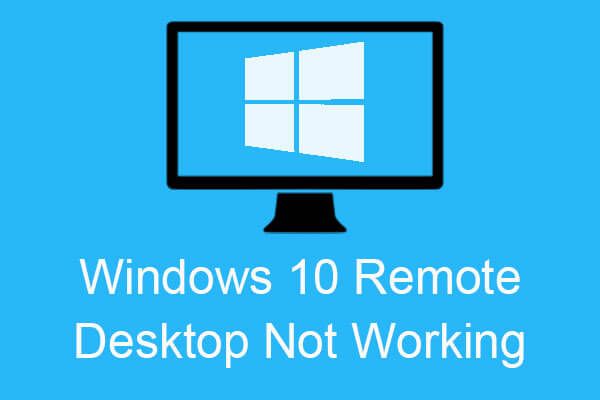 6 طرق لإصلاح خطأ سطح المكتب البعيد لنظام التشغيل Windows 10
6 طرق لإصلاح خطأ سطح المكتب البعيد لنظام التشغيل Windows 10 عند محاولة توصيل جهاز كمبيوتر بعيد ، ولكن يظهر خطأ Windows 10 Remote Desktop لا يعمل ، ثم يمكنك العثور على طرق لإصلاح الخطأ في هذا المنشور.
قراءة المزيدالطريقة الثانية: تغيير إعدادات نهج المجموعة
يمكنك أيضًا محاولة تغيير إعدادات نهج المجموعة لإصلاح الخطأ 'حدث خطأ في المصادقة'. اتبع التعليمات التفصيلية أدناه:
الخطوة 1: افتح ملف يركض مربع ثم اكتب gpedit.msc في الصندوق. انقر حسنا لفتح ملف محرر نهج المجموعة المحلي نافذة او شباك.
الخطوة 2: انقر تكوين الكمبيوتر ثم حدد القوالب الإدارية > النظام > تفويض أوراق الاعتماد على يسار النافذة.
الخطوة 3: انقر نقرًا مزدوجًا فوق ملف تشفير Oracle Remediation على يمين النافذة.
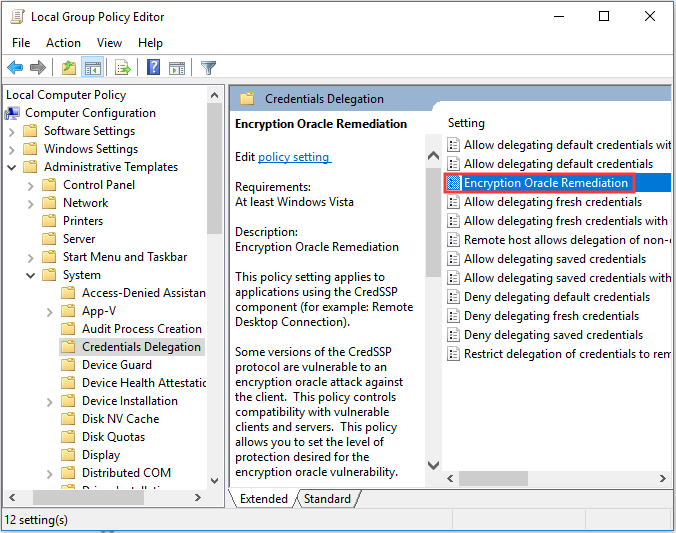
الخطوة 4: اختر ممكن ثم حدد ملف غير حصين الخيار تحت مستوى الحماية القائمة المنسدلة. انقر تطبيق و حسنا لحفظ التغييرات.
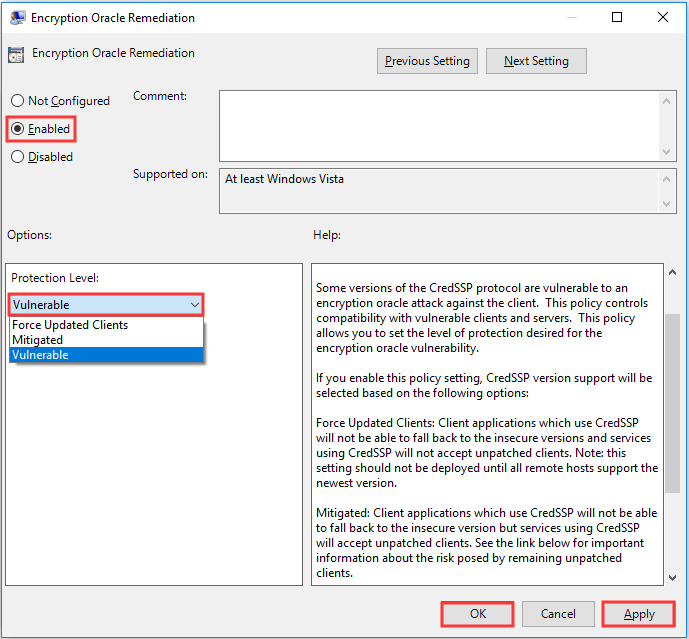
الخطوة 5: أغلق جميع النوافذ. نوع كمد في ال يركض مربع ثم انقر فوق حسنا لفتح ملف موجه الأمر نافذة او شباك.
الخطوة 6: اكتب gpupdate / القوة في النافذة ثم اضغط أدخل .
الخطوة 7: أعد تشغيل جهاز الكمبيوتر الخاص بك ثم تحقق مما إذا كان الخطأ قد تم إصلاحه.
تلميح: إذا تم حظر Windows Defender الخاص بك بواسطة Group Policy ، فيمكنك قراءة هذا المنشور - Windows Defender محظور بواسطة نهج المجموعة؟ جرب هذه الطرق الستة للعثور على إجابات.الطريقة الثالثة: تحرير التسجيل
هناك طريقة أخرى لمحاولة إصلاح الخطأ 'حدث خطأ في المصادقة' - قم بتحرير السجل. هنا دليل سريع:
الخطوة 1: اكتب رجديت في ال يركض مربع ثم انقر فوق حسنا لفتح ملف محرر التسجيل نافذة او شباك.
الخطوة 2: انتقل إلى HKEY_LOCAL_MACHINE Software Microsoft Windows CurrentVersion Policies System CredSSP Parameters .
الخطوة 3: انقر نقرًا مزدوجًا فوق ملف AllowEncryptionOracle DWORD لفتح ملف تحرير DWORD نافذة او شباك.
الخطوة 4: قم بتغيير ملف بيانات القيمة إلى 2 ثم انقر فوق حسنا .
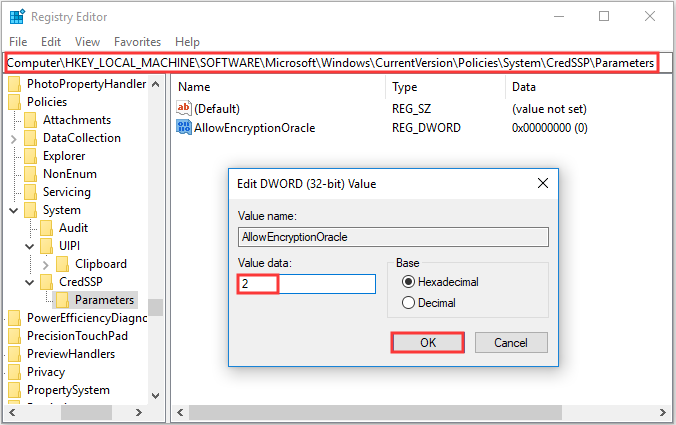
الخطوة 5: أعد تشغيل جهاز الكمبيوتر الخاص بك ثم تحقق مما إذا كان الخطأ 'حدث خطأ في المصادقة' قد تم إصلاحه.
 دليل حول كيفية إصلاح عناصر التسجيل المعطلة عبر خمس طرق
دليل حول كيفية إصلاح عناصر التسجيل المعطلة عبر خمس طرق إذا كنت تبحث عن طريقة لإصلاح عناصر التسجيل المعطلة ، فهذا المنشور هو ما تريده. سيقدم لك 5 طرق لإصلاح هذه المشكلة.
قراءة المزيدالحد الأدنى
هناك ثلاث طرق مفيدة لإصلاح الخطأ 'حدث خطأ في المصادقة' في هذا المنشور: تغيير إعدادات سطح المكتب البعيد وتغيير إعدادات نهج المجموعة وتحرير السجل.




![كيفية إصلاح خطأ أداة إنشاء وسائط Windows 10 [أخبار MiniTool]](https://gov-civil-setubal.pt/img/minitool-news-center/53/how-fix-windows-10-media-creation-tool-error.jpg)
![أفضل 3 طرق لإصلاح OneDrive غير متوفر لهذا المستخدم [أخبار MiniTool]](https://gov-civil-setubal.pt/img/minitool-news-center/19/top-3-ways-fix-onedrive-is-not-provisioned.png)
![كيفية إضافة أو إزالة الكمبيوتر إلى مجال Windows 10؟ التركيز على حالتين [أخبار MiniTool]](https://gov-civil-setubal.pt/img/minitool-news-center/66/how-add-remove-computer-domain-windows-10.png)

![كيفية تحرير الصوت في الفيديو | دروس MiniTool MovieMaker [مساعدة]](https://gov-civil-setubal.pt/img/help/83/how-edit-audio-video-minitool-moviemaker-tutorial.jpg)









![6 حالات شائعة لاستعادة بيانات Samsung Galaxy S6 [نصائح MiniTool]](https://gov-civil-setubal.pt/img/android-file-recovery-tips/09/6-common-cases-samsung-galaxy-s6-data-recovery.jpg)
