لماذا يمتص نظام التشغيل Windows 11؟ شاهد كل الأخطاء في Windows 11!
Why Windows 11 Sucks
منذ إصدار Windows 11، قد تجد أنه يختلف عن Windows 10 إلى حد كبير. إنه أمر سيء في بعض الجوانب وبعضكم يكره نظام التشغيل الجديد هذا. لماذا يمتص Windows 11؟ هل ويندوز 11 جيد؟ هل يجب عليك الترقية إلى Windows 11؟ اقرأ هذا المنشور من MiniTool، ثم يمكنك معرفة كل الأخطاء في Windows 11 وبعض الإيجابيات، بالإضافة إلى المعلومات ذات الصلة.على هذه الصفحة :- Windows 11 ليس جيدًا كما هو متوقع
- نظام التشغيل Windows 11 سيئ: نظام التشغيل Windows 11 سيء في 6 جوانب
- هل يجب عليك الترقية إلى Windows 11؟
- التفاف الأشياء
Windows 11 ليس جيدًا كما هو متوقع
في 24 يونيو 2021، تم تقديم Windows 11 لأول مرة وتم إصدار نسخته الرسمية في 5 أكتوبر 2021. منذ إصدار نظام التشغيل الجديد هذا، قام العديد من المستخدمين بالترقية إلى Windows 11 بسبب تصميم واجهة المستخدم الجديد وبعض الميزات الجديدة. & تحسينات.
هل ويندوز 11 جيد؟ لا يعمل نظام التشغيل الجديد هذا بشكل جيد كما هو متوقع وقد تواجه بعض المشكلات، على سبيل المثال، رمز الخطأ 0x8007007f، ومشكلات الأداء في بعض وحدات المعالجة المركزية AMD Ryzen، وبرنامج شبكة Intel Killer ومشكلات Windows 11، ومشكلات Oracle VirtualBox، ومشكلات التوافق مع متصفح Cốc Cốc، وما إلى ذلك.
في بعض المنتديات مثل Reddit، يشتكي العديد من المستخدمين من هذا النظام الجديد ويمكنك أن تجد بعض المراجعات السلبية. اقرأ المحتوى التالي ويمكنك معرفة سبب فشل Windows 11 - على الأقل، Windows 11 عبارة عن قمامة في بعض الجوانب.
نصيحة: كل نظام تشغيل Windows ليس جيدًا دائمًا. إذا كنت تستخدم نظام التشغيل Windows 10، فيمكنك أيضًا العثور على خطأ ما في نظام التشغيل هذا. الرجوع إلى هذا المنصب - لماذا يمتص Windows 10؟ إليك 7 أشياء سيئة حول Win10 ويمكنك أن تجد بعض الأشياء السيئة.نظام التشغيل Windows 11 سيئ: نظام التشغيل Windows 11 سيء في 6 جوانب
متطلبات الأجهزة محظورة
لتشغيل Windows، يجب أن يلبي جهاز الكمبيوتر الخاص بك متطلبات النظام الخاصة به. بالنسبة لنظام التشغيل Windows 11، فهو ليس استثناءً. متطلبات الأجهزة لنظام التشغيل Windows 11 صارمة. ليس من المبالغة القول إن المتطلبات باهظة وأكثر صرامة من أي إصدارات سابقة للنظام.
إلى جانب المتطلبات العادية لذاكرة الوصول العشوائي والتخزين وبطاقة الرسومات، يتطلب Windows 11 أن يحتوي جهاز الكمبيوتر الخاص بك على شريحة TPM 2.0 (وحدة النظام الأساسي الموثوق به) ويجب أن يلبي المعالج الطلب - 1 جيجا هرتز أو أسرع مع نواتين أو أكثر على 64 متوافقًا. معالج بت أو نظام على شريحة (SoC). لمعرفة بعض التفاصيل، راجع هذا المنشور – متطلبات نظام Windows 11 الأساسية لأجهزة الكمبيوتر الشخصية وأجهزة الكمبيوتر المحمولة.

بالنسبة للعديد من المستخدمين، لديهم أجهزة كمبيوتر أقدم قليلاً تحتوي على كافة الميزات اللازمة لتشغيل Windows 11 ولكن لا يمكنها دعم TPM 2.0 أو لا تحتوي على معالج مدعوم. لتشغيل Windows 11، يلزم ترقية وحدة المعالجة المركزية (CPU) أو يكون شراء جهاز كمبيوتر جديد اختياريًا. هذا ليس اقتصاديا وهو سيء.
نصيحة: إذا كنت تريد معرفة ما إذا كان جهاز الكمبيوتر الخاص بك متوافقًا مع نظام التشغيل Windows 11، فيمكنك استخدام أداة متطلبات نظام Windows 11 لإجراء فحص. في هذا المنشور - أدوات متطلبات نظام Windows 11: قم بتشغيل فحص التوافق، يمكنك العثور على كيفية التحقق مما إذا كان جهاز الكمبيوتر الخاص بك يمكنه تشغيل Windows 11 باستخدام أدوات الداما.شريط مهام Windows 11 أقل قابلية للتخصيص
عند تحميل Windows 11 على سطح المكتب، يمكنك العثور على شريط المهام وقائمة ابدأ في المنتصف. حتى الآن، يبدو شريط مهام Windows 11 رائعًا. ومع ذلك، يبدو أنه بمثابة نسخة أقدم من نظام التشغيل Windows 10 من منظور سهولة الاستخدام.
لا يمكنك نقل شريط المهام إلى أي جانب من الشاشة ترغب فيه. علاوة على ذلك، لا يمكنك ضبطه لإظهار أيقونات أصغر ولا يمكن عرض الوقت على الشاشة الثانوية. يمكنك القيام بكل هذه الأشياء في نظام التشغيل Windows 10 ولكن لا يمكنك القيام بها باستخدام شريط المهام في نظام التشغيل Windows 11. ولهذا السبب فإن نظام التشغيل Windows 11 سيئ.

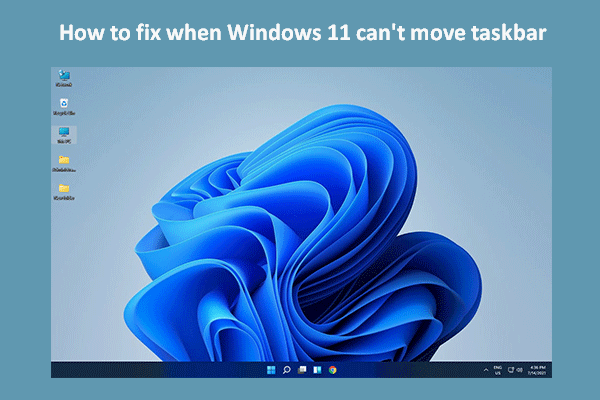 لا يمكن نقل شريط المهام على نظام التشغيل Windows 11؟ وإليك كيفية اصلاحها
لا يمكن نقل شريط المهام على نظام التشغيل Windows 11؟ وإليك كيفية اصلاحهاقد تكتشف بشكل مخيب للآمال أن نظام التشغيل Windows 11 لا يمكنه نقل شريط المهام كما تتوقع، ولكن هناك بالفعل حلول لاستكشاف الأخطاء وإصلاحها.
اقرأ أكثرلا يمكن فتح إدارة مهام Windows 11 عبر شريط المهام
في كافة إصدارات Windows، يمكنك النقر بزر الماوس الأيمن فوق شريط المهام لعرض 'إدارة المهام'. ومع ذلك، تقوم Microsoft بإزالة هذه الميزة من نظام التشغيل Windows 11. ولا يمكنك رؤية خيار إدارة المهام عبر قائمة السياق. يعد هذا أحد سلبيات نظام التشغيل Windows 11 نظرًا لأن الوصول إلى إدارة المهام ليس مناسبًا على الرغم من أنه يمكنك فتح هذه الأداة عبر قائمة Win + X أو الاختصار أو بحث Windows.
لمعرفة المزيد من المعلومات، راجع هذه المقالة – كيفية فتح مدير المهام في نظام التشغيل Windows 11؟ (3 طرق) .
من الصعب تعيين متصفح الويب الافتراضي في نظام التشغيل Windows 11
سبب آخر لفشل Windows 11 هو طريقة تعيين متصفح الويب الافتراضي في Windows 11. منذ فترة طويلة، تحاول Microsoft السماح لك باستخدام Microsoft Edge لزيارة مواقع الويب عبر الإنترنت. يعد Edge متصفحًا جيدًا ولكن هذا لا يعني أنه يمكنك استخدامه فقط.
إذا كنت معتادًا على استخدام Google Chrome وتفضله، فأنت تريد فتح صفحات الويب عبر Chrome افتراضيًا. إذًا، كيف يمكن تحويل المتصفح الافتراضي إلى Google Chrome؟
هذه ليست مهمة سهلة في نظام التشغيل Windows 11 نظرًا لأن هذا النظام يتطلب منك تغيير التطبيق الافتراضي لأنواع ملفات وأنواع محددة من الروابط مثل HTTPS وHTTP وما إلى ذلك لتعيين متصفح الويب الافتراضي. لمعرفة الكثير من التفاصيل، اقرأ مقالتنا السابقة – كيفية تعيين المتصفح الافتراضي في نظام التشغيل Windows 11؟ طرق سهلة هنا!
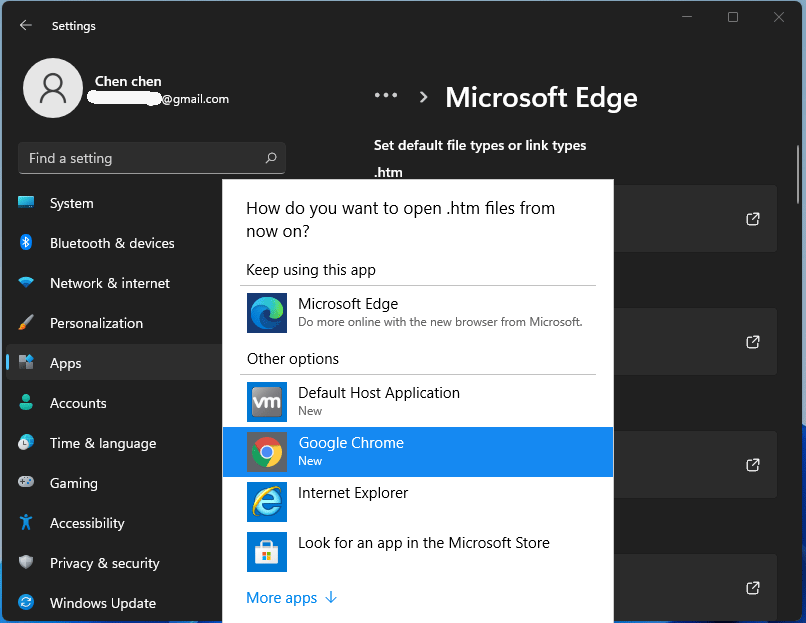
الأمر ليس سهلاً مثل إعداد المتصفح الافتراضي في نظام التشغيل Windows 10 (يلزم نقرة واحدة فقط). إذا لم يكن هذا هو السبب وراء كون نظام التشغيل Windows 11 سيئًا، فنحن لا نعرف ما هو.
تتطلب واجهة المستخدم في نظام التشغيل Windows 11 المزيد من النقرات في بعض الأحيان
عند الترقية إلى Windows 11 وإيقاف تشغيله، يمكنك العثور على تغيير كبير في واجهة المستخدم ويتم إعادة تصميم العديد من الواجهات. يعد استخدام نظام التشغيل الجديد هذا أمرًا صعبًا بعض الشيء، أي أنه يجب عليك قضاء بعض الوقت للتعرف على واجهات المستخدم الجديدة والتفاعل مع نظام التشغيل هذا.
بالإضافة إلى ذلك، في بعض الأحيان تحتاج إلى المزيد من النقرات للوصول إلى شيء ما. على سبيل المثال:
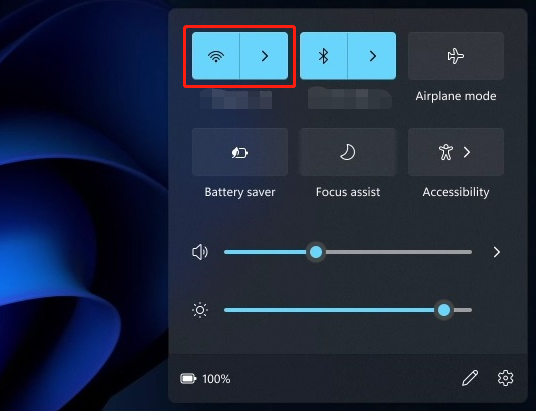
من هذين المثالين، يمكنك معرفة أن هذا سبب آخر يجعل نظام التشغيل Windows 11 سيئًا مقارنة بنظام التشغيل Windows 10.
لوحة التحكم لا تزال موجودة
في نظام التشغيل Windows 11، يوجد تطبيق إعدادات جديد وتحاول Microsoft إضافة ميزات إلى كل من هذا التطبيق ولوحة التحكم، مما يؤدي إلى حدوث فوضى. وعلى الرغم من أن تطبيق الإعدادات في Windows 11 أفضل من Windows 10، إلا أنه لا يتضمن جميع الأشياء الموجودة في لوحة التحكم.
بالإضافة إلى هذه العيوب، يمتص Windows 11 بعض الجوانب الأخرى، على سبيل المثال، فهو غير مستقر (تظهر مشكلات التحديث دائمًا)، وتتم إزالة بعض الميزات مثل Timeline وCortana، كما أن قائمة ابدأ مبالغ فيها وتفتقر إلى الميزات، والمزيد.
بعد قراءة الكثير من المعلومات حول نظام التشغيل Windows 11، قد تتساءل: أليس نظام التشغيل Windows 11 جيدًا؟ كل الأشياء تقريبًا لها جانبان – Windows 11 له سلبيات وإيجابيات. للتعرف على إيجابيات Windows 11، راجع الجزء التالي.
Windows 11 جيد في بعض الجوانب
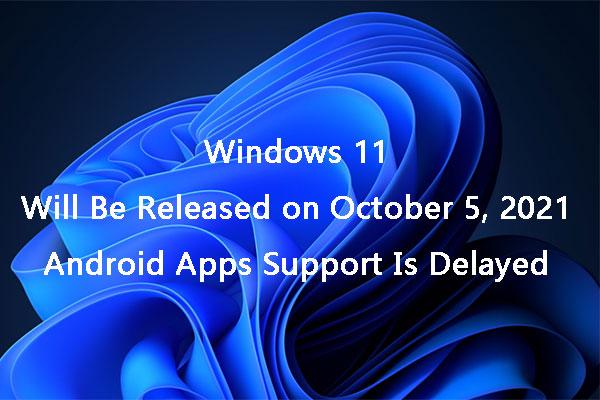 سيتم إطلاق Windows 11 في 5 أكتوبر: تأخر دعم تطبيقات Android
سيتم إطلاق Windows 11 في 5 أكتوبر: تأخر دعم تطبيقات Androidسيتم إصدار Windows 11 رسميًا للجمهور في 5 أكتوبر 2021، وتؤخر Microsoft دعم تطبيقات Android في Windows 11 حتى عام 2022.
اقرأ أكثربالطبع، بالإضافة إلى هذه المزايا، يعد Windows 11 جيدًا في جوانب أخرى، على سبيل المثال، الأصوات المختلفة في الوضع المظلم تجعلك أكثر هدوءًا، ووضع الكمبيوتر اللوحي الأكثر سهولة، ومتجر Microsoft الجديد، والمزيد.
هل يجب عليك الترقية إلى Windows 11؟
بعد معرفة إيجابيات وسلبيات Windows 11 يأتي السؤال: هل يجب عليك الترقية إلى Windows 11؟
يمتص Windows 11 بعض الجوانب ولكنه يتمتع أيضًا بالعديد من المزايا. في الوقت الحالي، فهو غير مستقر حيث تم إصداره منذ أشهر فقط مع وجود العديد من الأخطاء. لذا، اقتراحنا هو الانتظار بعض الوقت ثم الترقية إلى Windows 11. وسيستمر Windows 10 في الحصول على تحديثات التصحيحات والتحديثات الأمنية حتى 14 أكتوبر 2025.
بالتأكيد، إذا كنت ترغب في الاستمتاع بنظام التشغيل الجديد هذا، فيمكنك إجراء تحديث Windows 11. ولكن لتجنب مشكلات النظام وفقدان البيانات بشكل غير متوقع بعد التحديث، من الضروري عمل نسخة احتياطية لجهاز الكمبيوتر الخاص بك قبل تثبيت Windows 11.
قم بعمل نسخة احتياطية لجهاز الكمبيوتر الخاص بك قبل ترقية Windows 11
كيفية عمل نسخة احتياطية لجهاز الكمبيوتر الخاص بك لحماية الجهاز؟ نوصي بشدة باستخدام برنامج النسخ الاحتياطي الاحترافي للكمبيوتر الشخصي – MiniTool ShadowMaker لعمل نسخة احتياطية من الملفات والمجلدات والنوافذ والأقسام والأقراص في نظام التشغيل Windows 11/10/8/7. يتيح لك برنامج النسخ الاحتياطي هذا إنشاء صورة للنظام وإجراء عملية استرداد النظام بسرعة لتقليل وقت التوقف عن العمل.
لحماية البيانات، يمكنك الاستفادة الكاملة من هذا البرنامج لأنه يمكّنك من إجراء نسخ احتياطي للملفات والمجلدات تلقائيًا وعمل نسخة احتياطية من العناصر التي تم تغييرها فقط. علاوة على ذلك، يمكنك إنشاء محرك أقراص USB قابل للتمهيد أو قرص مضغوط/أقراص DVD للتعافي من الكوارث عندما يفشل تحميل جهاز الكمبيوتر.
 أفضل برامج النسخ الاحتياطي لنظام التشغيل Windows 11 لنظام الكمبيوتر وحماية البيانات
أفضل برامج النسخ الاحتياطي لنظام التشغيل Windows 11 لنظام الكمبيوتر وحماية البياناتهل تريد عمل نسخة احتياطية لجهاز الكمبيوتر الذي يعمل بنظام Windows 11 لحماية النظام والبيانات؟ كيفية إنشاء نسخة احتياطية؟ استخدام برنامج النسخ الاحتياطي لنظام التشغيل Windows 11 للقيام بذلك.
اقرأ أكثرالآن، انقر فوق الزر التالي للحصول على الإصدار التجريبي للنسخ الاحتياطي المجاني للكمبيوتر الشخصي خلال 30 يومًا.
تجربة MiniTool ShadowMakerاضغط للتحميل100%نظيفة وآمنة
فيما يلي كيفية عمل نسخة احتياطية لجهاز الكمبيوتر في نظام التشغيل Windows 11.
الخطوة 1: بعد تثبيت MiniTool ShadowMaker، قم بتشغيله للدخول إلى الواجهة الرئيسية.
الخطوة 2: تحت دعم في النافذة، اختر مصدر النسخ الاحتياطي (النظام أو الملفات والمجلدات) وحدد مسار الوجهة.
الخطوة 3: انقر فوق اعمل نسخة احتياطية الان زر لبدء النسخ الاحتياطي في وقت واحد.
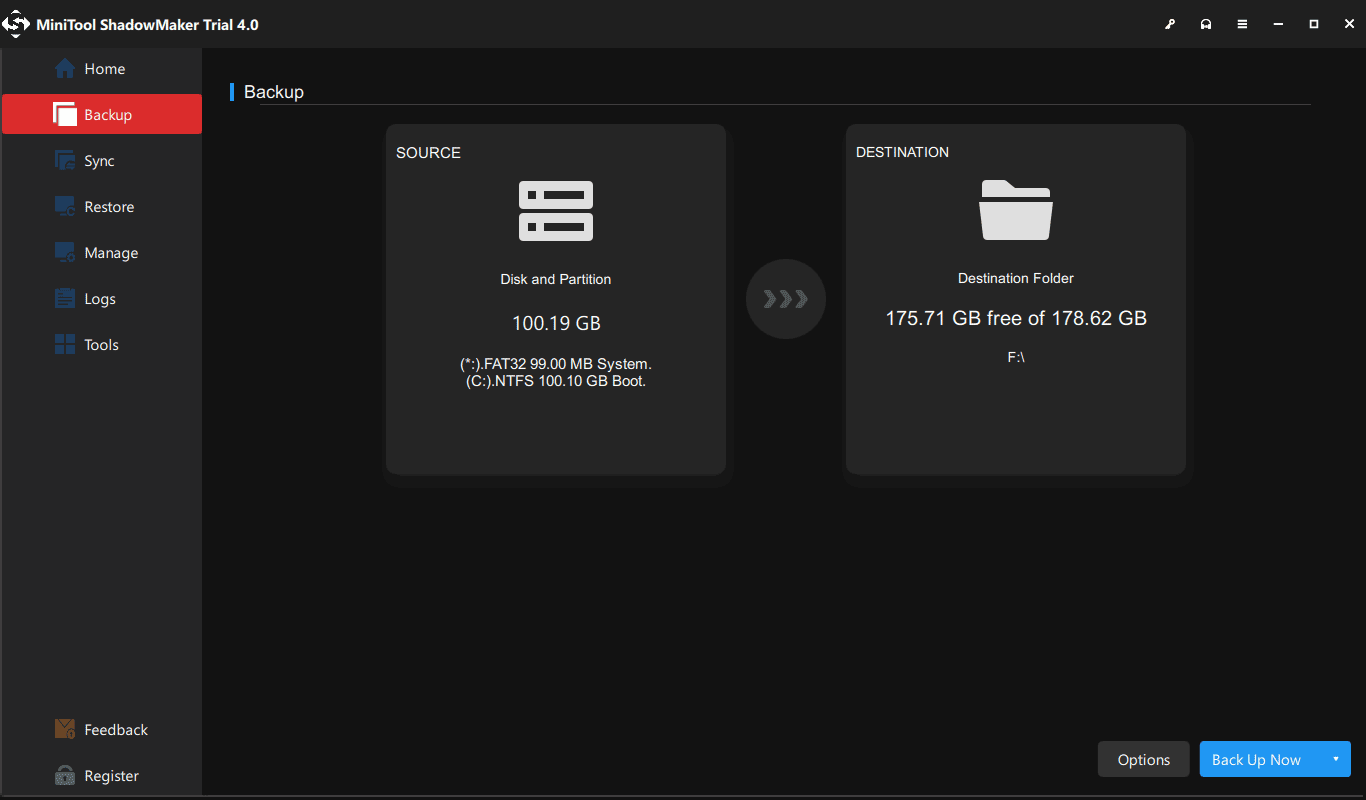
بعد الانتهاء من النسخ الاحتياطي، قم بترقية Windows 10 إلى Windows 11 بناءً على احتياجاتك. هذا المنشور - كيفية ترقية Windows 10 إلى Windows 11؟ راجع الدليل التفصيلي مفيد لك.
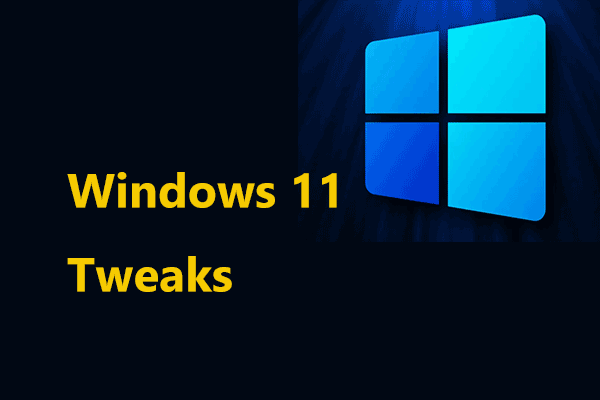 16+ أفضل تعديلات Windows 11 للحصول على الأداء الأمثل للكمبيوتر الشخصي
16+ أفضل تعديلات Windows 11 للحصول على الأداء الأمثل للكمبيوتر الشخصييمنحك هذا المنشور أكثر من 16 من أفضل التعديلات والنصائح لنظام التشغيل Windows 11 لمساعدتك على الاستفادة من الميزات والتحسينات للحصول على الأداء الأمثل.
اقرأ أكثرالتفاف الأشياء
لماذا يمتص Windows 11؟ اقرأ هذا المنشور ويمكنك معرفة كل شيء خاطئ في Windows 11. Windows 11 سيء في 7 جوانب وهو جيد أيضًا في بعض الجوانب. لذا، فإن الترقية إلى نظام التشغيل الجديد هذا تعتمد على احتياجاتك.
إذا كانت لديك بعض الاقتراحات أو الأفكار حول مزايا أو عيوب Windows 11، فاترك تعليقًا في القسم التالي أو اتصل مباشرة نحن .



![APFS مقابل Mac OS Extended - أيهما أفضل وكيفية التنسيق [نصائح MiniTool]](https://gov-civil-setubal.pt/img/data-recovery-tips/76/apfs-vs-mac-os-extended-which-is-better-how-format.jpg)

![كيفية تغيير إعدادات بحث Google Chrome [أخبار MiniTool]](https://gov-civil-setubal.pt/img/minitool-news-center/87/how-change-google-chrome-search-settings.png)

![كيفية إفراغ سلة المحذوفات في نظام التشغيل Windows 10؟ (6 طرق بسيطة) [أخبار MiniTool]](https://gov-civil-setubal.pt/img/minitool-news-center/95/how-empty-recycle-bin-windows-10.jpg)

![[تحديث 2020] توقف إصلاحات Microsoft Word عن العمل على الكمبيوتر الشخصي [نصائح MiniTool]](https://gov-civil-setubal.pt/img/data-recovery-tips/68/fixes.png)



![[الحل] كيفية تعطيل Windows Defender Antivirus على Win 10 [أخبار MiniTool]](https://gov-civil-setubal.pt/img/minitool-news-center/97/how-disable-windows-defender-antivirus-win-10.jpg)
![كيفية فتح لوحة المفاتيح في نظام التشغيل Windows 10؟ اتبع الدليل! [أخبار MiniTool]](https://gov-civil-setubal.pt/img/minitool-news-center/51/how-unlock-keyboard-windows-10.jpg)




![كيفية إصلاح مشكلة عدم تشغيل مقاطع الفيديو على هاتف Android [الدليل النهائي]](https://gov-civil-setubal.pt/img/blog/60/how-fix-videos-not-playing-android-phone.jpg)