لماذا توجد Red X's على مجلداتي Windows 10؟ أصلحه الآن! [أخبار MiniTool]
Why Are There Red Xs My Folders Windows 10
ملخص :
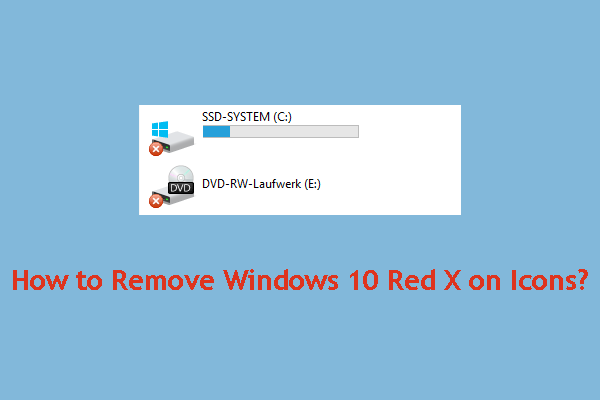
ربما ، في يوم من الأيام ، عندما تفتح مستكشف ملفات Windows ، تجد أن هناك علامة X حمراء على الملفات / المجلدات / محركات الأقراص. لماذا توجد علامة X حمراء على مجلداتي Windows 10؟ قد تسأل مثل هذا. الآن، برنامج MiniTool سيعرض لك بعض الحلول الفعالة التي يمكنها حل هذه المشكلة تمامًا.
لماذا توجد Red X's على مجلداتي Windows 10؟
أبلغ بعض المستخدمين أنه عند الوصول إلى Windows File Explorer ، وجدوا دائرة حمراء بها علامة X على أيقونات محرك الأقراص الثابتة المنطقية. يعد Windows 10 red x على الرموز خطأ نادرًا. لكنه خطأ مزعج.
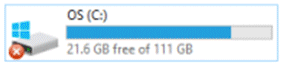
حتى الآن ، الأسباب الدقيقة لـ red x على ملفات Windows 10 غير معروفة. ولكن ، عند حدوث هذه المشكلة ، فهذا يعني عادةً أن الملف / المجلد / القرص لا يتم تحديثه أو تحديثه أو مزامنته.
إذا كنت منزعجًا أيضًا من هذا السؤال ، فلا تقلق! يمكن حل مشكلة Windows 10 red x على الأيقونات باستخدام طرق مختلفة. بغض النظر عن حدوث المشكلة لأقراص القرص الصلب المحلية أو الأقراص المعينة على شبكة أو ملفات أو مجلدات ، يمكنك تجربة هذه الطرق لمساعدتك.
كيفية إزالة Windows 10 Red X على الأيقونات؟
لإزالة علامة X باللون الأحمر من المجلدات أو الملفات أو محرك الأقراص الثابتة في نظام التشغيل Windows 10 ، يمكنك تجربة الطرق التالية:
أعد تثبيت تطبيق Cloud Service
إذا قمت بتثبيت بعض تطبيقات الخدمات السحابية مثل OneDrive و Dropbox وما إلى ذلك على جهاز الكمبيوتر الخاص بك ، فقد تواجه هذه المشكلة بسهولة.
لذلك ، يمكنك تحديث / إعادة تثبيت تطبيقات الخدمة السحابية لتجربتها.
افصل محرك أقراص الشبكة
إذا تم تعيين محرك الأقراص ، فيمكنك فصل محرك الأقراص لتجربته.
- افتح مستكشف الملفات.
- حدد السهم لأسفل في شبكة خريطة القيادة الخيار ثم حدد افصل محرك أقراص الشبكة .
- حدد حرف محرك الأقراص لمحرك الأقراص المعيّن.
- انقر حسنا .
يتم فصل جميع محركات الأقراص المعينة. بعد ذلك ، يمكنك الانتقال للتحقق مما إذا كان Windows 10 red x على الرموز قد اختفى.
قم بتحديث Windows و BIOS
أبلغ شخص ما أنه تم حل المشكلة عن طريق تحديث Windows إلى أحدث إصدار و تحديث BIOS . إذا لم تنجح الحلول المذكورة أعلاه ، يمكنك تجربة هذه الطريقة.
ما زلت بحاجة إلى إعادة تشغيل الكمبيوتر بعد عملية التحديث. لا تنسى ذلك.
قم بتشغيل CHKDSK
يمكن لـ CHKDSK اكتشاف بعض المشكلات وإصلاحها على محرك الأقراص. يمكنك استخدامه لحل مشكلة x الحمراء على ملفات Windows 10.
للقيام بهذه المهمة ، تحتاج إلى تشغيل CMD كمسؤول ثم إدخال الأمر التالي:
chkdsk: / f / r / x / b
ثم سيبدأ CHKDSK في التحقق من الأخطاء التي تم العثور عليها وإصلاحها.
إذا تم استخدام وحدة التخزين من قبل عملية أخرى ، فستتلقى رسالة تقول:
لا يمكن تشغيل Chkdsk لأن وحدة التخزين قيد الاستخدام من قبل عملية أخرى ، فهل تريد أن يتم فحص الجدول الزمني لوحدة التخزين هذه في المرة التالية التي يتم فيها إعادة تشغيل النظام؟ (نعم / لا)
تحتاج إلى الضغط و لعمل جدولة لفحص القرص.
أخيرًا ، يمكنك إعادة تشغيل جهاز الكمبيوتر الخاص بك لمعرفة ما إذا كانت المشكلة تختفي.
مسح رمز ذاكرة التخزين المؤقت
يمكنك اتباع هذه الخطوات لمسح iCon Cache على جهاز الكمبيوتر الخاص بك:
1. اذهب إلى مدير المهام.
2. قم بالتمرير لأسفل إلى Windows Explorer وانقر بزر الماوس الأيمن على القائمة. ثم حدد إنهاء المهمة .
3. قم بتشغيل CMD كمسؤول.
4. أدخل وتنفيذ الأوامر التالية على التوالي:
القرص المضغوط / d٪ userprofile٪ AppData Local
attrib –h IconCache.db
من IconCache.db
ابدأ المستكشف
الآن ، يجب مسح ذاكرة التخزين المؤقت للرمز وإعادة بنائها.
قم بإزالة حماية الكتابة على القرص الصلب
إزالة حماية القرص الصلب ثبت أيضًا فعاليته. يمكنك تجربة هذه الطريقة لإصلاح مشكلتك.
مسح الفيروسات
يمكن أيضًا أن يكون سبب Windows 10 red X في الرموز هو هجوم الفيروسات. لذلك ، يمكنك تنزيل برنامج مكافحة فيروسات مخصص وتثبيته على جهاز الكمبيوتر الخاص بك لإجراء مسح كامل وقتل الفيروسات المكتشفة.
نأمل أن تكون هذه الحلول مفيدة لإصلاح Windows 10 red X على مشكلة الرموز.
إذا كنت تواجه مشكلة في استعادة ملفاتك ، يمكنك تجربة المحترف برنامج استعادة البيانات : استعادة بيانات الطاقة MiniTool. هذه الأداة سهلة الاستخدام للغاية. يمكن لكل مستخدم عادي العمل مجانًا.

![كيفية إصلاح VIDEO DXGKRNL FATAL ERROR على Windows 10 [أخبار أداة MiniTool]](https://gov-civil-setubal.pt/img/minitool-news-center/26/how-fix-video-dxgkrnl-fatal-error-windows-10.png)

![كيفية خفض درجة حرارة وحدة معالجة الرسومات في نظام التشغيل Windows 10 [أخبار MiniTool]](https://gov-civil-setubal.pt/img/minitool-news-center/61/how-lower-gpu-temperature-windows-10.png)
![M4V إلى MP3: أفضل محولات مجانية وعلى الإنترنت [محول الفيديو]](https://gov-civil-setubal.pt/img/video-converter/09/m4v-mp3-best-free-online-converters.png)
![قرص بدء التشغيل ممتلئ على جهاز Mac الخاص بك | كيفية مسح قرص بدء التشغيل؟ [نصائح MiniTool]](https://gov-civil-setubal.pt/img/data-recovery-tips/81/startup-disk-full-your-mac-how-clear-startup-disk.png)

![كيفية تركيب أو إلغاء تحميل بطاقة SD | إصلاح عدم تثبيت بطاقة SD [نصائح MiniTool]](https://gov-civil-setubal.pt/img/data-recovery-tips/30/how-mount-unmount-sd-card-fix-sd-card-won-t-mount.png)






![هل هاتف Android الخاص بك لا يظهر على جهاز الكمبيوتر؟ حاول إصلاحه الآن! [أخبار MiniTool]](https://gov-civil-setubal.pt/img/minitool-news-center/93/is-your-android-phone-not-showing-up-pc.png)

![كيفية إصلاح SSL_ERROR_BAD_CERT_DOMAIN؟ جرب هذه الطرق [أخبار MiniTool]](https://gov-civil-setubal.pt/img/minitool-news-center/31/how-fix-ssl_error_bad_cert_domain.jpg)


