طريقتان - كيفية تعيين الأولوية لنظام التشغيل Windows 10 [دليل خطوة بخطوة] [أخبار MiniTool]
2 Ways How Set Priority Windows 10
ملخص :
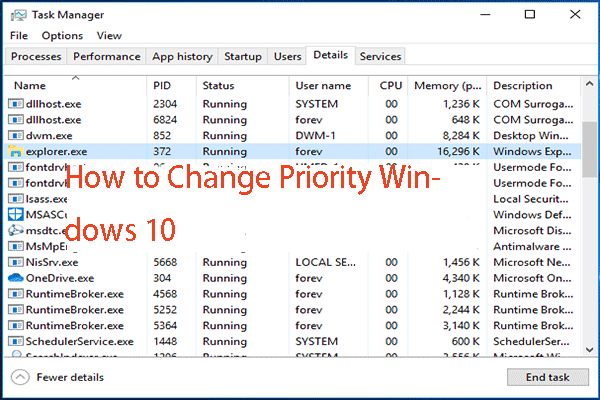
كيفية تعيين أولوية Windows 10؟ كيفية تغيير أولوية Windows 10؟ كيفية ضبط البرنامج على Windows 10 ذو الأولوية العالية؟ هذا المنصب من أداة MiniTool سيوضح لك كيفية تعيين أولوية Windows 10.
كما هو معروف ، يقوم Windows بمشاركة موارد وحدة المعالجة المركزية للكمبيوتر بين البرامج قيد التشغيل. ومع ذلك ، فإن عدد الموارد التي سيتم منحها لعملية ما يتحدد حسب أولويتها. بشكل عام ، كلما ارتفع مستوى الأولوية ، سيتم تخصيص المزيد من الموارد للعملية.
لذلك ، في هذا المنشور ، سنوضح لك كيفية تعيين أولوية Windows 10 أو كيفية تعيين برنامج على Windows 10 ذي الأولوية العالية.
2 طرق - كيفية تعيين الأولوية لنظام التشغيل Windows 10
في هذا الجزء ، سنوضح لك كيفية تعيين أولوية Windows 10. قبل المضي قدمًا ، يجب أن تعرف بعض المعلومات الأساسية حول الأولوية. هناك 6 مستويات أولوية متاحة للعمليات في Windows ، وهي:
- في الوقت الحالى
- عالي
- فوق المعدل الطبيعي
- عادي
- أقل من العادي
- منخفض
العادي هو المستوى الافتراضي ومعظم البرامج ذات الأولوية العادية قادرة على العمل بدون مشاكل. ومع ذلك ، يمكن للمستخدمين اختيار تغيير أولويات العملية لتسريع التطبيق أو إبطائه من أجل استهلاك موارد أقل.
وسيصبح مستوى الأولوية الجديد المطبق على التطبيق ساري المفعول حتى تتوقف عملية التطبيق عن العمل. بمجرد إيقافه ، سيتم فتحه في المرة التالية بمستوى الأولوية الافتراضي ما لم يكن التطبيق نفسه لديه إعداد لتغيير أولويته تلقائيًا.
يمكن لبعض البرامج تغيير أولوياتها تلقائيًا ، مثل WinRAR و 7-Zip. يمكنهم تغيير أولوياتهم إلى 'فوق العادي' لتسريع عملية الأرشفة.
ملاحظة: أنت بحاجة إلى معرفة أنه لا يمكن تعيين مستوى أولوية Realtime بواسطة المستخدمين لأنه قد يتسبب في عدم استقرار النظام. قد يستهلك التطبيق الذي له أولوية Realtime 100٪ من وحدة المعالجة المركزية ويعترض إدخال لوحة المفاتيح والماوس ، مما يجعل الكمبيوتر غير قابل للاستخدام.
كيفية تعيين الأولوية لنظام التشغيل Windows 10 عبر إدارة المهام
الآن ، سنوضح لك كيفية تعيين أولوية Windows 10.
- افتح مدير المهام .
- في النافذة المنبثقة ، انقر فوق المزيد من التفاصيل .
- ثم انتقل إلى ملف تفاصيل التبويب.
- حدد العملية التي تريد تعيين الأولوية لها وانقر عليها بزر الماوس الأيمن.
- ثم اختر يضع أولويات من قائمة السياق واختر مستوى الأولوية المطلوب.
- بعد ذلك ، في النافذة المنبثقة ، انقر فوق تغيير الأولوية لاستكمال.

بمجرد الانتهاء من جميع الخطوات ، تكون قد قمت بتعيين أو تغيير مستوى الأولوية لعملية ما بنجاح.
إلى جانب الطريقة المذكورة أعلاه ، يمكنك أيضًا تعيين أولوية Windows 10 بطريقة أخرى. لذلك ، سيتم تقديمه في الجزء التالي.
كيفية تعيين الأولوية لـ Windows 10 عبر WMIC
في هذا الجزء ، سنوضح لك كيفية تعيين أولوية Windows 10 عبر WMIC.
الآن ، ها هو البرنامج التعليمي.
- افتح موجه الأوامر كمسؤول .
- أدخل الأمر عملية wmic حيث الاسم = 'اسم العملية' استدعاء تعيين الأولوية 'مستوى الأولوية' وضرب أدخل لاستكمال. (يجب استبدال اسم العملية بالاسم الفعلي للعملية واستبدال مستوى الأولوية وفقًا للجدول التالي.
| قيمة مستوى الأولوية | اسم مستوى الأولوية |
| 256 | في الوقت الحالى |
| 128 | عالي |
| 32768 | فوق المعدل الطبيعي |
| 32 | عادي |
| 16384 | أقل من العادي |
| 64 | منخفض |
بعد ذلك ، قمت بتغيير مستوى الأولوية للعملية بنجاح.
 3 طرق لإصلاح تعذر تغيير الأولوية في إدارة المهام
3 طرق لإصلاح تعذر تغيير الأولوية في إدارة المهام عندما لا يمكنك الوصول إلى هذا البرنامج بشكل صحيح ، تحتاج إلى تغيير أولوية العملية. لكن في بعض الأحيان ، لا يمكنك تغيير الأولوية في إدارة المهام.
قراءة المزيدالكلمات الأخيرة
بالنسبة لكيفية تعيين Windows 10 ذي الأولوية العالية ، فقد أظهر هذا المنشور طريقتين. إذا كنت ترغب في تعيين أو تغيير أولوية Windows 10 ، يمكنك تجربة هذه الطرق. إذا كان لديك أي حلول أفضل ، فيمكنك مشاركتها في منطقة التعليقات.

![ما هي الوظيفة الإضافية للتحقق من صحة ملفات Microsoft Office وكيفية إزالتها؟ [أخبار MiniTool]](https://gov-civil-setubal.pt/img/minitool-news-center/83/what-s-microsoft-office-file-validation-add-how-remove.png)
![5 حلول لخطأ تحديث Windows 10 0xc19001e1 [أخبار MiniTool]](https://gov-civil-setubal.pt/img/minitool-news-center/90/5-solutions-windows-10-update-error-0xc19001e1.png)






![[محلول] 13 طريقة لكيفية تسريع تنزيل uTorrent على الكمبيوتر [أخبار MiniTool]](https://gov-civil-setubal.pt/img/minitool-news-center/11/13-ways-how-speed-up-utorrent-download-pc.png)


![[مثبت] هل GIMP آمن وكيفية تنزيل / استخدام GIMP بأمان؟ [نصائح MiniTool]](https://gov-civil-setubal.pt/img/backup-tips/71/is-gimp-safe-how-download-use-gimp-safely.jpg)




![كيفية فتح تطبيق Windows 10 Camera واستخدامه لالتقاط الفيديو / الصور [أخبار MiniTool]](https://gov-civil-setubal.pt/img/minitool-news-center/34/how-open-use-windows-10-camera-app-capture-video-photo.png)
![[محلول] كيفية استرداد البيانات من جهاز iPhone تالف بسبب المياه [نصائح MiniTool]](https://gov-civil-setubal.pt/img/ios-file-recovery-tips/48/how-recover-data-from-water-damaged-iphone.jpg)
