كيفية إصلاحه: خطأ Windows Update 0x8024000B [أخبار MiniTool]
How Fix It Windows Update Error 0x8024000b
ملخص :
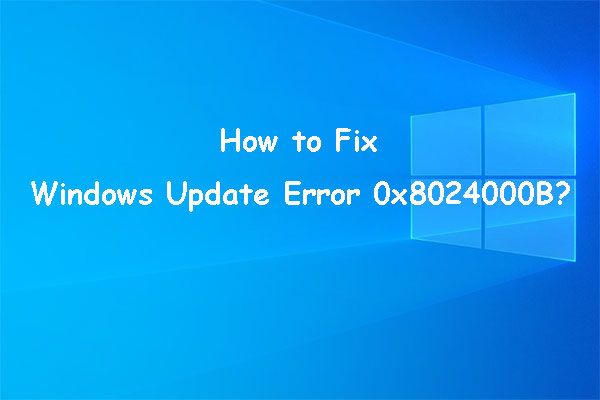
عندما تريد تحديث نظام Windows الخاص بك عبر الإعدادات ، فقد تتلقى خطأ تحديث Windows 0x8024000B. لماذا تحدث هذه المشكلة؟ كيف يمكن اصلاح هذه المشكلة؟ في هذا المنشور ، يعرض لك برنامج MiniTool بعض الحلول الفعالة.
سبب خطأ Windows Update 0x8024000B
يحدث خطأ تحديث Windows 0x8024000B دائمًا عندما يتعذر على نظام التشغيل Windows الوصول إلى ملفات تحديث البيان. مثل أخطاء تحديث Windows الأخرى ، يمكن أن يمنعك هذا الخطأ من تحديث نظام التشغيل Windows الخاص بك.
أين يمكنك العثور على خطأ تحديث Windows 8024000B؟ إذا حدث ذلك ، يمكنك العثور عليه بالذهاب إلى ابدأ> الإعدادات> التحديث والأمان> Windows Update . تأتي دائمًا مع رسالة خطأ تقول:
حدثت مشكلات أثناء تثبيت بعض التحديثات ، لكننا سنحاول مرة أخرى لاحقًا. إذا استمر ظهور هذا وتريد البحث في الويب أو الاتصال بالدعم للحصول على معلومات ، فقد يساعدك ذلك:
خطأ 0x8024000B
تم إلغاء العملية.
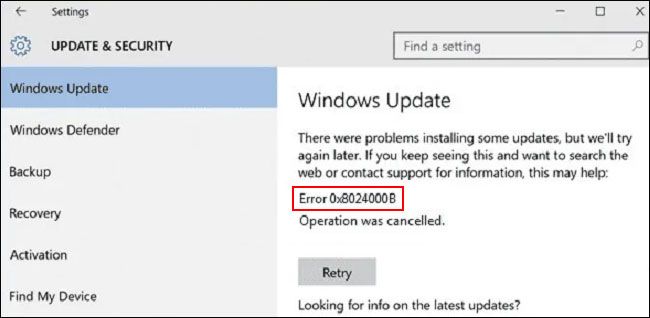
كيفية التخلص من رمز خطأ تحديث Windows 0x8024000B؟ إليك الأشياء التي يمكنك القيام بها.
كيفية إصلاح خطأ Windows Update 0x8024000B؟
- قم بتشغيل مستكشف أخطاء Windows Update ومصلحها
- امسح التحديثات المستبعدة
- قم بإعادة تسمية ملف Spupdsvc.exe
- أعد تعيين مكونات Windows Update
- قم بإجراء استعادة النظام
الطريقة الأولى: قم بتشغيل مستكشف أخطاء Windows Update ومصلحها
يتم استخدام مستكشف أخطاء تحديث Windows ومصلحها خصيصًا للعثور على أخطاء تحديث Windows وإصلاحها مثل خطأ تحديث Windows 0xc1900107 و فشل Windows Update مع رمز الخطأ 0x80244007 ، يتعذر على Windows Update التحقق حاليًا من وجود تحديثات ، وما إلى ذلك.
يمكنك أيضًا استخدام هذه الأداة لإصلاح رمز خطأ تحديث Windows 0x8024000B.
1. انقر فوق يبدأ .
2. اذهب إلى الإعدادات> التحديث والأمان> مشكلة .
3. انقر فوق أدوات استكشاف الأخطاء وإصلاحها الإضافية حلقة الوصل.

4. في الصفحة التالية ، انقر فوق تحديث ويندوز ثم انقر فوق قم بتشغيل مستكشف الأخطاء ومصلحها زر.
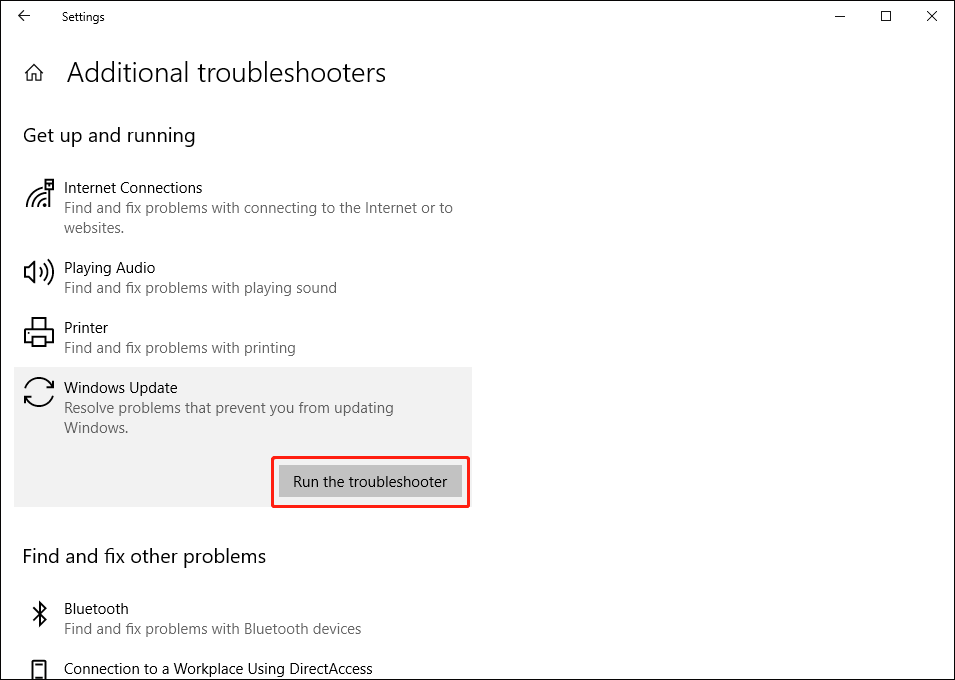
5. سيبدأ تشغيل مستكشف الأخطاء ومصلحها. أنت بحاجة إلى الانتظار حتى تنتهي العملية برمتها. إذا عثرت هذه الأداة على بعض المشكلات ، فيمكنك اتباع الدليل الذي يظهر على الشاشة لإصلاحها.
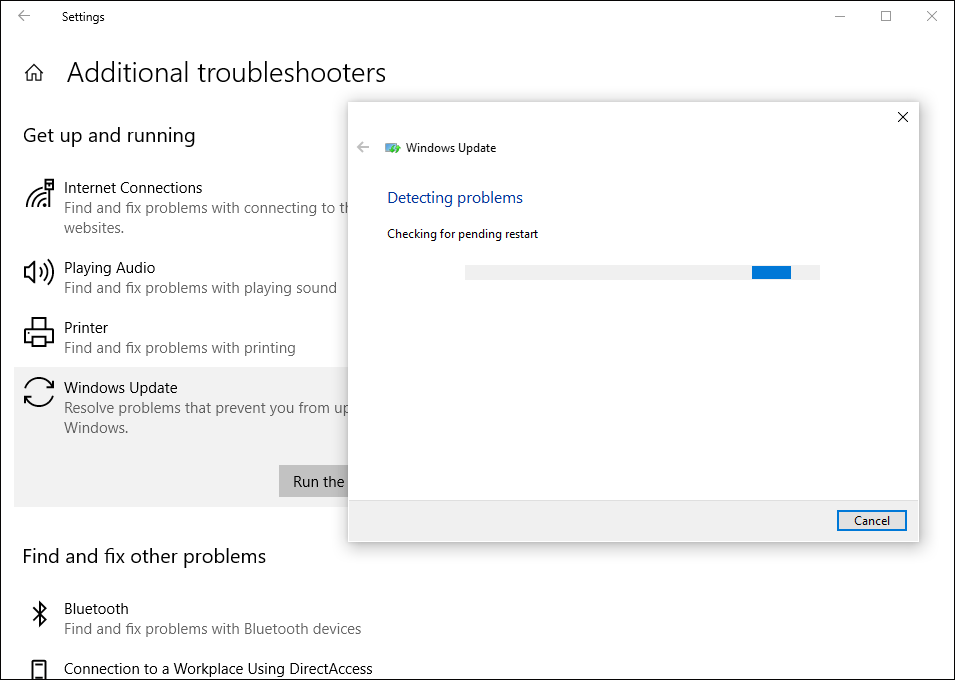
الطريقة 2: امسح التحديثات المستبعدة
يمكن أن تؤدي التحديثات التي تم استبدالها أيضًا إلى ظهور خطأ تحديث Windows 0x8024000B. للتخلص من هذا الخطأ ، تحتاج إلى مسح التحديثات التي تم استبدالها. هذا المقال مفيد: الدليل الكامل لصيانة WSUS و Configuration Manager SUP .
الطريقة الثالثة: إعادة تسمية ملف Spupdsvc.exe
يمكنك استخدام موجه الأوامر لإعادة تسمية ملف Spupdsvc.exe.
فيما يلي الخطوات:
- صحافة Win + R. لفتح يركض .
- اكتب كمد في مربع التشغيل واضغط على Enter لفتح موجه الأوامر.
- أدخل هذا الأمر واضغط على Enter: cmd / c ren٪ systemroot٪ System32Spupdsvc.exe Spupdsvc.old .
- عندما يتم تنفيذ الأمر بنجاح ، تحتاج إلى إعادة تشغيل جهاز الكمبيوتر الخاص بك.
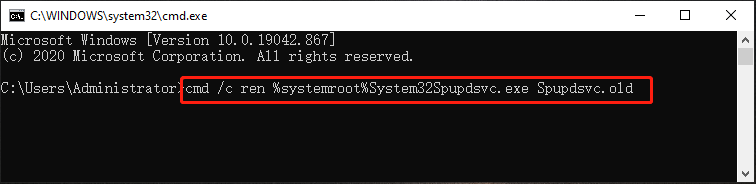
الطريقة الرابعة: إعادة تعيين مكونات Windows Update
1. قم بتشغيل موجه الأوامر كمسؤول.
2. أدخل الأوامر التالية واضغط على Enter بعد كل منها:
توقف صافي wuauserv
صافي توقف cryptSvc
بت توقف صافي
صافي توقف msiserver
3. إدخال Ren C: WindowsSoftwareDistribution SoftwareDistribution.old واضغط على Enter.
4. أدخل Ren C: WindowsSystem32catroot2 Catroot2.old واضغط على Enter لتحرير عنوان مجلد catroot2.
5. أدخل الأوامر التالية واضغط على Enter بعد كل منها:
بداية net wuauserv
بدء صافي cryptSvc
بتات البداية الصافية
صافي بدء msi الخادم
الطريقة الخامسة: قم بإجراء استعادة النظام
إذا كنت قد أنشأت نقاط استعادة النظام ، فيمكنك أيضًا إجراء استعادة للنظام لجعل الكمبيوتر الخاص بك يعود إلى الحالة عندما يكون تحديث Windows أمرًا طبيعيًا.
1. اضغط على Win + R. لفتح Run.
2. النوع rstrui في تشغيل واضغط على Enter.
3. انقر فوق التالي على واجهة استعادة النظام.

4. حدد نقطة استعادة مناسبة في حالة عدم وجود مشكلات في تحديث Windows ثم اضغط التالي .

5. انقر فوق ينهي في الصفحة التالية.
انتظر حتى تنتهي العملية. لا تقاطعها في العملية.
هذه هي الحلول لخطأ تحديث Windows 0x8024000B. نأمل أن تكون مفيدة لك.



![إصلاح خطأ تحديث Windows 10 0x8024a112؟ جرب هذه الطرق! [أخبار MiniTool]](https://gov-civil-setubal.pt/img/minitool-news-center/55/fix-windows-10-update-error-0x8024a112.png)
![ما هو CHKDSK وكيف يعمل | كل التفاصيل التي يجب أن تعرفها [MiniTool Wiki]](https://gov-civil-setubal.pt/img/minitool-wiki-library/46/what-is-chkdsk-how-does-it-work-all-details-you-should-know.png)
![كيف يمكنك إصلاح خطأ الكشف عن الفيروسات الفاشلة في جوجل كروم؟ [أخبار MiniTool]](https://gov-civil-setubal.pt/img/minitool-news-center/75/how-can-you-fix-failed-virus-detected-error-google-chrome.png)
![[تم الحل!] كيفية تسجيل الخروج من Google على جميع الأجهزة؟](https://gov-civil-setubal.pt/img/news/92/how-sign-out-google-all-devices.jpg)
![تم حلها - يستمر Windows Update في إيقاف التشغيل (التركيز على 4 حلول) [نصائح MiniTool]](https://gov-civil-setubal.pt/img/backup-tips/92/solved-windows-update-keeps-turning-off.png)
![تغيير خيارات البحث في Windows 10 للملفات والمجلدات [أخبار MiniTool]](https://gov-civil-setubal.pt/img/minitool-news-center/38/change-search-options-windows-10.jpg)








![لا يمكن لـ Word فتح القالب العمومي الموجود. (Normal.dotm) [أخبار MiniTool]](https://gov-civil-setubal.pt/img/minitool-news-center/02/word-cannot-open-existing-global-template.png)

![كيفية إصلاح التحقق من فشل الوسائط عند بدء تشغيل Windows [نصائح MiniTool]](https://gov-civil-setubal.pt/img/backup-tips/66/how-fix-checking-media-fail-windows-startup.png)