إصلاح 'حماية تكديس الأجهزة التي تفرضها الأجهزة في وضع Kernel متوقفة'
Aslah Hmayt Tkdys Alajhzt Alty Tfrdha Alajhzt Fy Wd Kernel Mtwqft
بعد تحديث Windows Defender ، أبلغ بعض مستخدمي Windows 11 أنهم تلقوا 'الحماية المكدسة التي تفرضها الأجهزة في وضع Kernel متوقفة عن التشغيل. قد يكون جهازك عرضة للهجوم 'رسالة الخطأ. هذا المنصب من أداة MiniTool يقدم لك بعض الحلول.
حماية تكديس الأجهزة التي تفرضها الأجهزة في وضع Kernel
تعد ميزة Stack Protection التي يتم فرضها بواسطة الأجهزة في وضع Kernel ميزة أمان تحمي النظام من هجمات الذاكرة المختلفة ، مثل تجاوز سعة المخزن المؤقت للتكدس. الغرض منه هو استخدامه مع ميزات الأمان الأخرى مثل حماية سلطة الأمان المحلية (LSA).
أضافت Microsoft ميزة الحماية المكدسة التي يتم فرضها عن طريق الأجهزة في وضع Kernel إلى نظام التشغيل Windows 11 22H2 في أبريل 2023 كجزء من تحديث Microsoft Defender. لاستخدام ميزة Stack Protection التي يتم فرضها عن طريق الأجهزة في وضع Kernel ، يجب أن يحتوي جهازك على وحدة المعالجة المركزية Intel Tiger Lake أو وحدة المعالجة المركزية AMD Zen3 والإصدارات الأحدث مع تمكين ظاهرية وحدة المعالجة المركزية في BIOS.
تم إيقاف تشغيل حماية تكديس الأجهزة التي تفرضها الأجهزة في وضع Kernel
واجه مستخدمو Windows 11 مؤخرًا رسالة تحذير في Windows Security تفيد بأن 'حماية مكدس فرض الأجهزة في وضع Kernel متوقفة. قد يكون جهازك عرضة للهجوم.' حدثت هذه المشكلة بعد التحديث الأخير لـ Windows Defender ويُعتقد أن سببها هو مشكلات توافق برنامج التشغيل وأنظمة مكافحة الغش القديمة أو برامج تشغيل لوحة المفاتيح / الماوس.
نصيحة: تتعلق العديد من النزاعات بحماية حقوق النشر وبرامج مكافحة الغش التي تستخدمها الألعاب ، بما في ذلك PUBG و Valorant (Riot Vanguard) و Bloodhunt و Destiny 2 و Genshin Impact و Phantasy Star Online 2 (Game Guard) و Dazed.

كيفية إصلاح خاصية الحماية التي يتم فرضها عن طريق الأجهزة في وضع Kernel معطلة على نظام التشغيل Windows 11؟ فيما يلي بعض الحلول العملية.
الإصلاح 1: تعديل التسجيل
يمكنك إصلاح مشكلة 'الحماية المكدسة التي تفرضها الأجهزة في وضع Kernel متوقفة' عبر محرر التسجيل. هنا تستطيع ان تعرف كيف تفعل ذلك:
الخطوة 1: اضغط على نظام التشغيل Windows + R. مفاتيح معًا لفتح ملفات يجري مربع حوار. يكتب رجديت فيه وانقر نعم .
الخطوة 2: اذهب إلى المسار التالي:
الكمبيوتر \ HKEY_LOCAL_MACHINE \ SYSTEM \ CurrentControlSet \ Control \ Session Manager \ Memory Management
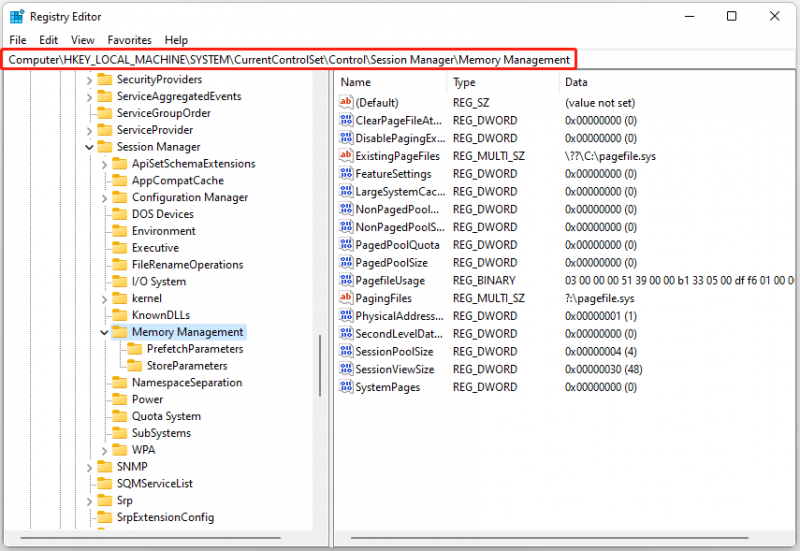
الخطوة 3: البحث FeatureSettingsOverride في الجزء الأيسر. إذا لم يكن موجودًا ، فانقر بزر الماوس الأيمن فوق المساحة الفارغة واختر جديد> DWORD (32 بت) القيمة ، واسمه FeatureSettingsOverride .
الخطوة 4: انقر نقرًا مزدوجًا فوقه واضبط القيمة على 9 ، ثم اضغط نعم . أغلق محرر التسجيل وأعد تشغيل الكمبيوتر.
الإصلاح 2: تمكين الافتراضية في BIOS
المحاكاة الافتراضية لوحدة المعالجة المركزية في BIOS هي ابتكار تقني يمكّن معالجًا ماديًا واحدًا من العمل كمعالجات افتراضية متعددة. أبلغ بعض المستخدمين أن تمكين هذه الميزة يمكن أن يصلح الخطأ 'تم إيقاف تشغيل حماية مكدس فرض الأجهزة في وضع Kernel' في Windows.
نصيحة: قد يختلف تمكين الظاهرية في BIOS باختلاف الشركة المصنعة وإصدار BIOS.
الخطوة 1: أعد تشغيل الكمبيوتر واضغط على المفتاح المناسب (على سبيل المثال ، Esc ، F1 ، F2 ، F10 ، F12 ، أو يمسح) أثناء بدء التشغيل للوصول إلى إعدادات BIOS.
الخطوة 2: اذهب إلى الافتراضية الإعدادات التي قد تكون أقل من متقدم، تكوين وحدة المعالجة المركزية و شرائح ، أو حماية .
الخطوة 3: ابحث عن خيار المحاكاة الافتراضية وقم بتمكينه ، مثل التقنية الافتراضية و إنتل VT-x ، أو AMD-V .
الخطوة 4: احفظ التغييرات. سيتم إعادة تشغيل جهاز الكمبيوتر الخاص بك مع تمكين الظاهرية.
الإصلاح 3: إلغاء تثبيت البرامج المتعارضة
كما ذكرنا سابقًا في هذا الدليل ، يمكن أن يكون برنامج مكافحة الغش هو الجاني أيضًا. كل ما عليك القيام به هو إلغاء تثبيتها (وأحيانًا الألعاب التي جاءت معها) ، ومن المرجح أن يؤدي ذلك إلى إصلاح 'إيقاف تشغيل Stack Protection التي تفرضها الأجهزة في وضع Kernel. قد يكون جهازك عرضة للهجوم '.
الإصلاح 4: إعادة تعيين Windows 11
قد تكون إعادة تعيين Windows 11 مفيدًا أيضًا بالنسبة لك للتخلص من مشكلة 'إيقاف تشغيل الحماية المكدسة التي تفرضها الأجهزة في وضع Kernel'.
قبل تعيين Windows 11 الخاص بك ، كان من الأفضل لك عمل نسخة احتياطية من ملفاتك وبرامجك لتجنب فقدان البيانات والاضطرار إلى إعادة تنزيل التطبيقات. للقيام بذلك ، يمكنك استخدام برنامج احترافي للنسخ الاحتياطي للنظام. نوصي بشدة باستخدام MiniTool ShadowMaker .
لعمل نسخة احتياطية للنظام الخاص بك ، اتبع الدليل أدناه:
الخطوة 1: قم بتنزيل MiniTool ShadowMaker وتشغيله ، ثم انقر فوق حافظ على التجربة .
الخطوة 2: اذهب إلى دعم صفحة. يقوم MiniTool ShadowMaker بعمل نسخة احتياطية من نظام التشغيل ويختار الوجهة افتراضيًا. يمكنك النقر فوق اعمل نسخة احتياطية الان لبدء النسخ الاحتياطي.
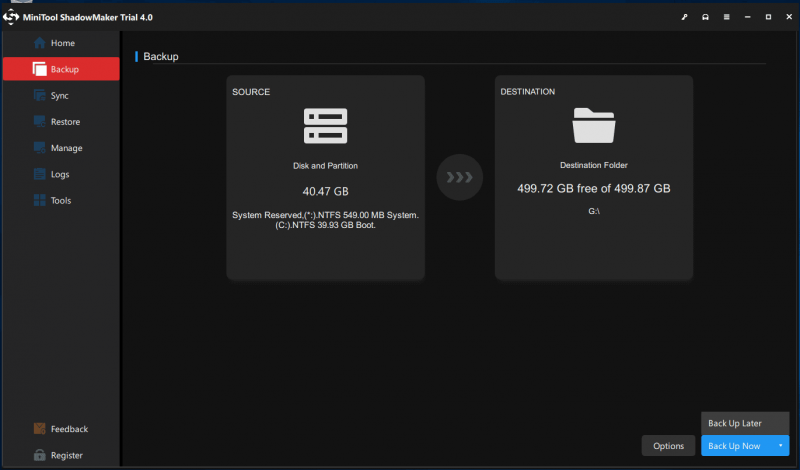
الخطوة 3: بعد ذلك ، يُنصح بالنقر فوق أدوات> منشئ الوسائط لإنشاء وسيط قابل للتمهيد باستخدام ملف ISO أو محرك أقراص USB محمول أو قرص CD / DVD.
بعد ذلك ، يمكنك البدء في إعادة تعيين Windows 11 الخاص بك:
الخطوة 1: انقر بزر الماوس الأيمن فوق ملف شبابيك في الجزء السفلي من علبة النظام وحدد إعدادات .
الخطوة 2: اذهب إلى التحديث والأمان > نظام > الاسترداد> إعادة تعيين هذا الكمبيوتر .
الخطوه 3: في ال إختر خيار الشاشة ، حدد الطريقة التي تريدها لإعادة تعيين Windows 11 واتبع المطالبات التي تظهر على الشاشة لإكمال العملية. يمكنك اختيار احتفظ بملفاتي أو أزل كل شيء .
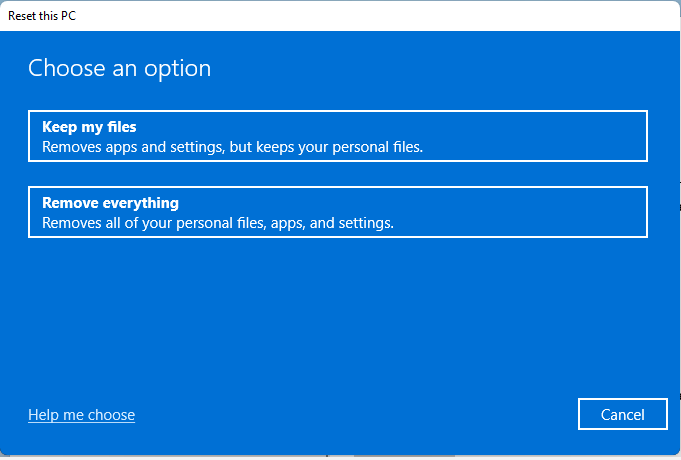
الخطوة الرابعة: إذا كنت تريد تنزيل نسخة حديثة من Windows ، فيمكنك تحديد تنزيل السحابة . أو يمكنك الاختيار إعادة التثبيت المحلي والتي ستؤدي إلى إعادة تعيين إعدادات المصنع لنظام التشغيل Windows 11 محليًا.
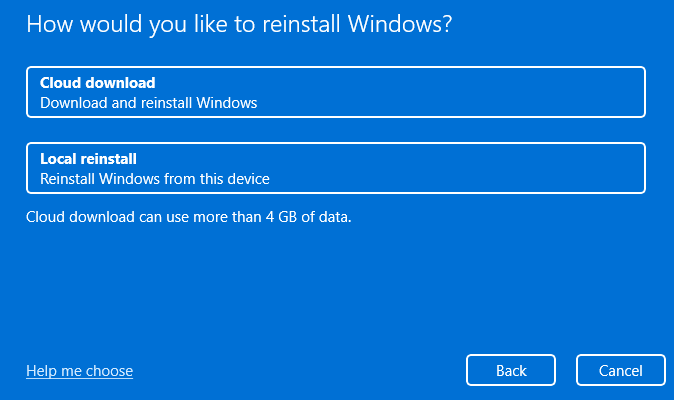
الخطوة الخامسة: أخيرًا ، انقر فوق إعادة ضبط في ال جاهز لإعادة ضبط جهاز الكمبيوتر هذا شاشة. ستستغرق عملية إعادة الضبط هذه بعض الوقت حتى تكتمل. يرجى الانتظار بصبر.
الإصلاح 5: تحديث BIOS
إذا لم تتمكن أي من الطرق من إصلاح الخطأ 'تم إيقاف تشغيل حماية مكدس الأجهزة التي تفرضها الأجهزة في وضع Kernel' ، فيجب عليك تحديث BIOS . يعد BIOS مسؤولاً عن إيقاظ جميع مكونات أجهزة الكمبيوتر. ويجب أن تعلم أن تحديث BIOS الخاص بك أمر معقد للغاية.
إذا لم يتم تنفيذ العملية بشكل صحيح ، فقد يتسبب ذلك في تلف دائم لجهاز الكمبيوتر الخاص بك ، لذلك من الأفضل مراجعة دليل اللوحة الأم لتحديث BIOS الخاص بك.
الخطوة 1: اكتب msinfo في ال يبحث شريط للعثور عليه معلومات النظام وافتحه.
الخطوة 2: حدد موقع ملف إصدار / تاريخ BIOS وانسخه إلى ملف نصي على جهاز الكمبيوتر الخاص بك أو قم بتدوينه على قطعة من الورق.
الخطوة 3: تختلف هذه العملية حسب الشركة المصنعة ، وبالتالي يمكنك الانتقال إلى الموقع الرسمي للعلامة التجارية لجهاز الكمبيوتر الخاص بك للعثور على الخطوات التالية.
منشور له صلة:
- كيفية تحديث BIOS Windows 10 HP؟ انظر إلى دليل مفصل!
- كيفية التحقق من BIOS وتحديثه على كمبيوتر Dell
- كيفية تحديث BIOS الخاص باللوحة الأم ASUS: 4 طرق
الكلمات الأخيرة
في الختام ، قدم لك هذا المنشور 5 طرق مفيدة لإصلاح الخطأ 'تم إيقاف تشغيل الحماية التي تفرضها الأجهزة في وضع Kernel'. لذلك إذا واجهت الخطأ ، فلا تتردد في تجربة الطرق المذكورة أعلاه. إلى جانب ذلك ، لا يمكن أن يؤدي النسخ الاحتياطي لنظامك مسبقًا إلى حماية بياناتك فحسب ، بل يتيح لك أيضًا استعادة نظامك بسهولة وبسرعة.



![يفتح Chrome عند بدء التشغيل في Windows 10؟ كيف توقفه؟ [أخبار MiniTool]](https://gov-civil-setubal.pt/img/minitool-news-center/51/chrome-opens-startup-windows-10.png)







![5 طرق لإصلاح خطأ Windows Store 0x80073D05 Windows 10 [أخبار MiniTool]](https://gov-civil-setubal.pt/img/minitool-news-center/87/5-ways-fix-windows-store-error-0x80073d05-windows-10.png)




![كيفية ضبط الشاشة على 144 هرتز Windows 10/11 إذا لم يكن كذلك؟ [نصائح MiniTool]](https://gov-civil-setubal.pt/img/news/00/how-to-set-monitor-to-144hz-windows-10/11-if-it-is-not-minitool-tips-1.png)
![Windows 10 Reset VS Clean Install VS Fresh Start ، دليل مفصل! [نصائح MiniTool]](https://gov-civil-setubal.pt/img/backup-tips/60/windows-10-reset-vs-clean-install-vs-fresh-start.png)
