10 أسباب لبطء الكمبيوتر وكيفية إصلاح بطء الكمبيوتر [نصائح MiniTool]
10 Reasons Computer Lagging
ملخص :
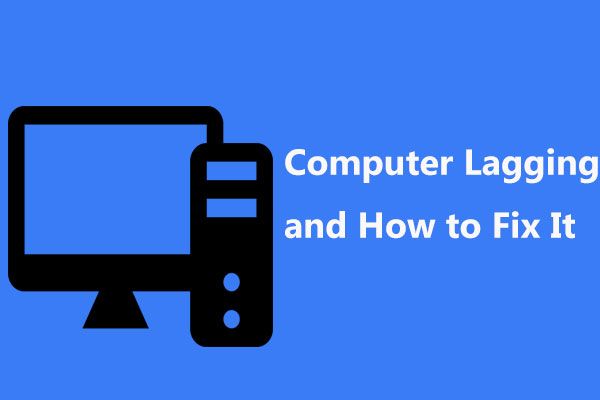
لماذا يتأخر جهاز الكمبيوتر بشكل مفاجئ عند ممارسة الألعاب ومشاهدة مقاطع الفيديو وتشغيل البرامج وتشغيل Windows وما إلى ذلك؟ هذا ما يطرحه مستخدمو Windows 10/8/7 دائمًا؟ فيما يلي 10 أسباب لمشكلة بطء تشغيل الكمبيوتر ، بالإضافة إلى كيفية إصلاح التأخر على جهاز الكمبيوتر للتأكد من أنه يمكن تشغيله بسرعة.
الإنتقال السريع :
جهاز الكمبيوتر يتأخر عند تشغيل الألعاب
منذ الأسبوع الماضي ، بدأ جهاز الكمبيوتر الخاص بي في التأخير عندما بدأت ممارسة الألعاب ، والتي تم حلها بعد إعادة التشغيل ... يبدو أن التأخير يؤثر على جهاز الكمبيوتر بالكامل: ينتقل معدل الإطارات في الثانية إلى رقم واحد ، وتأخر الصوت ، ويذهب اختبار ping إلى ~ 1500. .. 'سي نت
في الواقع ، تحدث مشكلة تأخير جهاز الكمبيوتر دائمًا بشكل غير متوقع على نظام التشغيل Windows 10/8/7 عند ممارسة الألعاب ومشاهدة مقاطع الفيديو وتشغيل البرامج وما إلى ذلك. الكمبيوتر يحتفظ بالتجميد . كيف يمكن أن يكون مزعج! حتى ، أبلغنا بعض المستخدمين عن مشكلة جديدة في تأخر الكمبيوتر وتجميده أو مشكلة جيدة في تأخر الكمبيوتر.
باختصار ، يمكن أن يظهر تأخر الكمبيوتر الشخصي أو الكمبيوتر المحمول بطرق مختلفة ، بما في ذلك:
- البرامج تفتح ببطء.
- حفظ المستندات أو تحويل الملفات يكلف الكثير من الوقت
- يفتح النوافذ ببطء شديد
- وميض الرسومات والتلعثم وانخفاض معدلات الإطارات
- يستغرق نظام التشغيل وقتًا طويلاً للتحميل أو الإغلاق
- الألعاب أو التطبيقات تتلعثم وتومض وتتأخر
- تنخفض سرعة التنزيل / التحميل للاتصال بالإنترنت
- تنبثق أخطاء كتابة الملف
- تظهر رسائل خطأ Windows
- الطابعات أو الأجهزة الطرفية الأخرى المتصلة بجهاز الكمبيوتر الخاص بك ترفض العمل بشكل صحيح
باختصار ، كل شيء يصبح أبطأ وأبطأ. بعد ذلك ، قد تسأل: لماذا يتأخر جهاز الكمبيوتر عند ممارسة الألعاب ومشاهدة مقاطع الفيديو وتشغيل التطبيقات وما إلى ذلك؟ كيف يمكنني منع جهاز الكمبيوتر الخاص بي من التخلف؟ للبحث عن الإجابات ، انتقل إلى الجزء التالي!
10 أسباب لتخلف جهاز الكمبيوتر وكيفية إصلاح Stop Lag Windows 10/8/7
بشكل عام ، يمكن أن تحدث مشكلة التأخر في الكمبيوتر بسبب الأجهزة أو البرامج. هنا ، سنعرض لك الإجابة التفصيلية على هذا السؤال 'لماذا يكون جهاز الكمبيوتر الخاص بي بطيئًا للغاية بشكل مفاجئ' ، وكذلك كيفية التخلص من التأخر على جهاز الكمبيوتر.
1. وحدة المعالجة المركزية مع أداء ضعيف
يمكن أن يتسبب استخدام وحدة المعالجة المركزية القديمة أو السخونة الزائدة أو عدم السرعة الكافية في زيادة استخدام وحدة المعالجة المركزية ، مما قد يؤدي إلى تأخر أو حتى فترات تأخير في جهاز الكمبيوتر الخاص بك. ببساطة ، كلما كان أداء وحدة المعالجة المركزية أفضل ، زادت سرعة تشغيل الكمبيوتر.
للتأكد من أن وحدة المعالجة المركزية للكمبيوتر تعمل بكامل طاقتها ، تحتاج إلى إجراء اختبار إجهاد وحدة المعالجة المركزية (متاح مجانًا لوحدات المعالجة المركزية Intel) ومراقبة وحدة المعالجة المركزية AMD الخاصة بك عبر System Monitor من AMD لمعرفة ما إذا كان المعالج الخاص بك يعمل كما هو مفترض. إذا كان أداءه ضعيفًا ، فحاول استبداله القديم.
2. ذاكرة الوصول العشوائي تالفة أو غير كافية
قد يكون لذاكرة الوصول العشوائي التالفة أو غير الكافية تأثير على أداء الكمبيوتر ، دع ملفات إعادة تشغيل الكمبيوتر بشكل عشوائي ، يتسبب في ظهور شاشة زرقاء ، إلخ. بالإضافة إلى ذلك ، إذا كانت ذاكرة الوصول العشوائي معطلة أو تالفة ، فلن تتمكن ذاكرة النظام من معالجة العمليات والخدمات حسب الحاجة. نتيجة لذلك ، يتأخر جهاز الكمبيوتر الخاص بك.
في هذه الحالة ، حاول استبدال ذاكرة الوصول العشوائي التالفة أو إضافة المزيد من الذاكرة لجهاز الكمبيوتر الخاص بك للتخلص من التأخير على جهاز الكمبيوتر في Windows 10/8/7.
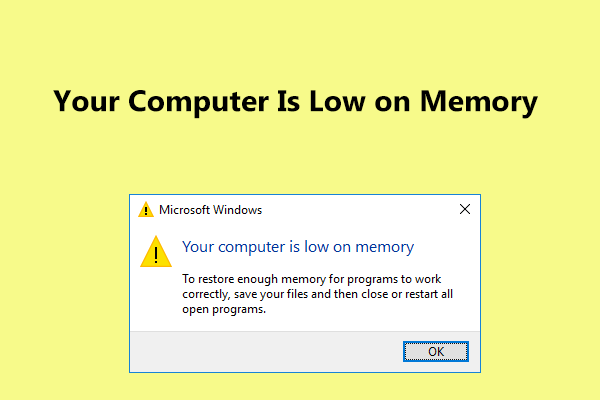 إصلاحات كاملة لجهاز الكمبيوتر الخاص بك منخفضة على الذاكرة في Windows 10/8/7
إصلاحات كاملة لجهاز الكمبيوتر الخاص بك منخفضة على الذاكرة في Windows 10/8/7 هل تلقيت رسالة 'ذاكرة الكمبيوتر منخفضة الذاكرة' في نظام التشغيل Windows 10/8/7؟ فيما يلي إصلاحات كاملة ويمكنك تجربتها لإصلاح خطأ الذاكرة المنخفضة.
قراءة المزيد3. بطاقة رسوميات قديمة
إذا كان جهاز الكمبيوتر الخاص بك بطيئًا عند ممارسة الألعاب ، فإن أحد العوامل الرئيسية هو مشكلة بطاقة الرسومات. بالنسبة لتجربة الألعاب ، تعد بطاقة الرسومات الجزء الأكثر أهمية لأن كل من عرض الرسومات ثلاثية الأبعاد وحساب الفيزياء داخل اللعبة يتم إجراؤها على بطاقة الرسومات.
عند ممارسة الألعاب على أجهزة الكمبيوتر باستخدام بطاقة الرسومات منخفضة المستوى ، من المحتمل جدًا أن يتأخر جهاز الكمبيوتر الخاص بك. كيفية إصلاح التأخر في ألعاب الكمبيوتر في نظام التشغيل Windows 10/8/7؟ إذا كان الجهاز الحالي قديمًا ، فقم بترقيته الآن!
4. يعمل Windows على HDD
تحدد سرعة محرك الأقراص الثابتة أوقات التحميل. إذا كنت تلعب ألعابًا على أجهزة الكمبيوتر التي لا تزال تستخدم القرص الصلب الميكانيكي التقليدي ، فسوف يتأخر جهاز الكمبيوتر الخاص بك بشكل خاص حتى عند ممارسة الألعاب التي تتطلب سرعة كبيرة.
لهذا السبب ، نقترح ترقية HDD إلى SSD نظرًا لأن Windows الذي يعمل على محرك الأقراص الثابتة يكون دائمًا أبطأ من تشغيله على SSD. إذا قمت بتكوين SSD بشكل صحيح ، فسيؤدي ذلك إلى تسريع سرعة الألعاب بشكل كبير لحل مشكلة تأخير الكمبيوتر وتجميده.
قم بترقية HDD إلى SSD دون إعادة تثبيت نظام التشغيل
ولكن كيف يمكن القيام بالترقية؟ يمكنك طلب المساعدة من الفنيين ، ولكنها قد تكلفك أموالاً إضافية. بدلاً من ذلك ، يمكنك ترقية محرك الأقراص الثابتة إلى SSD أو ترحيل Windows 10/8/7 إلى SSD باستخدام برنامج استنساخ القرص الصلب الاحترافي. يمكن أن يساعدك الإصدار المجاني من برنامج MiniTool Partition Wizard في إنهاء ترقية القرص وترحيل النظام بسهولة.
انها ترحيل نظام التشغيل إلى HD / SSD يمكن أن تساعدك الميزة على نقل نظام التشغيل فقط إلى قرص آخر أو نقل قرص النظام بالكامل. إلى جانب ال نسخ القرص تم تصميمه لاستنساخ قرص النظام أو قرص البيانات بالكامل إلى محرك أقراص ثابت آخر.
لترقية القرص إلى SSD للحصول على سرعة عالية لحل مشكلة تأخر الكمبيوتر في نظام التشغيل Windows 10/8/7 ، يمكن استخدام كلاهما. الآن ، قم بتنزيل برنامج MiniTool Partition Wizard مجانًا لتجربته.
هنا ، خذ نسخ القرص كمثال.
الخطوة 1: قم بتشغيل برنامج MiniTool Partition Wizard على الواجهة الرئيسية. ثم اختر قرص النظام وانقر نسخ القرص في اللوحة اليمنى أو حدد نسخ من قائمة السياق.
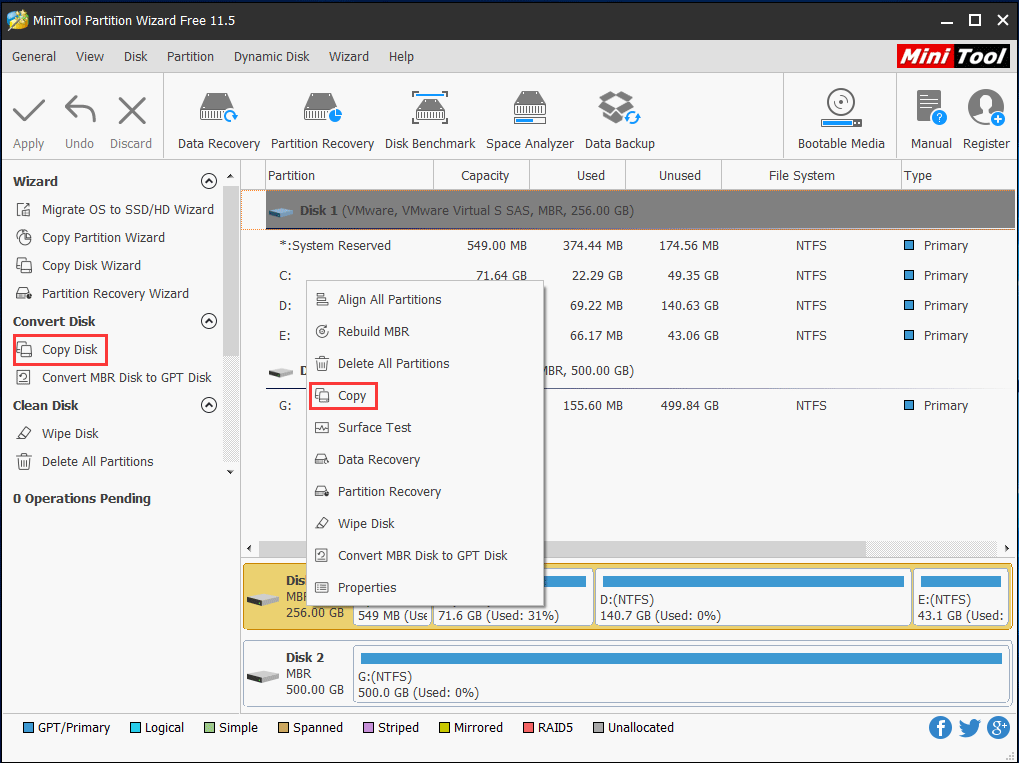
الخطوة 2: اختر SSD الذي قمت بتوصيله بجهاز الكمبيوتر الخاص بك كقرص هدف لحفظ محتوى المصدر.
تلميح: تأكد من أن SSD لديه سعة كافية لاستيعاب محتوى الأقسام. علاوة على ذلك ، تأكد من عمل نسخة احتياطية من الملفات المهمة على SSD لأن عملية الاستنساخ ستحذف محتوى القرص الهدف. 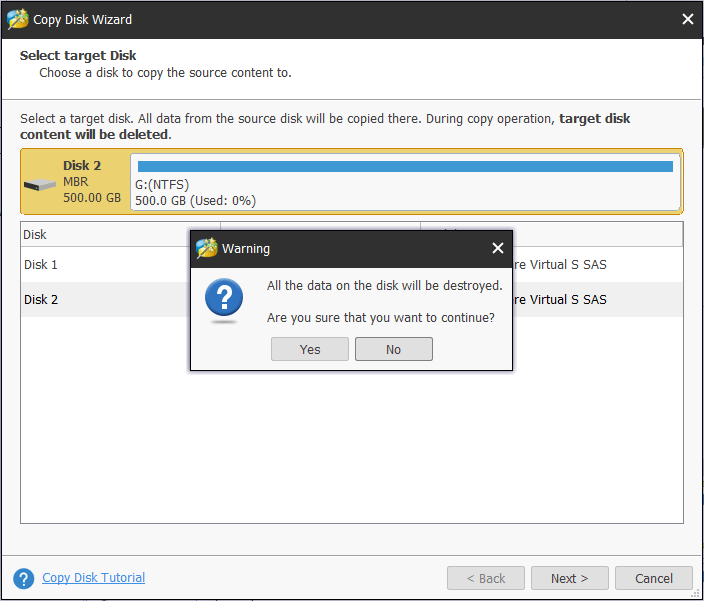
الخطوه 3: حدد طريقة نسخ لنسخ القرص وانقر فوق التالى زر للمتابعة.
تلميح: بالنسبة إلى SSD ، نقترح التحقق محاذاة الأقسام إلى 1 ميغا بايت خيار لتحسين الأداء. علاوة على ذلك ، إذا كان SSD الخاص بك أكبر من 2 تيرابايت ، فيمكنك الاختيار استخدم جدول أقسام GUID للقرص الهدف الخيار في إصدار مدفوع من MiniTool Partition Wizard لأن الإصدار المجاني لا يدعمه.مقالات لها صلة: أفضل طريقة لاستنساخ MBR إلى GPT بدون مشكلة التمهيد
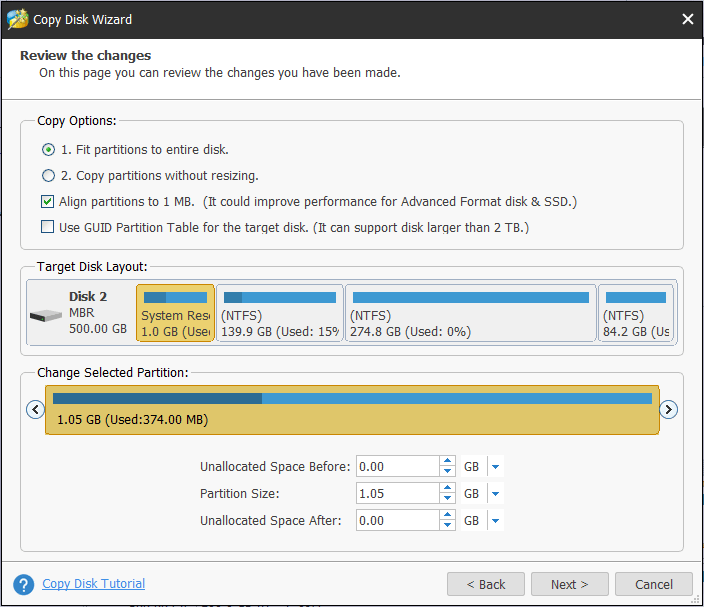
الخطوة الرابعة: تعرف على كيفية تمهيد Windows من القرص الهدف.
الخطوة الخامسة: انقر على تطبيق زر لجعل جميع التغييرات فعالة.
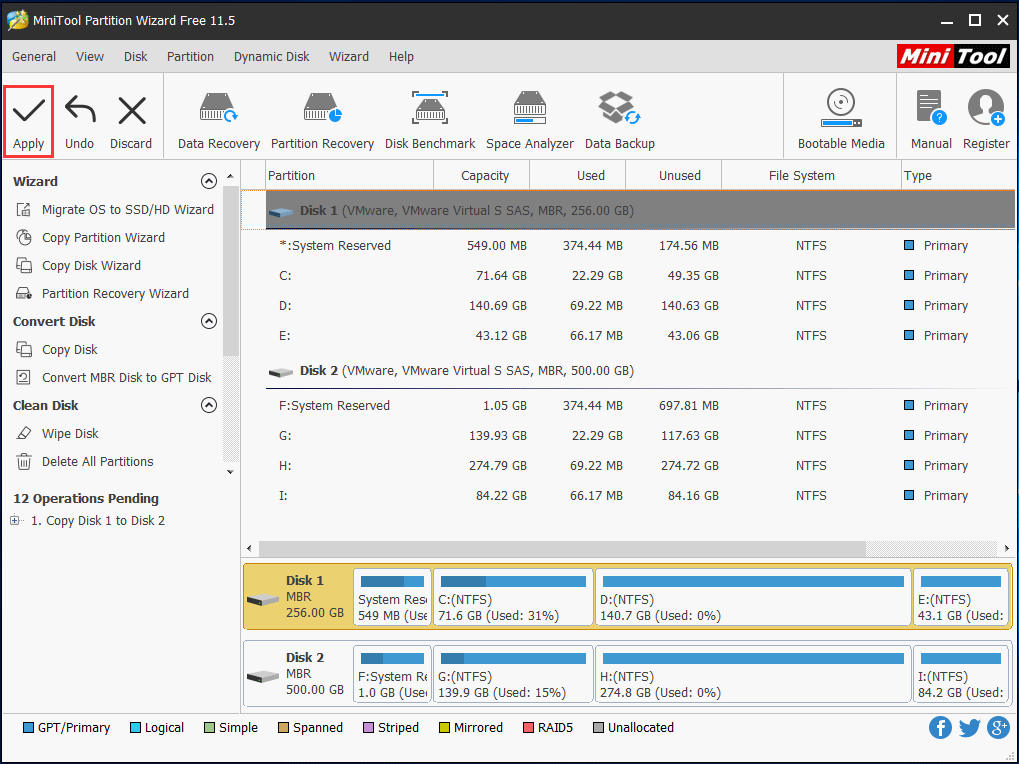
إذا كانت ألعابك مثبتة على قسم النظام وتريد فقط ترحيل نظام التشغيل إلى SSD ، ترحيل نظام التشغيل إلى معالج HD / SSD متاح لأن ترحيل Windows سينقل أيضًا ألعابك إلى SSD ، مما يجعل من الممكن ممارسة الألعاب على SSD دون إعادة التثبيت.
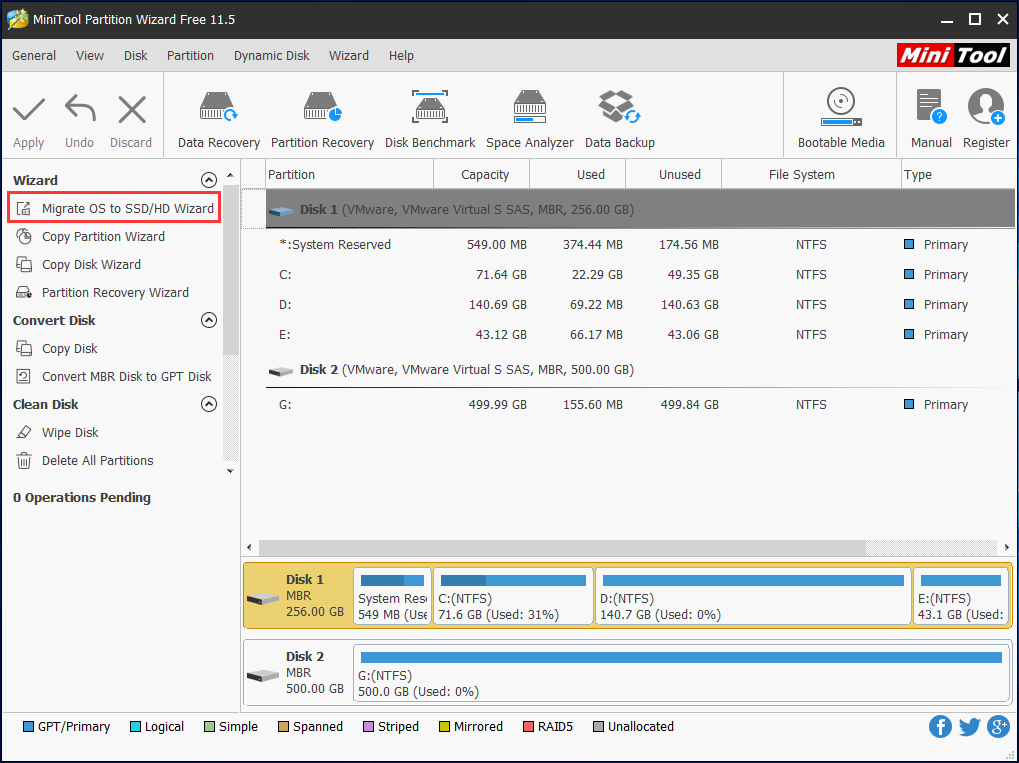
كن مهتمًا به؟ فقط قم بتنزيل الإصدار التجريبي من الزر التالي وابدأ استنساخ القرص باتباع التعليمات الواردة في المنشور كيفية استنساخ قرص صلب إلى SSD في Windows 10/8/7
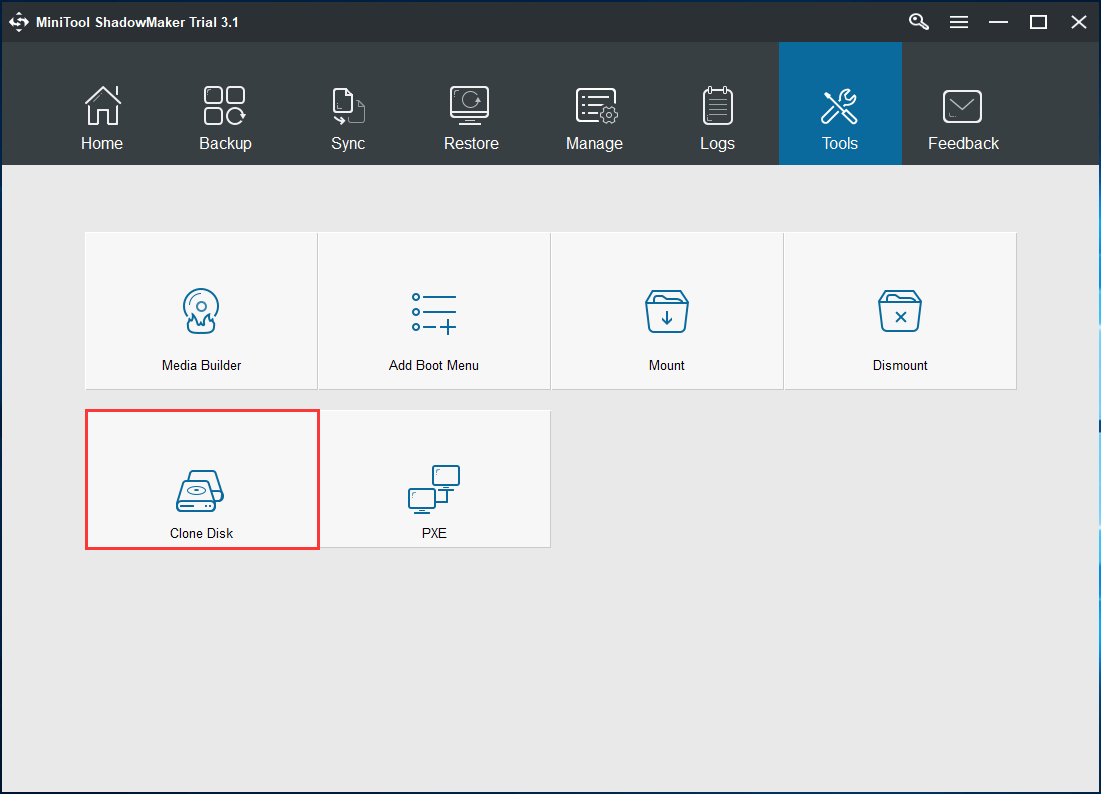
بعد ترقية HDD إلى SSD ، يمكنك استبدال HDD بـ SSD وتشغيل Windows من SSD. بعد ذلك ، لن يحدث تأخير لجهاز الكمبيوتر في نظام التشغيل Windows 7/8/10.
5. تلف القرص الصلب
إذا كان هناك خطأ ما في محرك الأقراص الثابتة (خاصة قرص النظام) ، فقد يعمل جهاز الكمبيوتر الخاص بك ببطء شديد حتى أنه يتجمد ويفشل في البدء. كيف تتخلص من التأخر على جهاز الكمبيوتر في نظام التشغيل Windows 10/8/7؟
في هذه الحالة ، يمكنك فحص محرك الأقراص الثابتة لديك لمعرفة ما إذا كانت مشكلة تأخر الكمبيوتر وتجميده ناتجة عن التلف المنطقي أو السيئ للقرص ثم إصلاح الأخطاء أو حماية الكتل التالفة.
للقيام بذلك ، افتح موجه الأوامر واستخدم chkdsk.exe للتحقق من الأخطاء المنطقية أو التلف المادي. فقط اكتب الأوامر واحدة تلو الأخرى: chkdsk x: / f أو chkdsk x: / r (x تعني حرف محرك الأقراص الذي تريد التحقق منه).
بالإضافة إلى ذلك ، يمكن أن يساعدك مدير التقسيم - MiniTool Partition Wizard أيضًا في فحص وإصلاح أخطاء نظام الملفات واختبار القطاعات التالفة على القرص. لاحظ أن هذه الأداة لا يمكنها إصلاح الكتل السيئة إذا عثرت عليها ولكن تحقق فقط ويمكنك استخدام chkdsk / r لحمايتها.
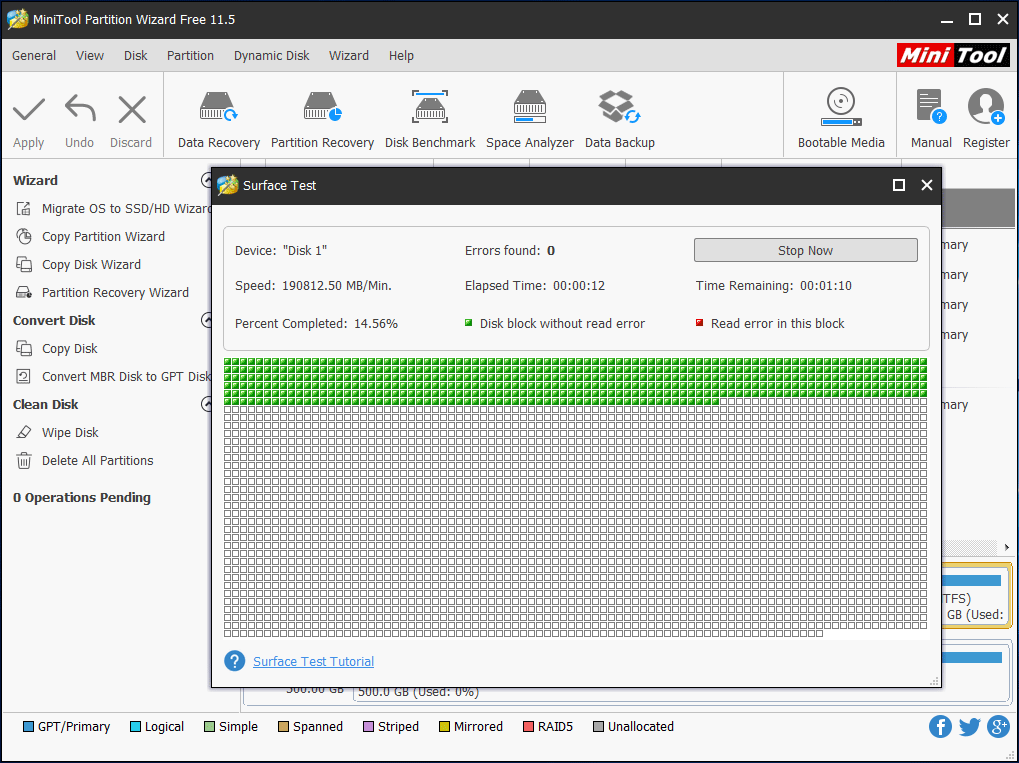
6. لم يتم صيانة أو ترقية نظام التشغيل
إذا لم تتم صيانة نظام التشغيل الخاص بك بشكل دوري أو تكوينه أو ترقيته بشكل صحيح ، فقد يكون هناك عدد من البرامج والأدوات المثبتة. نتيجة لذلك ، يتأخر جهاز الكمبيوتر الخاص بك بشكل مفاجئ حتى لو كان الكمبيوتر جديدًا أو جيدًا.
كيفية إيقاف التأخر على جهاز الكمبيوتر أو كيفية إصلاح جهاز كمبيوتر بطيء في نظام التشغيل Windows 10/8/7؟ اتبع الطرق أدناه.
الطريقة 1: إلغاء تثبيت البرامج غير المستخدمة
عند شراء جهاز كمبيوتر جديد ، فمن المحتمل أن يكون هناك عدد كبير من البرامج المثبتة مسبقًا عليه. بمرور الوقت ، يمكن لأجهزة الكمبيوتر القديمة أن تتراكم ببساطة. ومع ذلك ، فإن معظم هذه التطبيقات لا يتم استخدامها على الإطلاق ، وحتى بعضها يمكن تشغيله في الخلفية ولكنك لا تلاحظها.
حتى إذا كان جهاز الكمبيوتر الخاص بك يحتوي على الكثير من الذاكرة ، فإن تشغيل العديد من البرامج في وقت واحد يمكن أن يبطئ جهاز الكمبيوتر أثناء العملية ويسبب تأخير الكمبيوتر.
لذلك ، من الضروري إغلاق هذه البرامج بشكل فردي أو فتح مدير المهام لمعرفة ما يتم تشغيله حاليًا وإنهاء العمليات من هناك.
الطريقة 2: تنظيف الملفات المؤقتة
عند استخدام Internet Explorer ، تظل جميع محفوظات الاستعراض في أعماق جهاز الكمبيوتر الخاص بك. بالطريقة نفسها ، سيؤدي تثبيت شيء ما أو تشغيل نظام التشغيل إلى إنشاء بعض الملفات المؤقتة المخزنة في Windows مؤقت مجلد.
لتحرير مساحة على النظام للتخلص من التأخر على جهاز الكمبيوتر ، يمكنك اختيار حذف هذه الملفات المؤقتة باستخدام Disk Cleanup.
تلميح: في Windows 10 ، تمت إزالة هذا البرنامج ولكن Microsoft تقدم لك أداة أخرى - Storage Sense. إذا كان جهاز الكمبيوتر الخاص بك لا يحتوي على أداة تنظيف القرص ، فيمكنك تجربة Sense لتنظيف الملفات المؤقتة.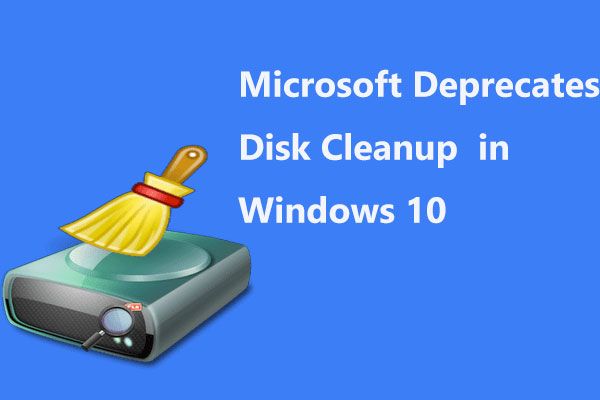 ستقوم Microsoft بإهمال أداة تنظيف القرص في نظام التشغيل Windows 10
ستقوم Microsoft بإهمال أداة تنظيف القرص في نظام التشغيل Windows 10 تعلن Microsoft أنه سيتم إهمال Disk Cleanup في نظام التشغيل Windows 10 نظرًا لأن Storage Sense يقوم بعمل مماثل تقريبًا.
قراءة المزيدالخطوة 1: افتح جهاز الكمبيوتر الخاص بي أو هذا الكمبيوتر وانقر بزر الماوس الأيمن على قسم النظام C للاختيار الخصائص .
الخطوة 2: تحت جنرال لواء علامة التبويب ، انقر فوق تنظيف القرص زر.
الخطوه 3: قم بالتمرير لأسفل في ملف الملفات المطلوب حذفها قائمة ، ثم حدد ملفات مؤقتة .
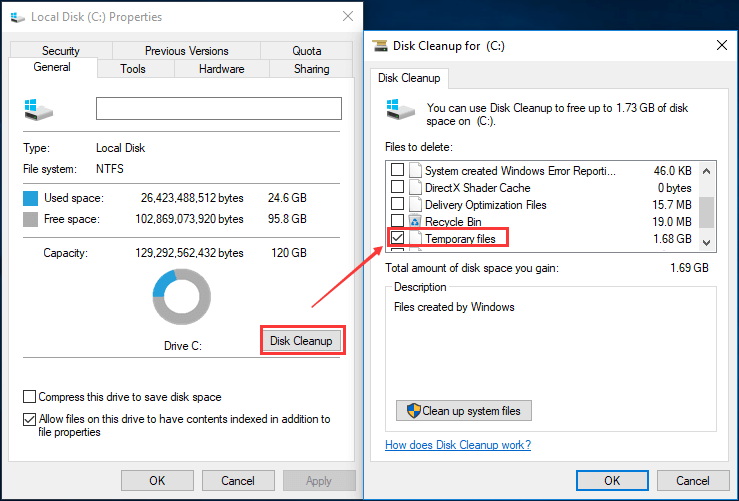
الخطوة 4: انقر حسنا وقم بتأكيد الحذف بالنقر فوق حذف الملفات زر.
بهذه الطريقة ، يمكنك تفريغ بعض مساحة القرص وإصلاح مشكلة 'تأخر جهاز الكمبيوتر عند ممارسة الألعاب' إلى حد معين.
الطريقة 3: تحسين وإلغاء تجزئة محرك الأقراص بانتظام
بشكل أساسي ، هذه طريقة لتحسين كفاءة محرك الأقراص الثابتة. للقيام بذلك ، انتقل إلى جهاز الكمبيوتر الخاص بي أو هذا الكمبيوتر ، انقر بزر الماوس الأيمن فوق محرك الأقراص C للاختيار الخصائص خاصية. ثم ، تحت أدوات علامة التبويب ، اختر تحسين خيار لبدء تحسين محرك جهاز الكمبيوتر الخاص بك لتشغيله بشكل أكثر كفاءة.
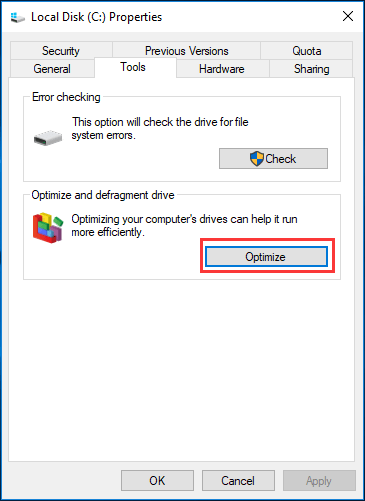
الطريقة 4: ترقية نظام التشغيل بانتظام
قد يكون تحديث النظام مفيدًا في حل بعض المشكلات مثل تأخر الكمبيوتر في Windows 10/8/7. لذلك ، يجب عليك ترقية نظام التشغيل بانتظام.
تلميح: قبل التحديث ، يوصى بـ نسخ احتياطي لنظام التشغيل أو بيانات القرص باستخدام MiniTool ShadowMaker لتجنب تلف النظام بعد التحديث.7. برامج تشغيل قديمة
إذا كانت برامج التشغيل قديمة ، فغالبًا ما تحدث مشكلات في الأجهزة أو البرامج على جهاز كمبيوتر يعمل بنظام Windows 10/8/7. في معظم الأحيان ، ستؤدي مثل هذه المشكلات إلى مشكلة تأخير في جهاز الكمبيوتر. في معظم الحالات ، تحتاج إلى تحديث برامج التشغيل لتقليل تأخر الكمبيوتر.
8. مشكلة الاتصال بالإنترنت
يصبح الإنترنت أكثر أهمية. ومع ذلك ، فإن الإشارات الضعيفة ، والخطوط غير المستقرة ، والبوابة أو مشكلات انقطاع الاتصال ، وانخفاض سرعة التنزيل وسرعة التنزيل تحدث دائمًا ، مما قد يتسبب في تأخر الكمبيوتر.
يحدث هذا بشكل أساسي عندما يحاول نظام التشغيل الخاص بك تحديث البيانات أو إرسالها إلى مركز البيانات ويقوم البرنامج المثبت بتنزيل البيانات أو تحميلها في الخلفية.
في هذه الحالة ، يمكنك استخدام Windows مراقبة الأداء لمعرفة بعض المعلومات حول مشكلات وحدة المعالجة المركزية وذاكرة الوصول العشوائي والشبكة. للقيام بذلك ، اكتب فقط مراقبة الأداء في مربع بحث Cortana في نظام التشغيل Windows 10 وانقر فوق النتيجة.
9. جهاز الكمبيوتر الخاص بك مصاب بفيروس
قد يُصاب الكمبيوتر بالفيروس بسهولة حتى إذا قمت بتثبيت برنامج مكافحة فيروسات في Windows 10/8/7. تعد الفيروسات وبرامج التجسس أو البرامج الضارة اليوم سببًا كبيرًا لمشاكل الكمبيوتر الشخصي بما في ذلك مشكلة تأخر الكمبيوتر.
كيفية إصلاح جهاز كمبيوتر بطيء أو جهاز كمبيوتر بطيء؟ في الوقت الحالي ، قم بتشغيل برنامج مكافحة الفيروسات لفحص جهاز الكمبيوتر الخاص بك بالكامل وإزالة الفيروس. بعد ذلك ، تحقق مما إذا كان جهاز الكمبيوتر الخاص بك لا يزال بطيئًا.
بالإضافة إلى ذلك ، قد تتسبب جدران الحماية ذات الجودة المنخفضة أو التي تم تكوينها بشكل خاطئ في تأخر الكمبيوتر أيضًا. إذا كنت تشك في أن برنامج الأمان يتسبب في تأخير جهاز الكمبيوتر ، فحاول إيقاف تشغيل جدار الحماية أو الماسحات الضوئية للفيروسات / البرامج الضارة مؤقتًا ومعرفة ما إذا كان التأخر لا يزال موجودًا.
ملحوظة: لا تنس تشغيل جدار الحماية أو برنامج مكافحة الفيروسات بعد الاختبار.10. إمداد طاقة غير كافٍ أو معطل
في كثير من الحالات ، قد يؤدي عدم كفاية أو تعطل مصدر الطاقة إلى تأخر الكمبيوتر. تأكد من توفر طاقة كافية لوحدة المعالجة المركزية أو بطاقة الرسومات. لإصلاح المشكلة ، يمكنك الاتصال بالشركة المصنعة وطلب المساعدة.






![أفضل بديل لأداة ترحيل حالة المستخدم Windows 10/8/7 [نصائح MiniTool]](https://gov-civil-setubal.pt/img/backup-tips/42/best-alternative-user-state-migration-tool-windows-10-8-7.jpg)

![[شرح] القبعة البيضاء مقابل القبعة السوداء - ما هو الفرق](https://gov-civil-setubal.pt/img/backup-tips/8C/explained-white-hat-vs-black-hat-what-s-the-difference-1.png)



![كيفية إصلاح الخطأ 'لن يتم تشغيل حماية الويب من Malwarebytes' [نصائح MiniTool]](https://gov-civil-setubal.pt/img/backup-tips/85/how-fix-malwarebytes-web-protection-won-t-turn-error.jpg)



![دمج ملفات PDF: دمج ملفات PDF مع 10 عمليات دمج مجانية لملفات PDF عبر الإنترنت [أخبار MiniTool]](https://gov-civil-setubal.pt/img/minitool-news-center/77/merge-pdf-combine-pdf-files-with-10-free-online-pdf-mergers.png)

![ترقية Windows 10 الموضعية: دليل خطوة بخطوة [أخبار MiniTool]](https://gov-civil-setubal.pt/img/minitool-news-center/23/windows-10-place-upgrade.png)
![إصلاحات لـ Windows PowerShell تحافظ على الظهور عند بدء التشغيل Win11 / 10 [نصائح MiniTool]](https://gov-civil-setubal.pt/img/backup-tips/EB/fixes-for-windows-powershell-keeps-popping-up-on-startup-win11/10-minitool-tips-1.png)