أفضل 4 برامج تحرير فيديو مجانية لنظام التشغيل Windows 10 يمكنك تجربتها في عام 2021
Top 4 Free Windows 10 Video Editors You Can Try 2021
ملخص :

إذا كنت تبحث عن محرر فيديو Windows 10 مجاني ، فيمكنك تجربة Microsoft Photos أو Windows MovieMaker أو أي برنامج آخر لتحرير الفيديو. أفضل محرر فيديو مجاني لنظام التشغيل Windows ، برنامج MiniTool MovieMaker التي طورتها MiniTool ، موصى بها هنا. يمكنك بسهولة إنشاء أفلام ممتعة على غرار هوليوود بدون علامة مائية معها.
الإنتقال السريع :
هل تريد إنشاء فيديو أو تحريره في Windows 10؟ هل يوجد محرر فيديو Windows 10 مجاني؟
يوضح هذا المنشور كيفية إنشاء مقاطع فيديو باستخدام تطبيق الصور المدمج في Windows 10 وبرامج تحرير الفيديو المجانية الأخرى.
مقالات لها صلة : أفضل 7 برامج تحرير MP4 لنظامي التشغيل Windows و Mac في عام 2020 - مراجعة
صور Microsoft - محرر فيديو مخفي في Windows 10
يحتوي Windows 10 على محرر فيديو مخفي ، تطبيق Microsoft Photos ، والذي يعمل قليلاً مثل Windows ، يمكنك استخدام تطبيق Photos لقص مقاطع الفيديو وإنشاء عروض شرائح تجمع بين الصور ومقاطع الفيديو مع الموسيقى والحركة والنص وغير ذلك.
يتمتع برنامج تحرير الفيديو المجاني خفيف الوزن أيضًا بميزة أنه يمكنه تحويل صورك إلى مقاطع فيديو تلقائيًا في وضع الفيديو التلقائي. هذا مفيد جدًا إذا كنت تريد مشاركة مقطع فيديو ولكن ليس لديك الوقت لإنشائه.
أيضًا ، يمكنك استخدام وضع الفيديو المخصص لقص الفيديو وتغيير حجمه وتغيير حجم الصوت وإضافة عوامل تصفية ونص وحركة وتأثيرات ثلاثية الأبعاد.
كيفية استخدام تطبيق Microsoft Photos في نظام التشغيل Windows 10؟
الخطوة 1. افتح Microsoft Photos.
يجب أن يتم تثبيت تطبيق Windows 10 Photos على جهاز الكمبيوتر الخاص بك بشكل افتراضي. حدد ملف شبابيك في شريط المهام واختر الصور من قائمة التطبيقات لفتحه.
إذا لم تتمكن من العثور على محرر الفيديو المخفي المدمج في Windows 10 ، فأنت بحاجة إلى التحقق من الحد الأدنى ومتطلبات النظام الموصى بها.
- كمبيوتر سطح المكتب والكمبيوتر المحمول: إصدار Windows 10 رقم 16299.0 أو أعلى
- الهاتف المحمول: إصدار Windows 10 Mobile رقم 10581.0 أو أعلى
انقر فيديو جديد وانقر مشروع فيديو جديد ، وقم بتسمية مقطع الفيديو الخاص بك مثل My Movie للحصول على الواجهة التالية.
الخطوة 2. استيراد الملفات.
انقر + أضف لاستيراد الصور ومقاطع الفيديو من جهاز الكمبيوتر الخاص بك.
ملحوظة: إذا كنت ترغب في إضافة مقاطع فيديو YouTube إلى محرر فيديو Windows 10 المجاني ، فأنت بحاجة إلى ذلك تحميل أشرطة فيديو يوتيوب في البدايه.اسحب هذه العناصر إلى لوحة العمل. يمكنك سحبها وإفلاتها في موضع جديد في Storyboard لترتيب ملفات الوسائط هذه.
الخطوة 3. قم بتحرير مقاطع الفيديو الخاصة بك.
اقتطاع مقاطع الفيديو: إذا كان مقطع الفيديو طويلاً جدًا ، فيمكنك تحديده والنقر فوقه تقليم لتقليمه. (مقالات لها صلة: الانتهازي الفيديو .)
تطبيق المرشحات والتأثيرات ثلاثية الأبعاد: يمكنك النقر فوق المرشحات لإضفاء مظهر جديد تمامًا على الفيديو الخاص بك أو إضافة تأثيرات ثلاثية الأبعاد لجذب الانتباه إلى شيء ما في الفيديو الخاص بك.
إضافة العناوين وتأثيرات الحركة: يمكنك النقر أضف بطاقة العنوان لإضافة عناوين أو تسميات توضيحية إلى الفيديو الخاص بك وإضافة بعض تأثيرات التحريك والتكبير / التصغير المثيرة للاهتمام والتي تكون فعالة بشكل خاص للصور الثابتة. (مقالات لها صلة: أضف ترجمات إلى الفيديو المجاني .)
حدد موسيقى الخلفية: انقر فوق خلفيه موسيقية لتحديد مسار موسيقي. سيتم ضبط الموسيقى المحددة تلقائيًا على طول الفيديو.
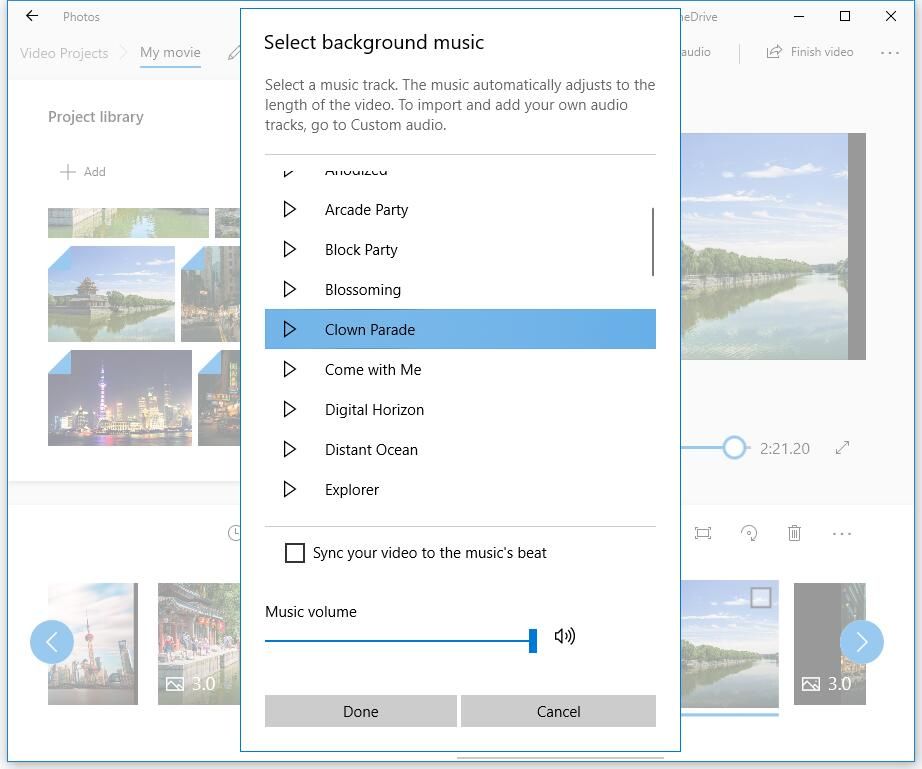
الخطوة 4. حفظ الفيديو.
بعد تحرير مقاطع الفيديو ، يمكنك النقر فوق إنهاء الفيديو لتصديرها. تقدم Microsoft Photos 3 جودة فيديو ، بما في ذلك عالية (1080 بكسل) ومتوسطة (720 بكسل) ومنخفضة (540 بكسل). يوصى باختيار جودة فيديو عالية.
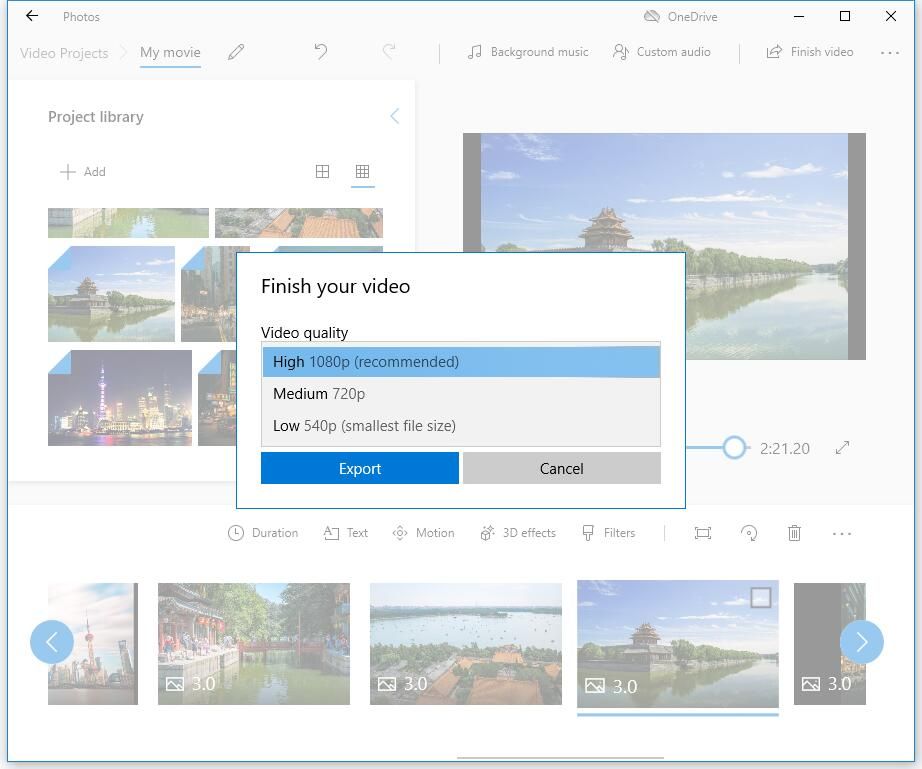
يعد Microsoft Photos بالفعل محرر فيديو Windows 10 جيدًا ، لكنه لا يمكنه تحرير جميع أنواع الملفات. يمكنك بسهولة إضافة ملفات فيديو مثل MP4 و WMV و MOV و AVI و MKV و M2TS ، بينما لا يمكنك تحرير ملفات FLV و VOB و ISO باستخدام محرر فيديو Windows المخفي. ويتطلب فيديو HEVC تثبيت برامج ترميز إضافية.
في بعض الأحيان ، يواجه تطبيق Microsoft Photos مشكلات في الأداء ، ولا يعمل بسلاسة أو يقوم بتحميل الصور بهذه السرعة. وبعض الميزات المتقدمة مثل انتقال الفيديو وأداة الانقسام والشاشة الخضراء وتأثيرات تثبيت الفيديو مفقودة. ماذا يجب أن تفعل إذا كنت تريد تطبيق انتقالات في الأفلام أو مقاطع الفيديو؟
يمكن أن تساعدك بدائل تطبيق Microsoft Photos. في هذا المنشور ، ندرج البدائل الرائعة لتطبيق Windows 10 Photos.
Windows MovieMaker - برنامج MovieMaker المدمج في Windows
كما قلت سابقًا ، تطبيق Microsoft Photos الذي يعمل قليلاً مثل Windows Microsoft MovieMaker هو محرر فيديو Windows 10 مجاني آخر.
كان Windows MovieMaker من أشهر أدوات تحرير الفيديو المجانية لنظام التشغيل Windows في العالم. يقدم بعض الميزات الأساسية مثل تأثيرات الفيديو ، وانتقالات الفيديو ، وإضافة العناوين / الاعتمادات ، والمسار الصوتي ، والسرد الزمني ، والفيلم التلقائي.
كيفية إنشاء مقطع فيديو في نظام التشغيل Windows 10 باستخدام برنامج تحرير الفيديو المجاني هذا سهل الاستخدام؟
أولاً ، تحتاج إلى تشغيل محرر فيديو Windows المجاني ، واستيراد الصور ومقاطع الفيديو وملفات الموسيقى.
بعد ذلك ، يمكنك قص مقاطع الفيديو أو تقسيمها ، إضافة نص إلى مقاطع الفيديو ، وإضافة انتقالات إلى مقاطع الفيديو.
أخيرًا ، يمكنك حفظ هذا الفيلم أو تحميله على YouTube لمشاركته مع الأصدقاء.
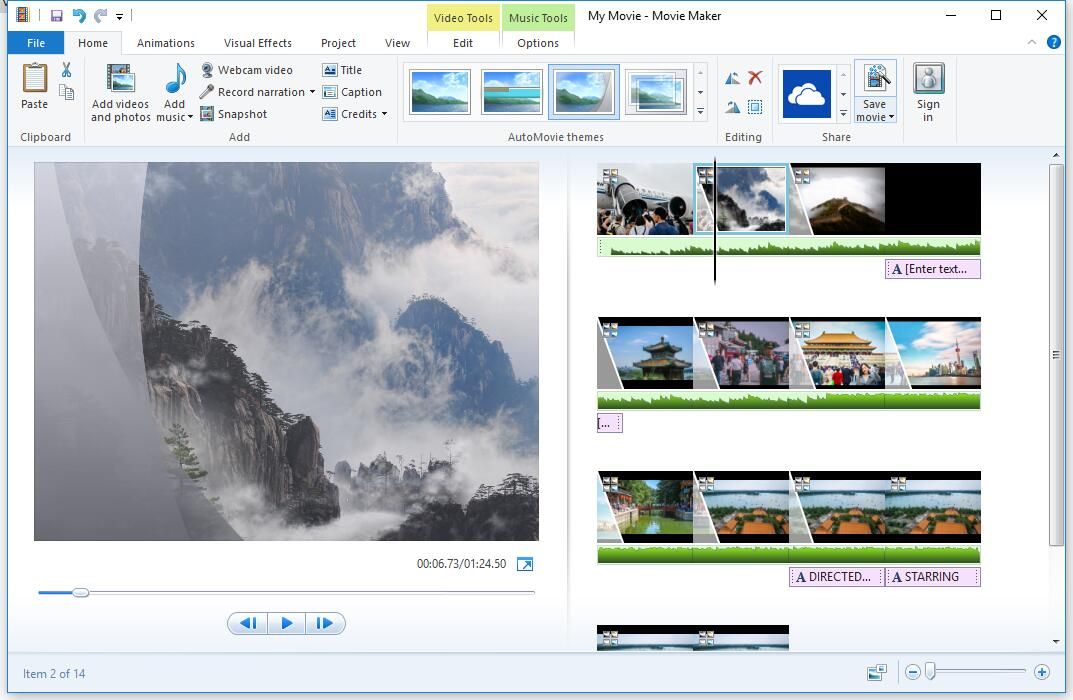
يرجى ملاحظة أن Windows MovieMaker لم يعد متاحًا للتنزيل. إذا كنت ترغب في تنزيل محرر فيديو Windows 10 المجاني هذا بدون أي برامج مجمعة أو فيروسات ، يمكنك النقر فوق الزر التالي.
هذا التنزيل آمن تمامًا. 100٪ خالية من الفيروسات وخالية من برامج التجسس مضمونة! لمزيد من التفاصيل ، يمكنك قراءة هذا المنشور: تنزيل Windows MovieMaker مجانًا .
يمكن لكل من تطبيق Windows Microsoft Photos و Windows MovieMaker تلبية متطلبات التحرير الأساسية الخاصة بك ، ولكن هناك بعض القيود. تطبيق صور Windows يفتقر إلى تصحيح الألوان أدوات أو أي خيارات متقدمة أخرى لتحرير الفيديو ؛ تم إيقاف خدمة Windows MovieMaker.
MiniTool MovieMaker - أفضل محرر فيديو Windows 10 مجاني
إذا كنت تريد تحرير مقاطع فيديو FLV الخاصة بك أو ترغب في تطبيق انتقالات عليها الجمع بين مقاطع الفيديو في واحد ، يمكنك تجربة MiniTool
قد يكون MiniTool MovieMaker ، محرر فيديو مجاني وبسيط ، أفضل بديل لتطبيق Microsoft Photos. يتم تقسيم واجهة برنامج تحرير الفيديو MiniTool إلى ثلاثة أوضاع رئيسية: مكتبة الوسائط ونافذة المعاينة والجدول الزمني. باستخدام هذه الواجهة النظيفة ، يمكنك بسهولة تحرير مقاطع الفيديو في Windows 10 دون أي صعوبة.
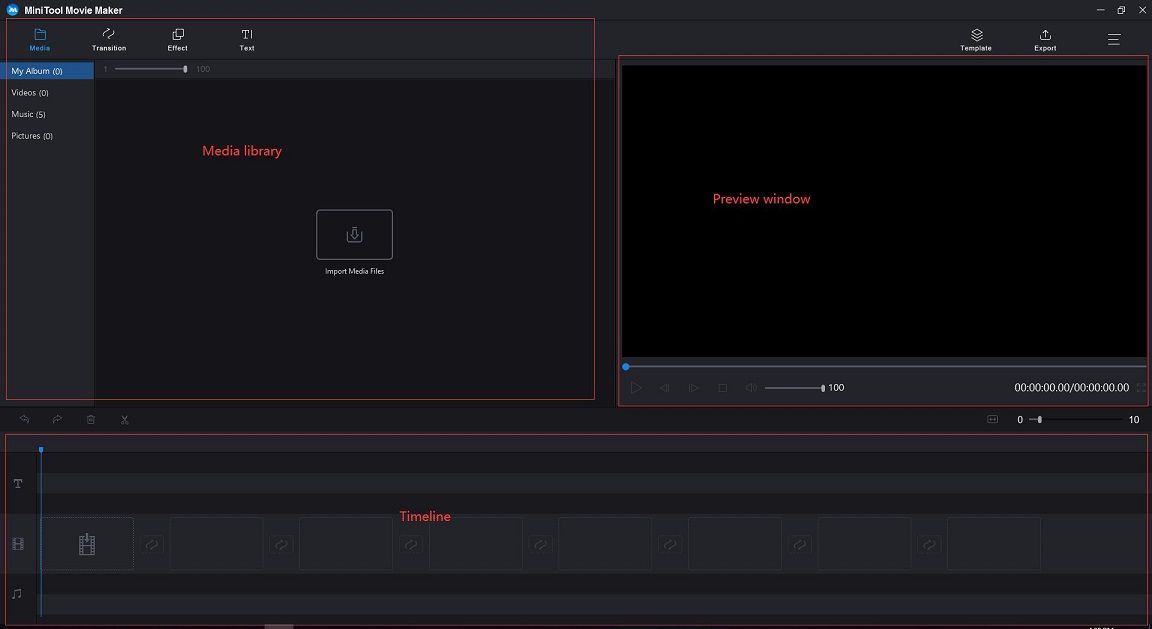
كيفية استخدام MiniTool MovieMaker لإنشاء أو تحرير الفيديو في Windows 10؟
الخطوة 1. استيراد الملفات.
قم بتنزيل وتثبيت برنامج التحرير المجاني MiniTool.
إطلاقه ، انقر فوق وضع الميزات الكاملة للدخول إلى الواجهة الرئيسية.
انقر استيراد ملفات الوسائط لإضافة الصور ومقاطع الفيديو وملفات الموسيقى.
اسحب هذه الملفات وأفلتها في الجدول الزمني البسيط.
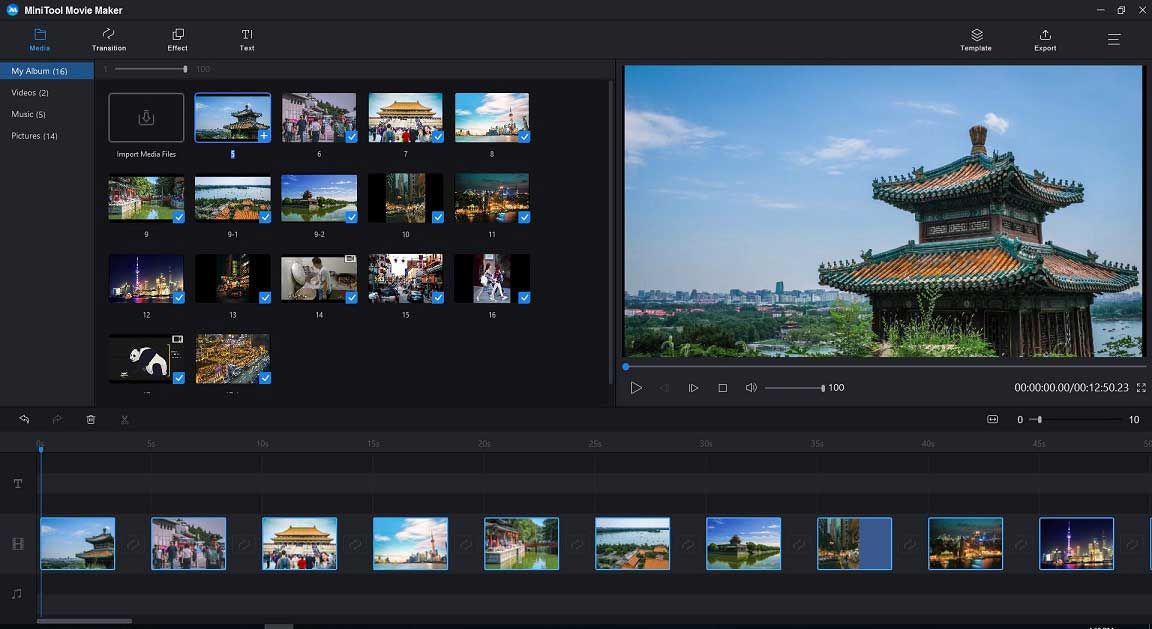
الخطوة 2. تحرير مقاطع الفيديو
- ترتيب المقاطع : يمكنك سحب ملفات الوسائط وإفلاتها لتغيير موضعها.
- تقليم أو تقسيم المقاطع : يمكنك تقسيم مقطع فيديو طويل إلى عدة أجزاء صغيرة ، أو يمكنك إزالة بعض الأجزاء المطلوبة من الفيديو باستخدام ميزة القطع.
- تطبيق المرشحات : يمكنك سحب وإفلات تأثير مرشح على الفيديو أو مقاطع الصور في المخطط الزمني.
- أضف النصوص : يمكنك إضافة العناوين وائتمانات النهاية وكذلك التسميات التوضيحية لمقاطع الفيديو لإكمال قصتك.
- تحرير ملفات الموسيقى : يمكنك دمج ملفات الصوت ، تتلاشى أو تتلاشى الموسيقى الملفات ، إلخ.
- أضف انتقالات الفيديو : يمكنك تطبيق انتقالات بين المقاطع لجعل عرض الشرائح أو الفيلم يبدو جيدًا ومثيرًا للإعجاب. يوفر برنامج MiniTool MovieMaker حوالي 100 انتقال فيديو مذهل للحفاظ على جاذبية وأنيقة مشروعاتك. صنبور انتقال في شريط القائمة ، حدد انتقال الفيديو الذي تريده في المكتبة ، ثم اسحبه وأفلته بين المقاطع في المخطط الزمني.
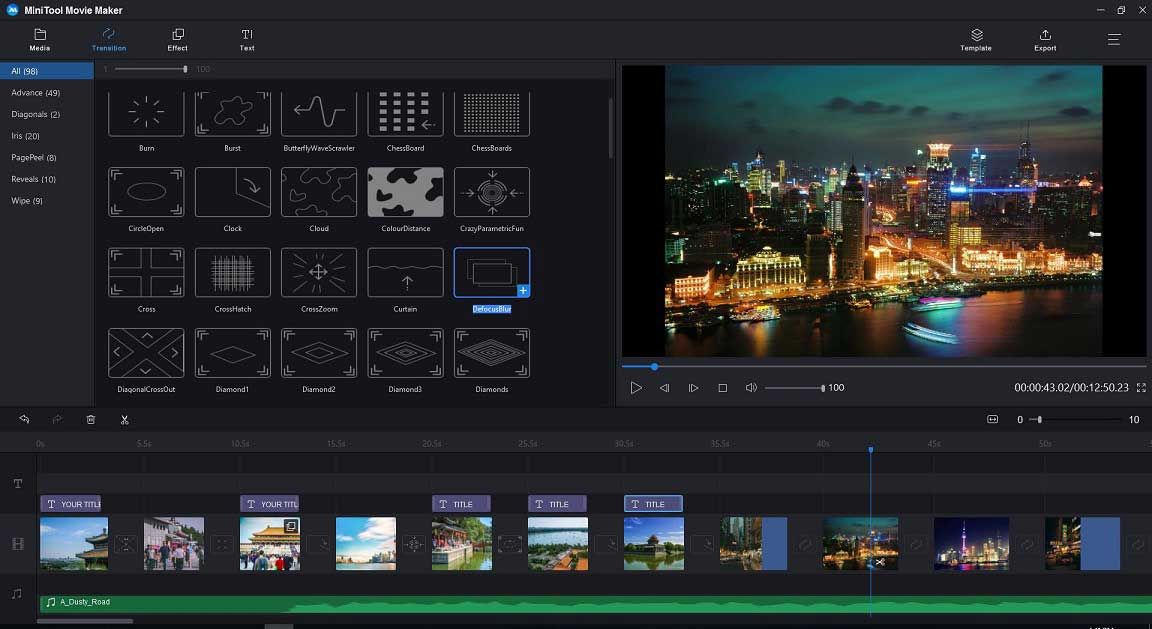
الخطوة 3. تصدير الفيلم.
بعد تحرير مقاطع الفيديو ، يمكنك حفظ هذا الفيديو على جهاز الكمبيوتر أو الأجهزة. انقر على تصدير زر في محرر فيديو Windows 10 المجاني هذا.
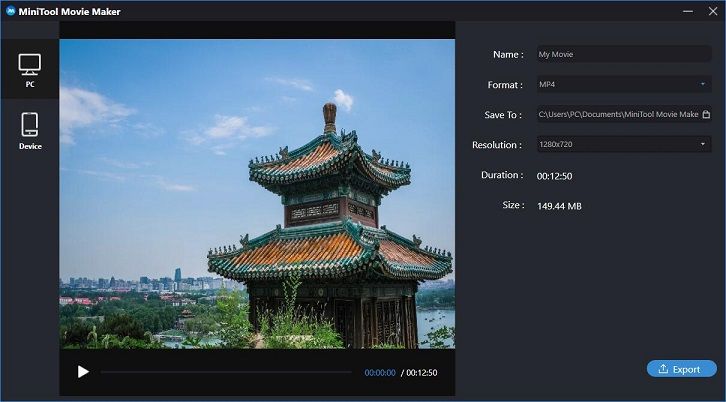
حدد تنسيق الفيديو ، مثل MP4 ، واختر جودة الفيديو. (تتيح لك هذه الأداة حفظ مقاطع الفيديو في تنسيقات ملفات مختلفة ، وبالتالي يمكنك ذلك بسهولة تغيير تنسيق الفيديو .)
بعد ذلك ، قم بتسمية مقطع الفيديو الخاص بك واختر مسارًا لتخزين هذا الفيديو.
أخيرًا ، انقر فوق ملف تصدير زر.
بعد تصدير الفيديو ، يمكنك النقر فوق ملف البحث عن الهدف للتحقق من الفيديو. لست بحاجة إلى كيفية إزالة العلامة المائية من الفيديو لأن MiniTool MovieMaker مجاني محرر فيديو بدون علامة مائية .
لماذا تختار MiniTool MovieMaker؟
- إنه برنامج مجاني ، بدون إعلانات ، بدون حزمة برامج تحرير فيديو Windows بدون علامة مائية.
- إنه يوفر واجهة مستخدم بسيطة ونظيفة وودية. يمكن للمبتدئ إنشاء مقاطع فيديو بسهولة دون أي صعوبة.
- يتيح لك إضافة انتقالات الفيديو لدمج مقاطع الفيديو في واحد أو إنشاءها عرض شرائح الفيسبوك .
- إنه يوفر قوالب أفلام تتيح لك إنشاء أفلام ممتعة على غرار هوليوود بسهولة. ما عليك سوى اختيار قالب واستيراد ملفاتك وحفظ هذا الفيلم على جهاز الكمبيوتر الخاص بك.
- يوفر ميزة القطع والتقسيم لمساعدتك في تقسيم الفيديو الكبير أو إزالة بعض الأجزاء غير المرغوب فيها من الفيديو.
- يتيح لك تغيير دقة الفيديو وتغيير تنسيق الفيديو ، بل ويمكن تحويله فيديو إلى MP3 .
مقالات لها صلة : أذا أردت استخراج الصوت من يوتيوب ، يمكنك تجربة برنامج تنزيل YouTube احترافي آخر - MiniTool uTube Downloader.

![هل يمكن أن تؤثر ذاكرة الوصول العشوائي على FPS؟ هل تزيد ذاكرة الوصول العشوائي FPS؟ احصل على إجابات! [أخبار MiniTool]](https://gov-civil-setubal.pt/img/minitool-news-center/00/can-ram-affect-fps-does-ram-increase-fps.jpg)

![استنساخ نظام التشغيل من محرك الأقراص الثابتة إلى محرك أقراص الحالة الثابتة باستخدام برنامجين قويين لنسخ SSD [نصائح MiniTool]](https://gov-civil-setubal.pt/img/backup-tips/37/clone-os-from-hdd-ssd-with-2-powerful-ssd-cloning-software.jpg)

![WD Red VS Red Pro HDD: أيهما تختار؟ [نصائح MiniTool]](https://gov-civil-setubal.pt/img/backup-tips/95/wd-red-vs-red-pro-hdd.jpg)
![تم حلها - لا يمكن إرسال ردك على الدعوة [أخبار MiniTool]](https://gov-civil-setubal.pt/img/minitool-news-center/39/solved-your-response-invitation-cannot-be-sent.png)





![كيفية التقاط لقطة للشاشة على Surface / Surface Pro / Surface Book؟ [أخبار MiniTool]](https://gov-civil-setubal.pt/img/minitool-news-center/83/how-screenshot-surface-surface-pro-surface-book.png)
![كيفية إصلاح رمز خطأ Netflix F7111-5059؟ إليك 4 طرق [أخبار MiniTool]](https://gov-civil-setubal.pt/img/minitool-news-center/93/how-fix-netflix-error-code-f7111-5059.jpg)
![كيفية فحص / مراقبة صحة بطارية هاتف Android [أخبار MiniTool]](https://gov-civil-setubal.pt/img/minitool-news-center/51/how-check-monitor-battery-health-android-phone.png)



