5 إصلاحات لفشل تكوين تحديثات Windows التراجع عن التغييرات [نصائح MiniTool]
5 Fixes Failure Configuring Windows Updates Reverting Changes
ملخص :
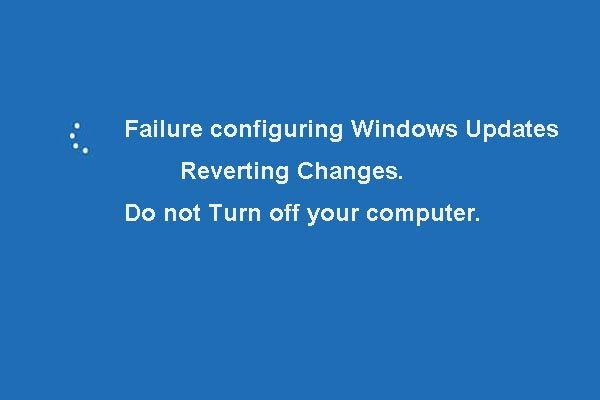
قد يحدث فشل في تكوين تحديثات Windows التي تؤدي إلى عكس التغييرات أثناء تحديث Windows 10. ستوضح لك هذه المقالة كيفية إصلاح فشل تحديثات Windows هذه في التراجع عن المشكلة باستخدام 5 طرق. استمر في القراءة للحصول على مزيد من المعلومات.
الإنتقال السريع :
فشل تكوين تحديثات Windows عكس التغييرات
عندما تحاول تثبيت تحديث Windows ، قد تحصل على مشكلة فشل تكوين تحديثات Windows التي تعكس التغييرات تستغرق Windows 7 طويلاً جدًا كما هو موضح أدناه:
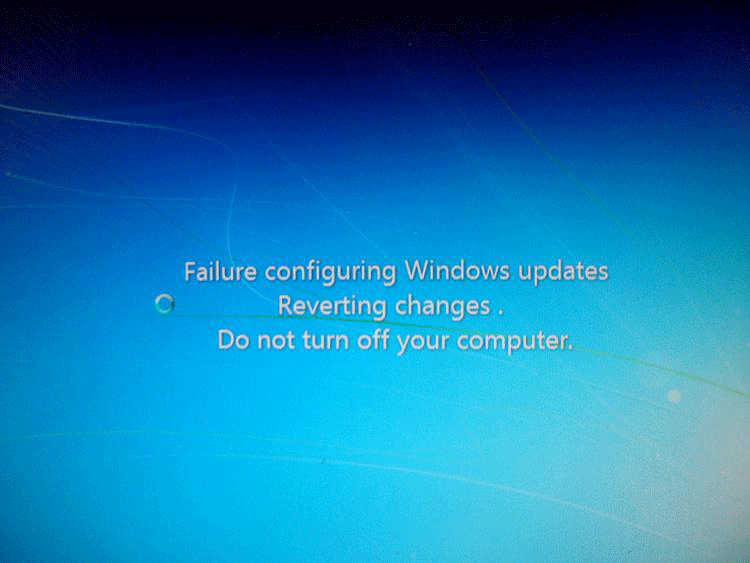
ثم هل تعرف كيفية إصلاح فشل تكوين تحديثات Windows التراجع عن مشكلة التغييرات؟
قبل التعمق في إصلاحات هذه المشكلة ، هناك شيء واحد مهم يجب الانتباه إليه. على الرغم من أن تحديث Windows قد يقدم ميزات جديدة لنظام التشغيل وإصلاح بعض الأخطاء ، إلا أنه قد يؤدي أيضًا إلى حدوث مشكلات مثل فقدان البيانات و لا يقوم Windows بالتمهيد بعد التحديث ، إلخ.
ماذا تفعل قبل تحديث Windows؟
قبل تحديث Windows ، يوصى بإنشاء صورة للنظام بحيث يتم حماية بياناتك بشكل جيد ويمكن استعادة جهاز الكمبيوتر الخاص بك إلى حالة العمل السابقة خشية وقوع الحوادث.
لعمل نسخة احتياطية من نظام التشغيل ، نوصي بإصدار برنامج النسخ الاحتياطي لنظام Windows - برنامج MiniTool ShadowMaker. إنها أداة نسخ احتياطي احترافية يمكنها إجراء نسخ احتياطي لنظام التشغيل والملفات والمجلدات والأقسام والأقراص.
MiniTool ShadowMaker هو أيضًا قطعة من برنامج مزامنة الملفات والتي يمكن أن تساعدك على مزامنة الملفات مع موقعين أو أكثر للحفاظ على أمان البيانات.
كما أنه يلعب دورًا مهمًا في إجراءات الاستعادة والتعافي عند وقوع الحوادث.
لذلك ، من أجل حماية جهاز الكمبيوتر والبيانات الخاصة بك ، من الأفضل إنشاء صورة نظام قبل التحديث. قم بتنزيل MiniTool ShadowMaker Trial من الزر التالي أو شراء المتقدمة .
سنوضح لك هنا كيفية عمل نسخة احتياطية من نظام التشغيل.
الخطوة 1 : قم بتثبيت برنامج النسخ الاحتياطي وتشغيله . انقر حافظ على التجربة لاستكمال. ثم اضغط الاتصال في هذا الحاسوب للدخول إلى واجهته الرئيسية.
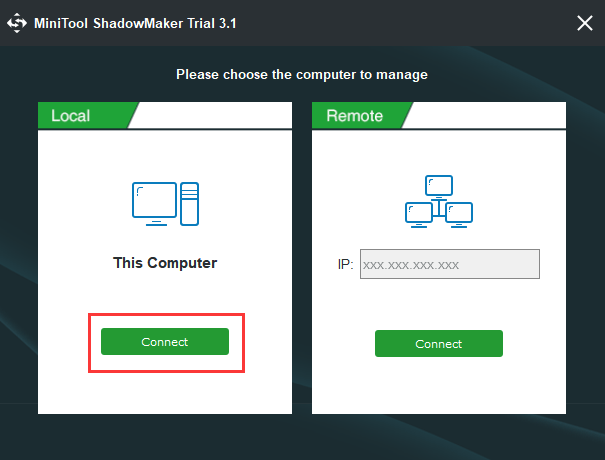
الخطوة 2: إذا لم يتم إنشاء نسخة احتياطية على هذا الكمبيوتر ، فانقر فوق إنشاء نسخة احتياطية زر في الصفحة الرئيسية صفحة للمتابعة. بشكل افتراضي ، يتم تحديد نظام التشغيل كملف مصدر بينما ال المكان المقصود يتم تحديده تلقائيًا.
وفي الوقت نفسه ، يمكنك أيضًا النقر فوق ملف دعم في شريط الأدوات للدخول إلى صفحة النسخ الاحتياطي. ثم اضغط مصدر و المكان المقصود علامات التبويب لاختيار ما تريد نسخه احتياطيًا والمكان الذي تريد حفظ الصورة الاحتياطية فيه.
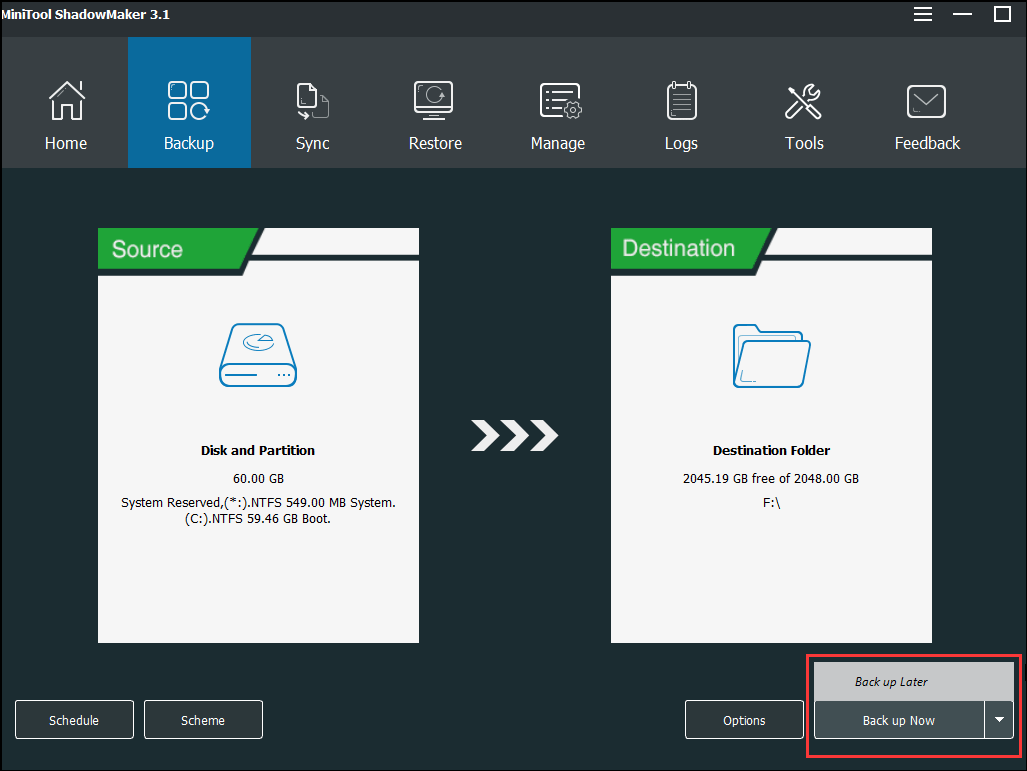
الخطوه 3: قم بتنفيذ إجراءات النسخ الاحتياطي بالنقر فوق اعمل نسخة احتياطية الان زر. أو انقر فوق النسخ الاحتياطي لاحقًا لتأخير إجراء النسخ الاحتياطي. ثم يمكن رؤية مهمة النسخ الاحتياطي في ملف يدير الصفحة.
الخطوة الرابعة: بعد انتهاء النسخ الاحتياطي ، اذهب إلى أدوات صفحة إلى قم بإنشاء قرص قابل للتمهيد أو محرك أقراص فلاش USB حتى تتمكن من تشغيل جهاز الكمبيوتر الخاص بك منه للدخول إلى بيئة استرداد MiniTool وتنفيذ بعض إجراءات الاسترداد
بعد إنشاء صورة النظام ، يمكنك تحديث Windows. حتى إذا واجهتك مشكلة فشل تكوين تحديثات Windows التي ترجع التغييرات ، يمكنك استخدام صورة النظام للعودة إلى حالة العمل السابقة.
إلى جانب ميزة النسخ الاحتياطي ، يمكن أن تساعدك ميزة Disk Clone في MiniTool ShadowMaker أيضًا على حماية جهاز الكمبيوتر والبيانات.
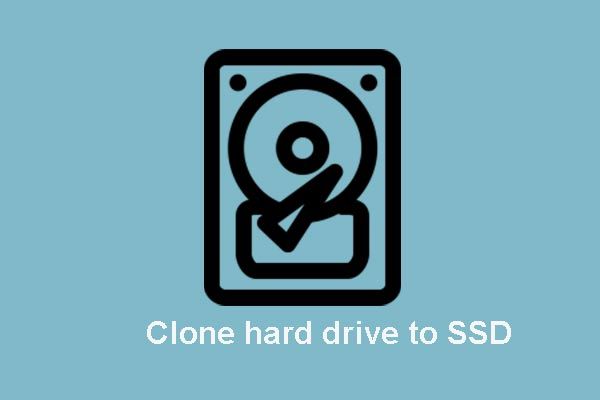 2 برنامج نسخ MiniTool SSD موثوق وقوي (بدون فقدان البيانات)
2 برنامج نسخ MiniTool SSD موثوق وقوي (بدون فقدان البيانات) كيف يمكن استنساخ القرص الصلب أو ترحيل نظام التشغيل إلى SSD دون فقدان البيانات؟ يوفر MiniTool قطعتين من أفضل برامج استنساخ SSD المجانية.
قراءة المزيدالآن سوف نوضح لك كيفية إصلاح فشل تكوين تحديثات Windows وإرجاع مشكلة التغييرات.


![استعادة البيانات عبر الإنترنت: هل من الممكن استعادة البيانات عبر الإنترنت مجانًا؟ [نصائح MiniTool]](https://gov-civil-setubal.pt/img/data-recovery-tips/36/data-recovery-online.jpg)



![ما هو وضع الاختبار؟ كيفية تمكينه أو تعطيله في نظام التشغيل Windows 10/11؟ [نصائح MiniTool]](https://gov-civil-setubal.pt/img/news/F0/what-is-test-mode-how-to-enable-or-disable-it-in-windows-10/11-minitool-tips-1.png)
![9 طرق للوصول إلى خيارات بدء التشغيل / التمهيد المتقدمة Windows 10 [أخبار MiniTool]](https://gov-civil-setubal.pt/img/minitool-news-center/83/9-ways-access-advanced-startup-boot-options-windows-10.png)





![كيفية التخلص من توسيع نافذة المتصفح لمشاهدة هذه القصة [أخبار MiniTool]](https://gov-civil-setubal.pt/img/minitool-news-center/14/how-get-rid-expand-your-browser-window-see-this-story.jpg)





