CMR مقابل SMR: ما هي الاختلافات وأيهما أفضل
Cmr Vs Smr What Are Differences Which One Is Better
التسجيل المغناطيسي التقليدي (CMR) أو التسجيل المغناطيسي المغطى (SMR)؟ يرغب العديد من الأشخاص في معرفة إجابة هذا السؤال عند البحث عن القرص الصلب المناسب لاستخدامهم. يقدم هذا المنشور من MiniTool تفاصيل حول CMR مقابل SMR ويمكنك معرفة أيهما تختار.
على هذه الصفحة :يعرف معظم الناس أن محرك الأقراص الثابتة (HDD) هو أحد أشكال تخزين البيانات التي تستخدم الأجزاء الميكانيكية، وليس محرك الأقراص ذو الحالة الصلبة (SSD) الذي يستخدم ذاكرة فلاش. ما قد لا يعرفه الناس هو أن أشكالًا مختلفة من التسجيل المغناطيسي تحدث في محركات الأقراص الثابتة.
يعد كل من التسجيل المغناطيسي التقليدي (CMR) والتسجيل المغناطيسي المغطى (SMR) من التقنيات المستخدمة لتخزين البيانات فعليًا على محركات الأقراص الثابتة. هل تعرف الاختلافات بينهما؟ تابع قراءة الجزء التالي.
CMR مقابل SMR
CMR مقابل SMR: التعريف
ما هو CMR
يشير CMR إلى التسجيل المغناطيسي التقليدي. ويسمى أيضًا PMR (التسجيل المغناطيسي العمودي). يقوم CMR بمحاذاة أقطاب العنصر المغناطيسي بشكل عمودي على سطح القرص في القرص الصلب. تمثل العناصر المغناطيسية في هذه التكنولوجيا أجزاء من البيانات. تتم كتابة المسارات جنبًا إلى جنب ولا تتداخل. بشكل عام، رأس الكتابة أكبر من رأس القراءة، لذلك يحاول المصنعون جعل رأس الكتابة أصغر في الإنتاج.
ما هو SMR
يشير SMR إلى التسجيل المغناطيسي ذو الألواح الخشبية. ومع الجهود المتواصلة لتحقيق كثافة بيانات أعلى لكل سنتيمتر مربع، ظهرت أيضًا تقنية SMR لتكون قادرة على تصنيع محركات أقراص ثابتة ذات سعة أعلى وأعلى بنفس عدد اللوحات وحجمها.
في هذا النوع من التكنولوجيا، يكون رأس القراءة المستخدم أصغر من رأس الكتابة، ويتم تكديس مسارات البيانات فوق بعضها البعض. وهذا يزيد من إمكانية تسجيل المزيد من البيانات في نفس وحدة المساحة، أي أن الكثافة تزداد.
ومع ذلك، تكمن المشكلة في إمكانية الكتابة فوق المسارات عند محاولة حذف أو تعديل البيانات المخزنة، مما قد يؤدي إلى تلف البيانات. الحل لهذه المشكلة هو كتابة كافة البيانات التي تحتاج إلى تعديل في قطاع واحد، وهو القطاع المسؤول عن إعادة ترتيب البيانات عندما يكون هناك توقف في استخدام القرص الصلب.
نصائح:
فيما يلي نوعان آخران من MR (التسجيل المغناطيسي).
- LMR (التسجيل المغناطيسي الطولي): هو نوع من تخزين البيانات يتم تخزينها طوليًا على سطح القرص. سيكون رأس القرص الصلب قادرًا على مغنطة هذه المنطقة بطريقة أو بأخرى (الاتجاه بين الشمال والجنوب) لإنشاء 1 و0 للمعلومات الثنائية. هذه هي الطريقة الكلاسيكية لتخزين المعلومات على محركات الأقراص الثابتة القديمة.
- PMR (التسجيل المغناطيسي المتعامد): يتمتع بميزة واضحة على LMR لأنه عمودي، ويشغل مساحة أقل لكل جزء من البيانات، ويمكنه تخزين المزيد من المعلومات على نفس سطح القرص. كما أنها تولد حرارة أقل عن طريق الحفاظ على المعلومات في منطقة أكثر انتظامًا واستقرارًا.
CMR مقابل SMR: إيجابيات وسلبيات
CMR
الايجابيات:
تعد محركات الأقراص الثابتة CMR خيارًا جيدًا عندما تخطط لتخزين البيانات بمعدلات نقل عالية أو تخزين كميات كبيرة من البيانات. سيتضمن ذلك العديد من أنواع الأنشطة المختلفة، بدءًا من تدفق الموسيقى أو الصوت أو الفيديو أو معالجة الصور لاستخدامها في خوادم NAS أو الخوادم العامة.
سلبيات:
تعد محركات الأقراص الثابتة CMR أكثر تكلفة من محركات الأقراص SMR.
SMR
الايجابيات:
تعد محركات الأقراص SMR أرخص من محركات الأقراص الثابتة CMR. تعد محركات الأقراص الثابتة SMR خيارًا جيدًا إذا كانت تستخدم بشكل أساسي لتخزين البيانات أو أجهزة الكمبيوتر التي تستخدم فيها محركات الأقراص الثابتة الكبيرة لتخزين البيانات. إنها توفر سعة تخزين أكبر وأكثر كفاءة في استخدام الطاقة من CMRs، مما يجعلها مثالية لمهام الأرشفة.
سلبيات:
بشكل عام، يمكنك اختيار SMR إذا كنت تريد محرك أقراص ثابتًا كبيرًا بتكلفة أقل للمواد واستهلاكًا أقل للطاقة بشكل عام واستخدامه فقط كجهاز تخزين بيانات خالص.
محركات الأقراص الثابتة SMR ليست مناسبة بشكل خاص إذا كان محرك الأقراص يقوم بالكتابة بشكل مستمر ودائم، حيث قد يؤدي ذلك إلى تجاوز سعة المخزن المؤقت. عندما تقوم بكتابة البيانات وإعادة كتابتها باستمرار على القرص، ستكون معدلات نقل الملفات الكبيرة بطيئة.
CMR مقابل SMR: العلامة التجارية
فيما يلي العلامات التجارية النموذجية لـ CMR وSMR.
سيجيت: باراكودا الجديدة من 1 تيرابايت إلى 8 تيرابايت عادة ما تكون SMR، في حين أيرون وولف عادة ما يكون محرك الأقراص الثابتة CMR.
توشيبا: العديد من محركات الأقراص التي تتراوح سعتها من 1 تيرابايت إلى 6 تيرابايت عادةً ما تكون SMR. عادةً ما تكون المنتجات الأخرى مثل X300 وP300 وN300 من نوع CMR.
ويسترن ديجيتال: تنوعها متنوع للغاية. السلسلة الحمراء عبارة عن مزيج من SMRs و CMRs. Red Pro هو CMR، والأزرق مختلط، والأسود في الغالب CMR، والأرجواني هو CMR. ربما تكون مهتمًا بهذا المنشور - الدليل السريع: ما الذي تمثله الألوان الرقمية الغربية؟ .
مقالات ذات صلة:
- Seagate و Western Digital - ما هي الاختلافات في التخزين
- Seagate Barracuda VS WD Blue: أيهما يجب أن تختار؟
CMR مقابل SMR: أيهما تختار؟
يجب على المستخدمين تقييم احتياجات التخزين والنسخ الاحتياطي الخاصة بهم لتحديد أفضل محرك أقراص لهم. من حيث المبدأ، ستوفر محركات الأقراص SMR نفس السعة التي توفرها محركات الأقراص CMR بتكلفة أقل لكل طبق ولكنها توفر مرونة أقل في الاستخدام.
لا تزال محركات الأقراص SMR توفر إمكانات قراءة عشوائية للوصول السريع إلى البيانات مثل محركات الأقراص CMR، ولكنها مناسبة بشكل أفضل للأنظمة المخصصة التي تستفيد من سعتها العالية وبنيتها نظرًا لأنها تتطلب وقتًا خاملاً كبيرًا أو أعباء عمل متواصلة لتحقيق الأداء الأمثل.
يوصى باستخدام محركات الأقراص SMR عند استخدامها لأغراض النسخ الاحتياطي والأرشفة، حيث يتيح الوصول غير المتكرر إلى محرك الأقراص أداءً مستقرًا لمحرك الأقراص بتكلفة أقل. تميل الشركات التي تتطلع إلى شراء محركات أقراص عالية السعة أيضًا إلى تفضيل محركات الأقراص SMR لأنها يمكن أن توفر نفس السعة على عدد أقل من محركات الأقراص.
برامج النسخ الاحتياطي للكمبيوتر ، المتوافق مع أنظمة التشغيل Windows 11 و10 و10 و8 و8.1 و7. باستخدامه، يمكنك نسخ الملفات والمجلدات والأقراص والأقسام والأنظمة احتياطيًا إلى ملف صورة ببضع نقرات.
الآن، قم بتنزيل MiniTool ShadowMaker Trial Edition وتثبيته على جهاز الكمبيوتر الخاص بك لبدء النسخ الاحتياطي للبيانات. قم بتوصيل القرص الصلب الخاص بك بالكمبيوتر.
تجربة MiniTool ShadowMakerاضغط للتحميل100%نظيفة وآمنة
الخطوة 1: قم بتوصيل القرص الصلب بجهاز الكمبيوتر الخاص بك. بعد تنزيل MiniTool ShadowMaker Trial Edition، انقر نقرًا مزدوجًا فوق ملف .exe وقم بتثبيته على جهاز الكمبيوتر الخاص بك باتباع المطالبات التي تظهر على الشاشة. يرجى عدم تثبيت MiniTool ShadowMaker على محرك الأقراص الثابتة CMR أو SMR.
الخطوة 2: انتقل إلى دعم صفحة. قد تجد أن برنامج النسخ الاحتياطي هذا يقوم بعمل نسخة احتياطية للنظام بشكل افتراضي. لعمل نسخة احتياطية من البيانات، انقر فوق مصدر و اختار المجلدات والملفات . ثم حدد كافة العناصر التي تريد نسخها احتياطيًا وانقر فوقها نعم .

الخطوة 3: انقر فوق وجهة اختر وجهة لحفظ ملفات النسخ الاحتياطي، ثم انقر فوق نعم . هناك أربعة مسارات الوجهة بالنسبة لك - المستخدم, الكمبيوتر, المكتبات, و مشترك . هنا، يمكنك اختيار محرك الأقراص الثابتة CMR أو SMR كوجهة.
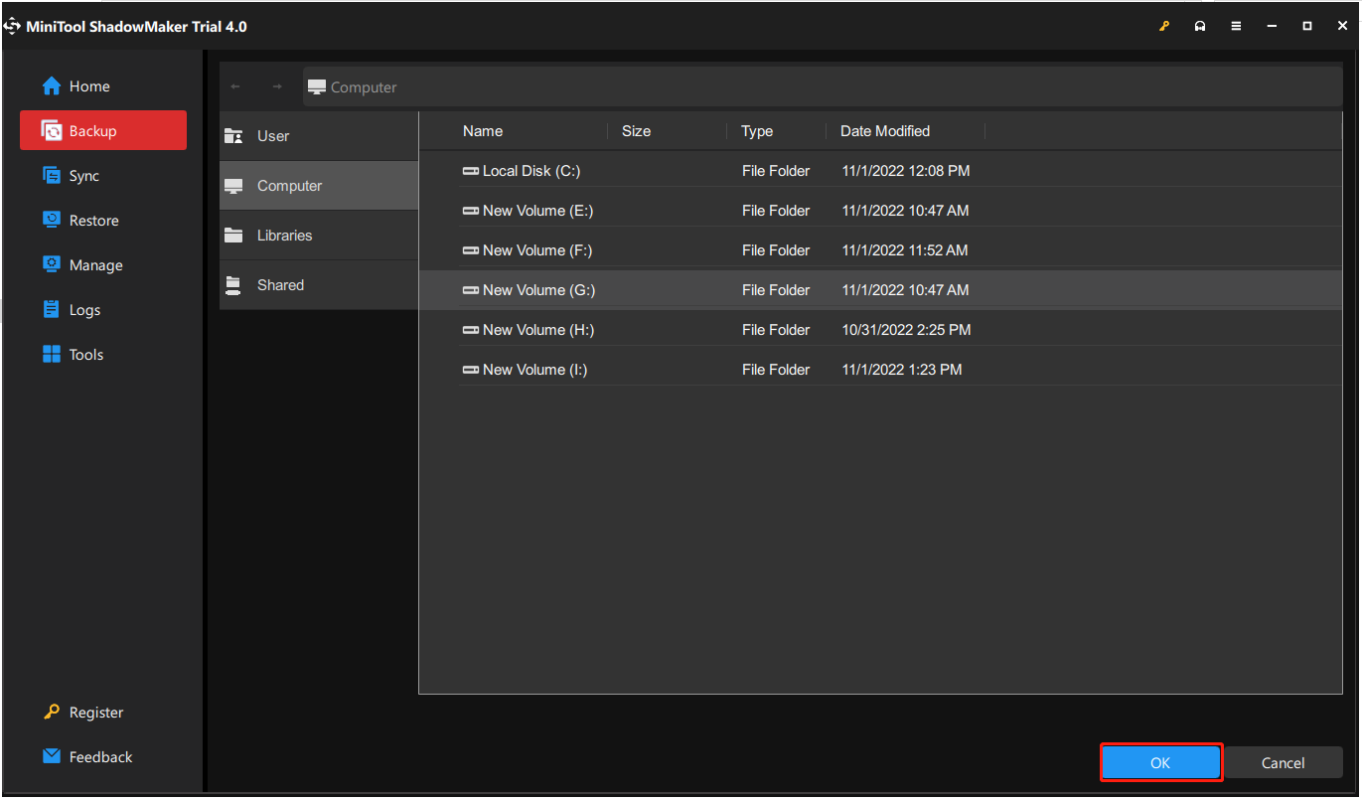
علاوة على ذلك، من الأفضل أن تضع خطة مجدولة للنسخ الاحتياطي. يتيح لك MiniTool ShadowMaker عمل نسخة احتياطية لجهاز الكمبيوتر الخاص بك يوميًا أو أسبوعيًا أو شهريًا أو في الحدث. انقر على الخيارات > إعدادات الجدولة الزر قبل النقر اعمل نسخة احتياطية الان . بعد ذلك، قم بتعيين الجدول الزمني وسيبدأ MiniTool ShadowMaker في نسخ بياناتك احتياطيًا تلقائيًا في وقت محدد.
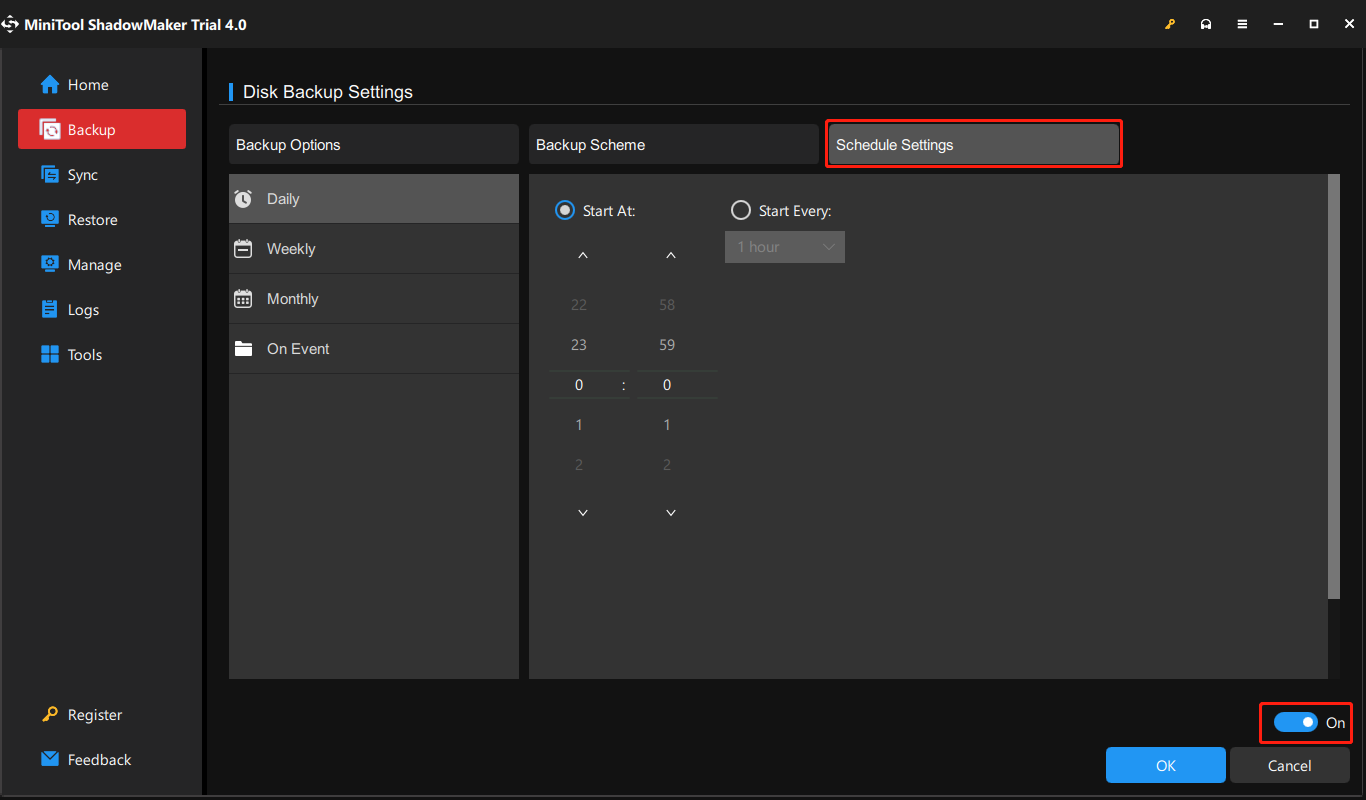
يتيح لك Minitool ShadoaMaker أيضًا إنشاء نسخ احتياطية متنوعة، بما في ذلك النسخ الاحتياطية الكاملة والنسخ الاحتياطي التزايدي والنسخ الاحتياطي التفاضلي. إذا أردت ذلك فارجع إلى هذه التدوينة - النسخ الاحتياطي الكامل، والنسخ الاحتياطي التزايدي، والنسخ الاحتياطي التفاضلي . يمكنك الذهاب إلى خيارات > النسخ الاحتياطي مخطط لتعيينه.
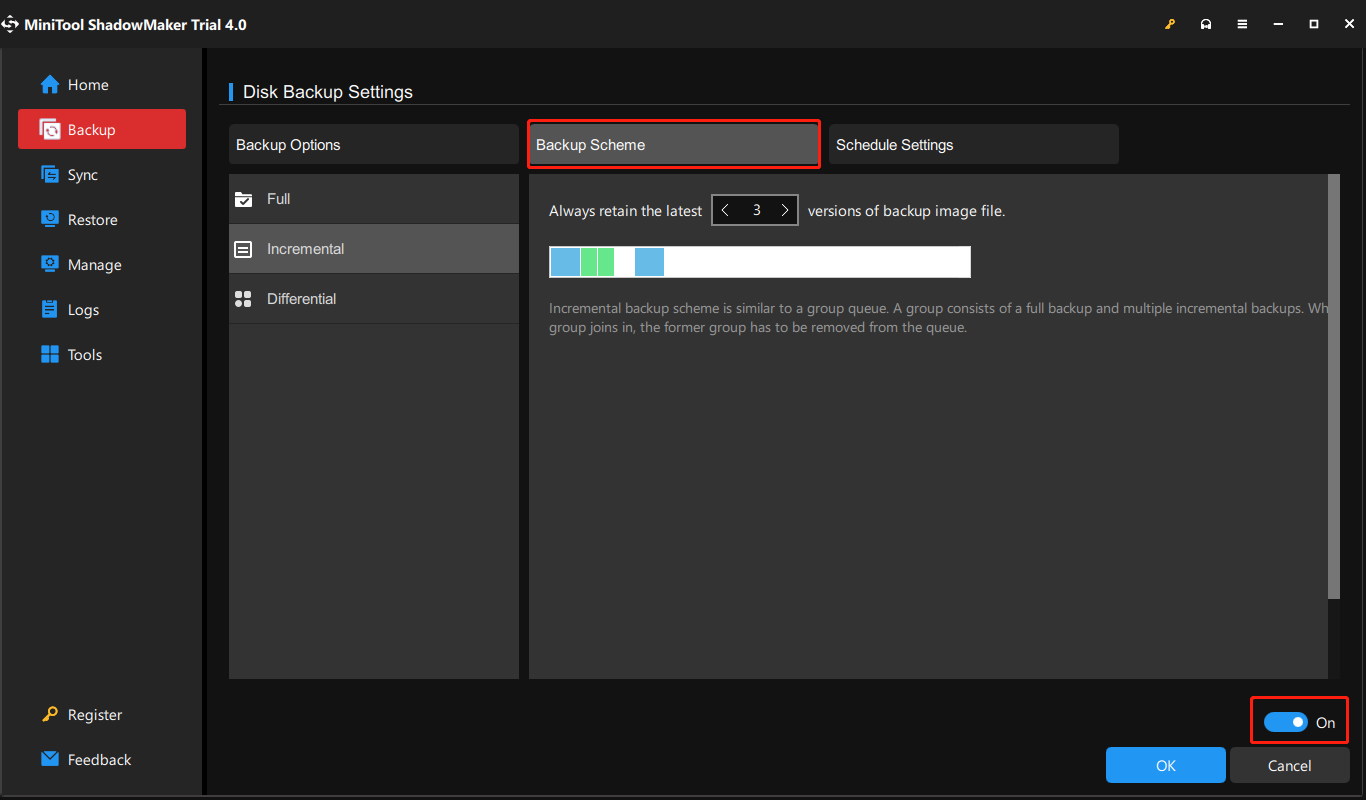
الخطوة 4: أخيرًا، انقر فوق اعمل نسخة احتياطية الان زر لبدء عملية النسخ الاحتياطي.
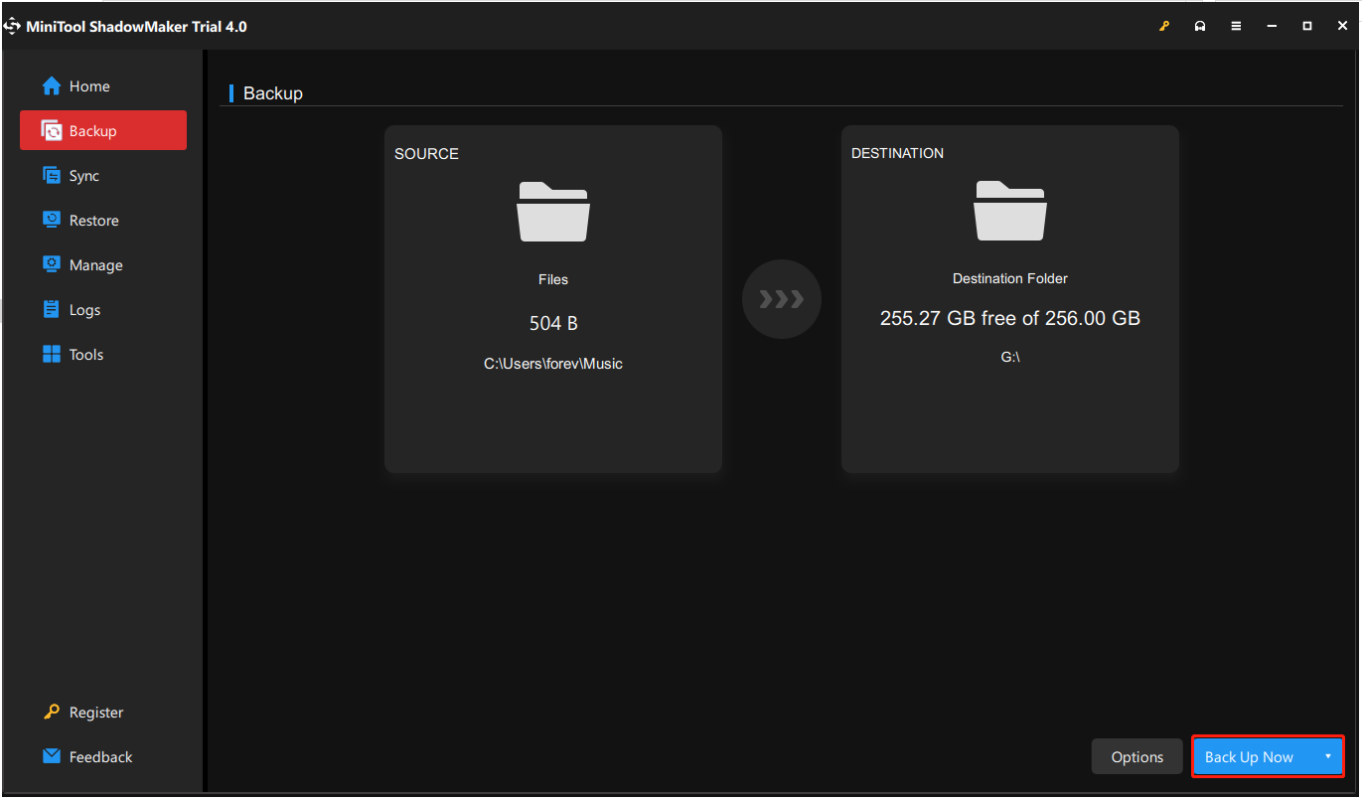
كيفية استنساخ النظام إلى محركات الأقراص الثابتة CMR أو SMR
إذا حصلت على محركات الأقراص الثابتة CMR أو SMR، فقد ترغب في نقل نظامك إلى محرك الأقراص الثابتة الجديد. لترحيل النظام والملفات من محرك الأقراص الثابتة الأصلي إلى محرك الأقراص الثابتة CMR أو SMR دون فقدان البيانات، يلزم توفر أداة النسخ. بإمكان MiniTool ShadowMaker أيضًا تلبية متطلباتك.
لاستنساخ نظام التشغيل على القرص الصلب الجديد، يوفر MiniTool ShadowMaker استنساخ القرص ميزة. والآن، سنوضح لك كيفية ترحيل نظام التشغيل إلى القرص الصلب CMR أو SMR باستخدام MiniTool ShadowMaker.
الخطوة 1: قم بتنزيل MiniTool ShadowMaker وتثبيته وتشغيله وانقر فوقه استمر في المحاكمة .
تجربة MiniTool ShadowMakerاضغط للتحميل100%نظيفة وآمنة
الخطوة الثانية: اذهب إلى أدوات علامة التبويب، ثم انقر فوق استنساخ القرص ميزة.
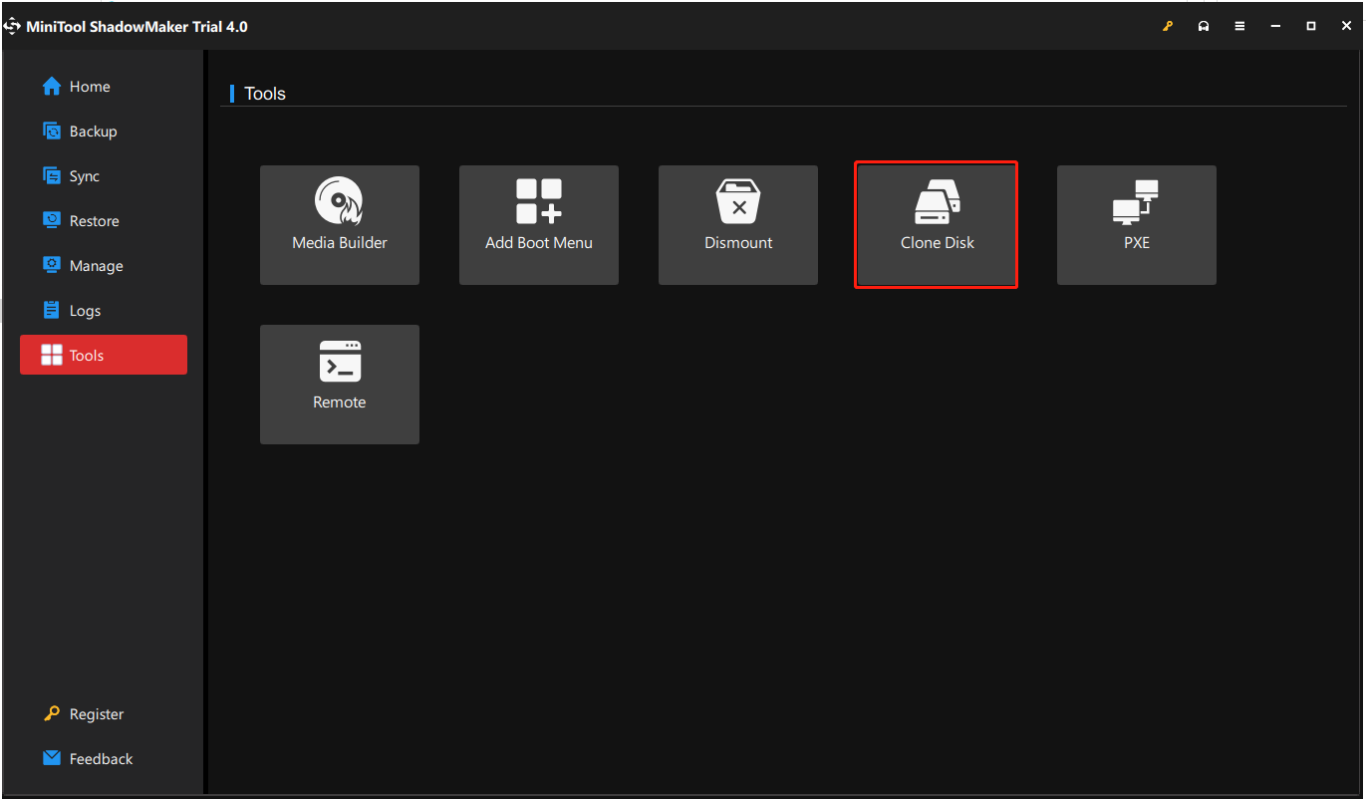
الخطوة 3: في الواجهة الجديدة، اختر القرص الصلب ليكون القرص المصدر - هنا يجب عليك اختيار قرص النظام. علاوة على ذلك، حدد محرك الأقراص الثابتة SMR أو CMR باعتباره القرص الهدف. عندما تظهر رسالة تدمير البيانات الموجودة على القرص الهدف، انقر فوق نعم لتجاهل ما إذا كان القرص الخاص بك فارغًا أو قمت بنسخ الملفات احتياطيًا عليه مسبقًا.
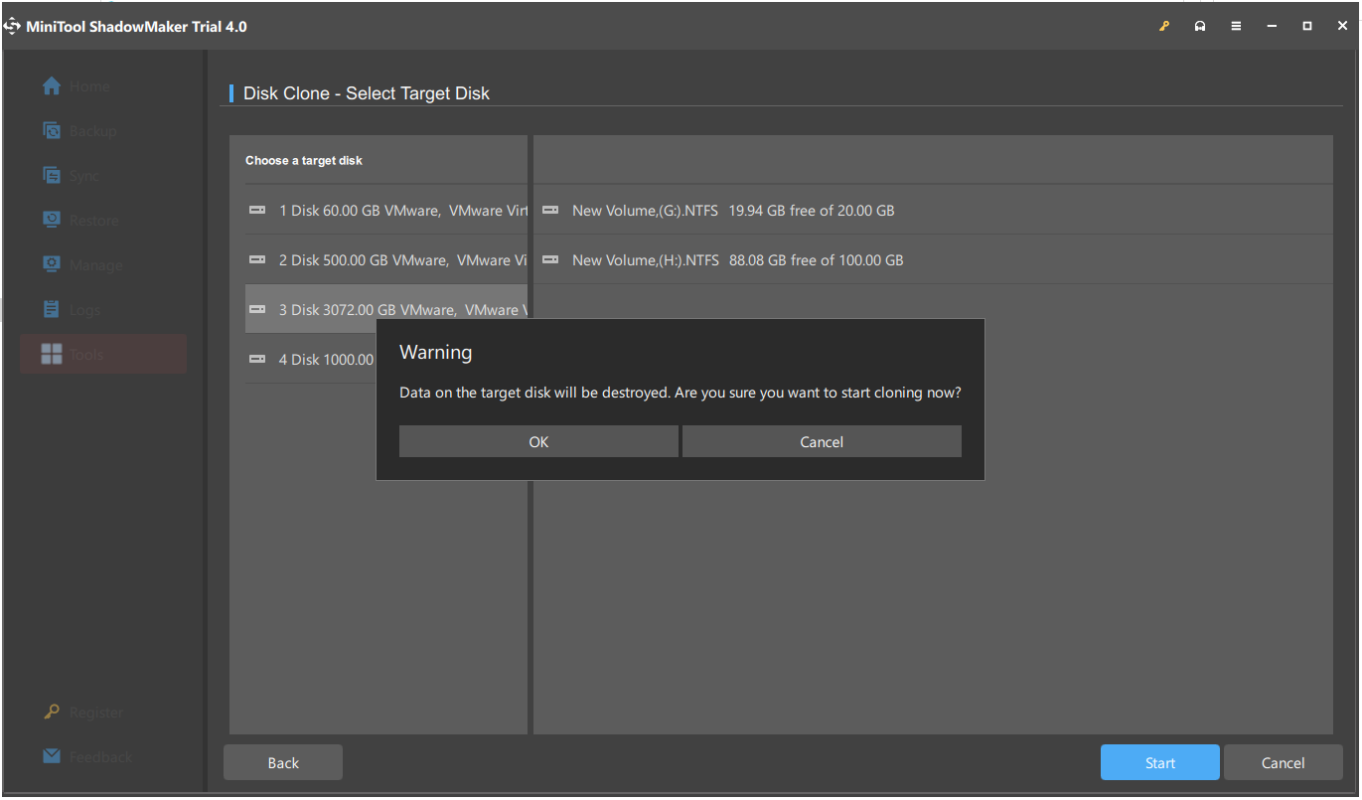
الخطوة 4: سيبدأ MiniTool ShadowMaker في استنساخ قرص النظام إلى محرك الأقراص الثابتة الجديد. بعد الاستنساخ، سوف تحصل على نافذة المعلومات التالية.
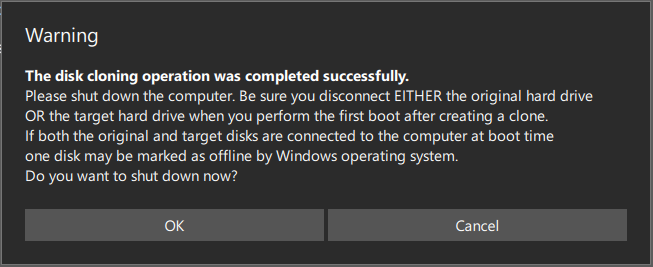
نظرًا لتوقيع القرص نفسه، تم وضع علامة على قرص واحد على أنه غير متصل. لتمهيد جهاز الكمبيوتر الخاص بك من القرص الصلب المستنسخ، يجب عليك إيقاف تشغيله وفتح العلبة وإزالة القرص الأصلي ووضع القرص الجديد في المكان الأصلي. إذا قمت باستنساخ محرك أقراص ثابت للنسخ الاحتياطي، فيمكنك فصل القرص الهدف ووضعه في مكان آمن.
الحد الأدنى
الآن، هل لديك فهم أفضل لـ CMR مقابل SMR؟ إذا كانت لديك آراء مختلفة حول CMR وSMR، فلا تتردد في مشاركتها معنا.
إذا واجهت أي مشكلات عند استخدام MiniTool ShadowMaker، يمكنك ترك رسالة في منطقة التعليق التالية وسنقوم بالرد في أقرب وقت ممكن. إذا كنت بحاجة إلى أي مساعدة عند استخدام برنامج MiniTool، يمكنك الاتصال بنا عبر نحن .
![كيفية إصلاح الاسم لا يمكن حلها في Outlook Error [أخبار MiniTool]](https://gov-civil-setubal.pt/img/minitool-news-center/48/how-fix-name-cannot-be-resolved-outlook-error.png)




![كيفية حذف Chrome OS Flex وإعادة تثبيت Windows [طريقتان]](https://gov-civil-setubal.pt/img/partition-disk/78/how-to-delete-chrome-os-flex-and-reinstall-windows-two-methods-1.png)

![تم الإصلاح: خطأ 'Uplay Is Unable to Start Your Download' [MiniTool Tips]](https://gov-civil-setubal.pt/img/backup-tips/98/fixed-uplay-is-unable-start-your-download-error.png)




![ثابت: أسماء الملفات المصدر أكبر من التي يدعمها نظام الملفات [أخبار MiniTool]](https://gov-civil-setubal.pt/img/minitool-news-center/78/fixed-source-file-names-larger-than-supported-file-system.png)




![كيف تأخذ لقطة شاشة كاملة وجزئية في نظام التشغيل Windows 10؟ [أخبار MiniTool]](https://gov-civil-setubal.pt/img/minitool-news-center/15/how-take-full-partial-screenshot-windows-10.jpg)
![استعادة البيانات عبر الإنترنت: هل من الممكن استعادة البيانات عبر الإنترنت مجانًا؟ [نصائح MiniTool]](https://gov-civil-setubal.pt/img/data-recovery-tips/36/data-recovery-online.jpg)
