هل يمكنني إلغاء تهيئة بطاقة SD على هاتف Windows Mac؟ نعم!
Can I Unformat An Sd Card On Windows Mac Phone Yes
من المزعج فقدان البيانات عند تهيئة بطاقة SD دون قصد على كاميرا رقمية أو هاتف محمول. هل هناك أي طريقة لاستعادة الملفات المفقودة؟ هذا MiniTool يعرض لك المنشور عدة طرق لإلغاء تهيئة بطاقة SD على أنظمة التشغيل Windows وMac والهواتف المحمولة.ما هو إلغاء تهيئة بطاقة SD؟
تقوم بطاقة الذاكرة بتخزين بيانات وفيرة لهاتفك المحمول أو الكاميرا الرقمية. سواء تمت تهيئتها عن طريق الخطأ أو كانت ضرورية لإصلاح أخطاء بطاقة SD، فإن فقدان الملفات المهمة قد يكون أمرًا محبطًا. على عكس حقيقة أن التنسيق سيؤدي إلى مسح جميع البيانات المخزنة على بطاقة SD، فإن إلغاء تنسيق بطاقة SD هي عملية استرداد تلك البيانات المفقودة.
هل يمكنك إلغاء تهيئة بطاقة SD؟
ومع ذلك، فإن إلغاء تهيئة بطاقة SD لا يعمل في كل مناسبة. اعتمادًا على طرق التنسيق المختلفة، تختلف طريقة الاسترداد. أود أن أقدم لك بعض طرق التنسيق الشائعة وأساعدك على تمييز إمكانية إلغاء تنسيق بطاقة SD.
- تنسيق سريع : التنسيق السريع سوف يحذف الملفات ويعيد بناء نظام الملفات. سيحدد مساحة التخزين المتاحة للبيانات الجديدة ولكنه لن يمسح البيانات على الفور. قبل حفظ ملفات جديدة لاستبدال البيانات المحذوفة، لديك أعلى فرصة لاستعادة البيانات من بطاقة SD المنسقة.
- تنسيق كامل : على عكس التنسيق السريع، سيؤدي التنسيق الكامل إلى مسح بطاقة SD عن طريق الكتابة فوق البيانات القديمة. بالإضافة إلى ذلك، سيؤدي إجراء التنسيق الكامل إلى اكتشاف القطاعات التالفة واستبعادها على بطاقة SD. ولذلك، عادةً ما يستغرق تنفيذ التنسيق الكامل وقتًا أطول من إجراء التنسيق السريع. ومع ذلك، من الصعب استعادة البيانات المكتوبة.
- التنسيق باستخدام برامج الطرف الثالث : قد يختار الأشخاص تنسيق بطاقات SD الخاصة بهم باستخدام برنامج تابع لجهة خارجية. يقوم البعض بإجراء تنسيق سريع بينما يختار البعض الآخر مسح الجهاز. سيؤدي الاختيار الأخير إلى مسح ملفاتك نهائيًا. يجب أن تكون حذرًا عند استخدام برامج الطرف الثالث.
كيفية إلغاء تهيئة بطاقة SD على نظام التشغيل Windows
بشكل عام، عندما تتم تهيئة بطاقة SD الخاصة بك، فإن حلول استعادة البيانات التقليدية لن تكون منطقية. يُنصح بشدة باسترداد البيانات مع المحترفين برامج استعادة البيانات قبل حفظ أي بيانات جديدة، مما يضمن أعلى فرصة لاستعادة البيانات. سيقدم لك هذا الجزء أداتين قويتين لإلغاء تهيئة بطاقة SD على نظام التشغيل Windows.
#1. استرجع بطاقة SD مهيأة باستخدام MiniTool Power Data Recovery
عندما يتعلق الأمر ببرنامج استعادة بيانات Windows، تجدر الإشارة إلى MiniTool Power Data Recovery. هذا برامج استعادة البيانات المجانية متوافق مع جميع أنظمة تشغيل ويندوز. يمكنك تشغيل هذه الأداة لاستعادة الملفات المفقودة في مواقف مختلفة، بما في ذلك فقدان القسم، وتعطل الكمبيوتر، وتنسيق الجهاز، والمزيد.
علاوة على ذلك، يدعم MiniTool Power Data Recovery استعادة أنواع الملفات من أجهزة تخزين البيانات المختلفة. يمكنك توصيل بطاقة SD المنسقة بجهاز الكمبيوتر الخاص بك والعمل باتباع الإرشادات التالية لإلغاء تهيئة بطاقة SD مجانًا.
الخطوة 1. احصل على MiniTool Power Data Recovery وقم بمسح بطاقة SD ضوئيًا.
تحتاج إلى تنزيل MiniTool Power Data Recovery وتثبيته على جهاز الكمبيوتر الخاص بك عن طريق النقر فوق زر التنزيل أدناه.
MiniTool Power Data Recovery مجاني اضغط للتحميل 100% نظيفة وآمنة
قم بتشغيل البرنامج للدخول إلى الواجهة الرئيسية. يجب عليك التحقق من التعرف على بطاقة SD بواسطة هذا البرنامج. إذا لم يكن الأمر كذلك، فانقر على ينعش زر أو أعد توصيل بطاقة SD لاكتشافها. يمكنك اختيار قسم بطاقة SD ضمن محركات الأقراص المنطقية القسم أو التبديل إلى الأجهزة علامة التبويب لمسح بطاقة SD بأكملها.
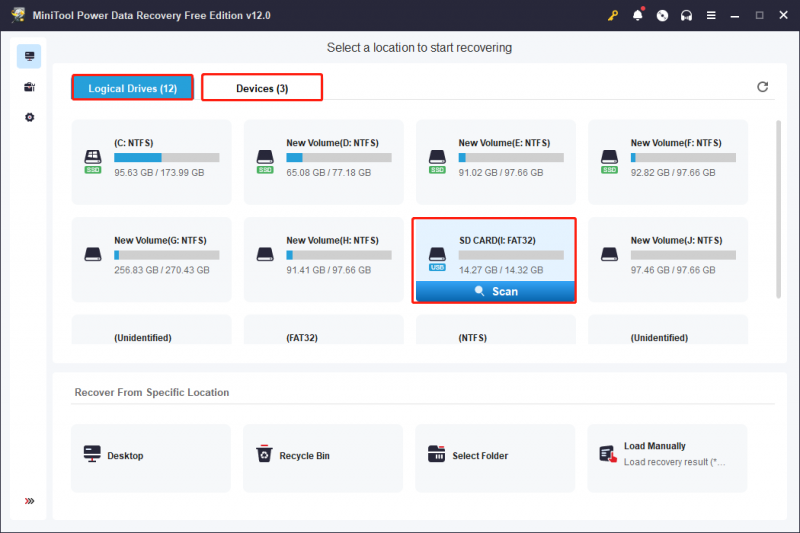
الخطوة 2. ابحث عن الملفات المطلوبة بميزات متعددة.
يتم تحديد مدة المسح حسب عدد البيانات المخزنة وأداء بطاقة SD. للحصول على أفضل نتائج لاستعادة البيانات، لا تقطع مدة الفحص. يتم تصنيف الملفات التي تم العثور عليها وفقًا لمساراتها، مثل الملفات المحذوفة أو المفقودة أو الموجودة.
لاستعادة نوع معين من الملفات، يمكنك اختيار يكتب علامة التبويب، حيث يتم تصنيف الملفات حسب الأنواع، بما في ذلك المستندات والصور والصوت والفيديو وقاعدة البيانات وما إلى ذلك. بعد توسيع نوع الملف، يمكنك الحصول على تنسيقات ملفات أكثر تحديدًا لمساعدتك في تحديد موقع الملفات المطلوبة.
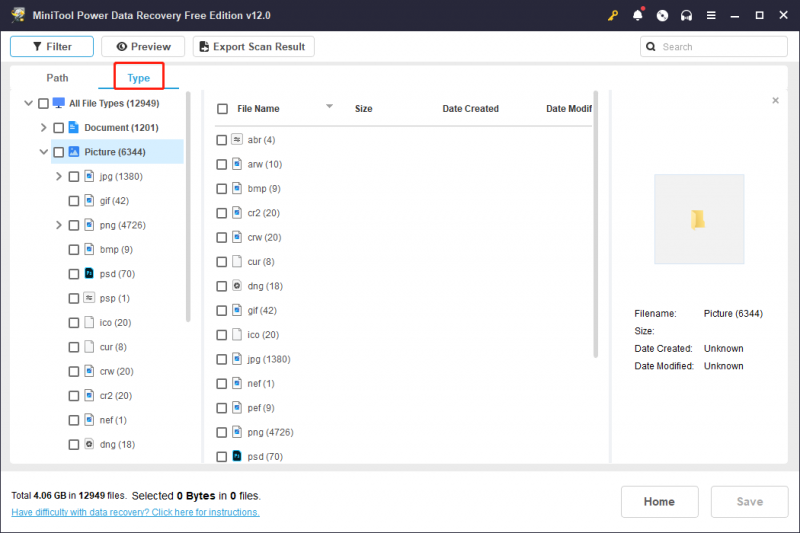
بالإضافة إلى ذلك، يمكنك تعيين معايير التصفية لتصفية الملفات غير الضرورية أو كتابة اسم الملف في مربع البحث والضغط على يدخل للعثور على العناصر المطابقة.
الخطوة 3. تحقق من محتوى الملف واحفظ الملفات المطلوبة.
بعد تحديد موقع الملفات المطلوبة، من المهم أيضًا التأكد من أن الملف هو الملف الذي تحتاجه. يمكنك تحديد الملفات والنقر فوق معاينة زر للتحقق من محتوى الملف. تتيح لك هذه الميزة معاينة المستندات والصور ومقاطع الفيديو والملفات الصوتية والملفات الأخرى التي يقل حجمها عن 2 جيجابايت.
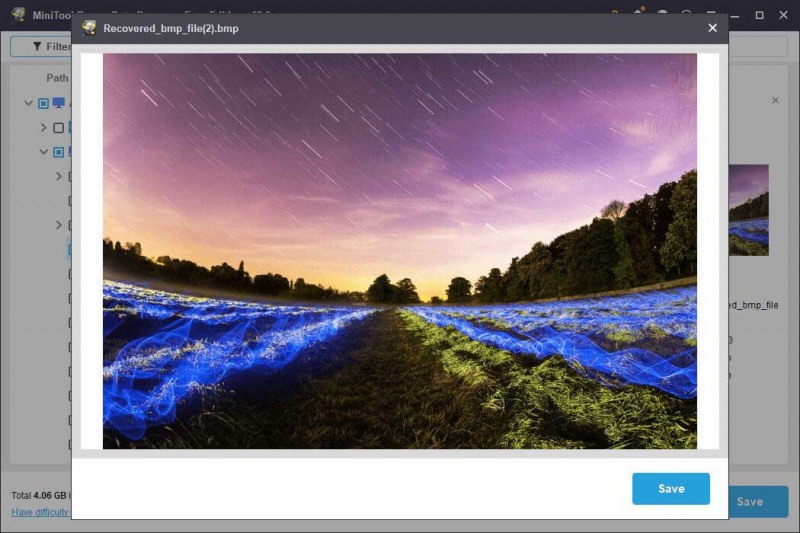
حدد الملفات التي تحتاجها وانقر فوق يحفظ لاختيار وجهة لتلك الملفات المستردة. لا تقم بحفظها في المسار الأصلي لأن الكتابة فوق البيانات ستؤدي إلى فشل استعادة البيانات.
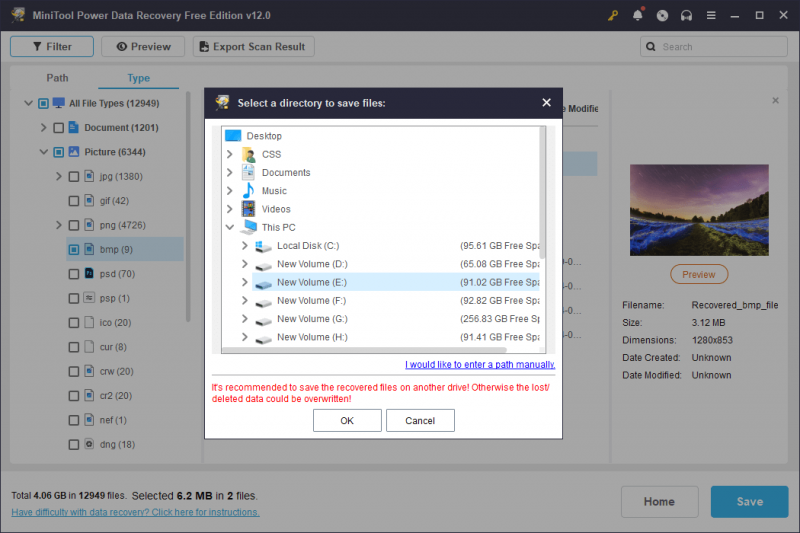
هذه هي كيفية إلغاء تهيئة بطاقة SD على نظام التشغيل Windows باستخدام MiniTool Power Data Recovery. يمكن أن يؤدي تشغيل الإصدار المجاني من هذا البرنامج إلى استعادة 1 جيجابايت فقط من الملفات مجانًا. إذا كنت تحتاج إلى سعة أكبر لاستعادة البيانات، فيجب عليك اختيار إصدار متميز من متجر ميني تول .
#2. استرجع بطاقة SD مهيأة باستخدام MiniTool Partition Wizard
بصرف النظر عن MiniTool Power Data Recovery، قامت MiniTool بتطوير أداة احترافية أخرى لإدارة الأقسام، معالج قسم MiniTool . بالإضافة إلى تغيير حجم الأقسام، ومسح الأقراص، وتغيير تسميات الأقسام، يمكن أن يساعدك هذا البرنامج أيضًا في إلغاء تهيئة بطاقة SD على نظام التشغيل Windows.
الخطوة 1. قم بتنزيل وتثبيت MiniTool Partition Wizard على جهاز الكمبيوتر الخاص بك. ثم قم بتوصيل بطاقة SD بجهاز الكمبيوتر الخاص بك وتشغيل البرنامج.
معالج التقسيم MiniTool مجاني اضغط للتحميل 100% نظيفة وآمنة
الخطوة 2. حدد استعادة البيانات الزر الموجود في أعلى مجموعة الأدوات. في النافذة التالية، يجب عليك اختيار القسم الهدف والنقر فوق مسح زر لبدء عملية المسح.
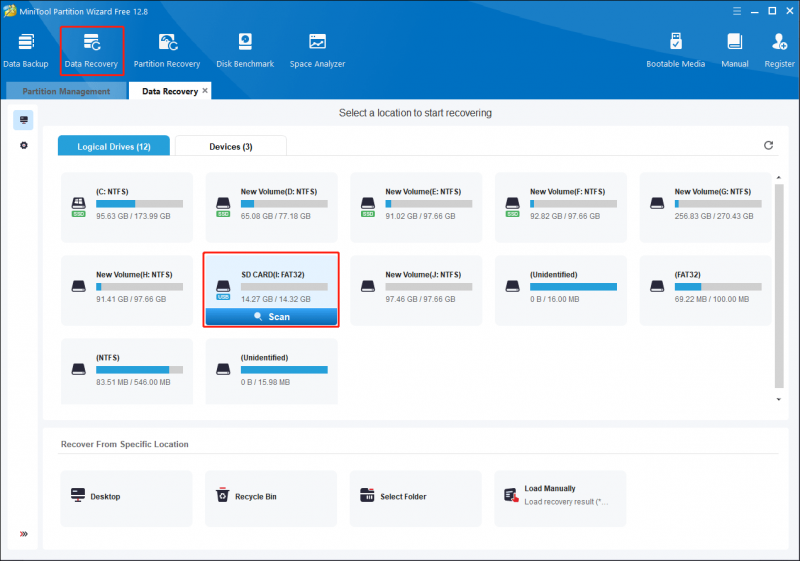
الخطوة 3. انتظر حتى تكتمل العملية بصبر. يمكنك أيضًا تحديد موقع الملفات والتحقق منها باستخدام ميزات مثل منقي , يكتب , يبحث ، و معاينة . حدد الملفات المطلوبة وانقر فوق يحفظ زر.
يرجى ملاحظة أن الإصدار المجاني من MiniTool Partition Wizard يدعم فقط المسح والمعاينة. لإكمال عملية استعادة البيانات، يجب عليك تحديث البرنامج إلى MiniTool Partition Wizard Pro Platinum والإصدارات الأكثر تقدمًا. يمكنك التحقق من الإصدارات من هذه الصفحة .
كيفية إلغاء تهيئة بطاقة SD على نظام ماك
لمستخدمي Mac، هناك أيضًا توصية مثالية، استعادة البيانات النجمية لنظام التشغيل Mac . تم تصميم هذا البرنامج خصيصًا لنظام التشغيل Mac ويعمل بشكل لا تشوبه شائبة مع أجهزة تخزين البيانات الأخرى أيضًا. تتيح لك أداة استعادة بيانات Mac إجراء فحص عميق لبطاقة SD المنسقة للعثور على الملفات المفقودة.
لاستعادة البيانات من بطاقة SD المهيأة على نظام Mac، فإن هذا البرنامج يستحق التجربة. يمكنك العمل بالخطوات التالية لمواصلة عملية استرداد الملف.
استعادة البيانات لنظام التشغيل Mac اضغط للتحميل 100% نظيفة وآمنة
الخطوة 1. قم بتوصيل بطاقة SD بجهاز الكمبيوتر الخاص بك وقم بتشغيل البرنامج للدخول إلى الواجهة الرئيسية.
الخطوة 2. في واجهة What To Recover، يمكنك اختيار نوع الملف الذي تحتاجه أو تحديد المربع استعادة كل شيء الخيار، ثم انقر فوق التالي .
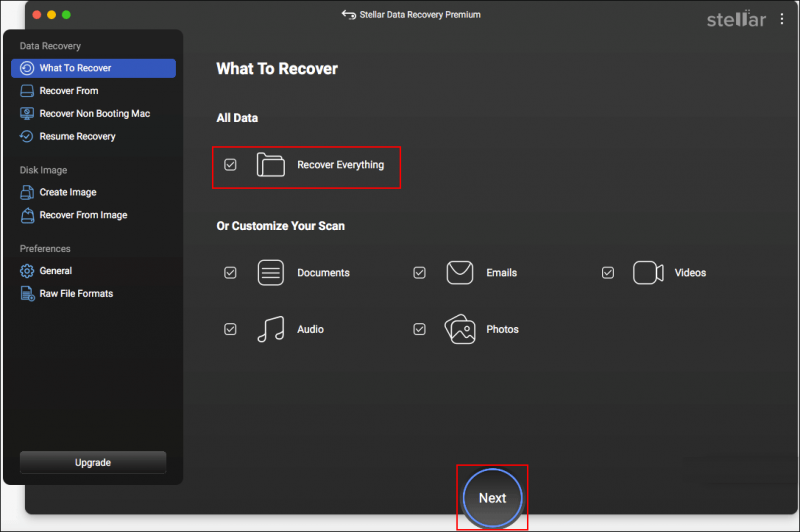
الخطوة 3. تحتاج إلى اختيار وحدة تخزين أو قرص لمسحه في النافذة التالية والنقر فوق مسح زر.
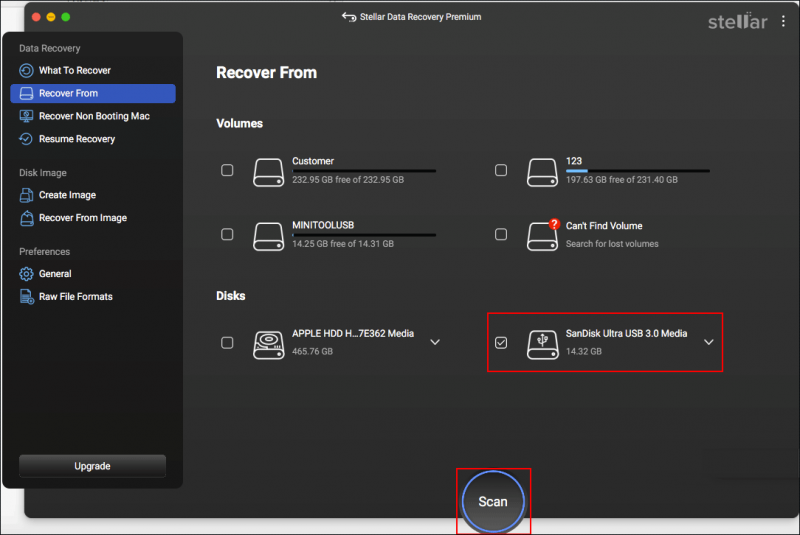
الخطوة 4. عند اكتمال عملية الفحص، يعرض هذا البرنامج الملفات حسب أنواعها. قم بتوسيع الخيار المقابل للعثور على الملفات المطلوبة. يمكنك أيضًا كتابة اسم الملف أو امتداد الملف في مربع البحث أعلى اليمين ثم الضغط على يدخل لتصفية عناصر المطابقة.
ضع علامة على الملفات المطلوبة ثم انقر استعادة لاختيار مسار الاستعادة. إذا كنت تقوم بتشغيل الإصدار المجاني، فسيُطلب منك الحصول على إصدار مسجل لإكمال عملية استعادة البيانات في هذه الخطوة.
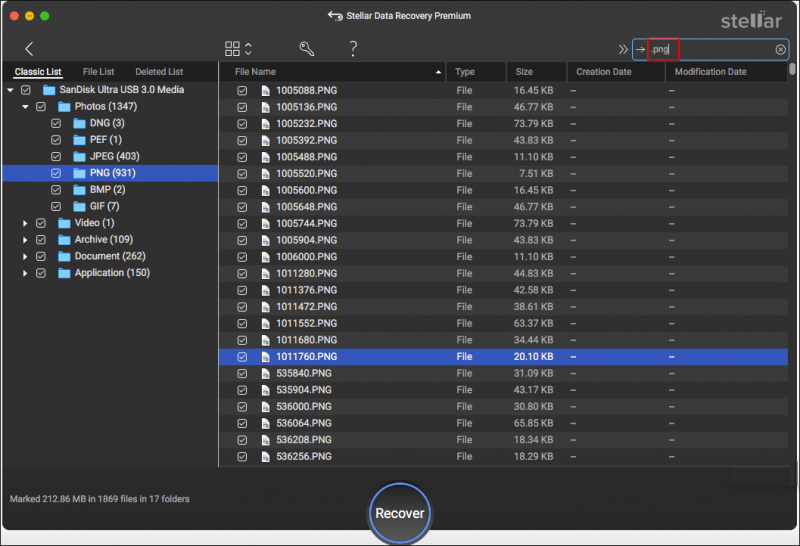
كيفية إلغاء تهيئة بطاقة SD على الهاتف المحمول
إذا قمت عن غير قصد بتهيئة بطاقة SD على جهاز Android أو iPhone، يتوفر برنامج مخصص لاسترداد بيانات الهاتف المحمول. MiniTool Mobile Recovery لنظام Android يعد MiniTool Mobile Recovery لنظام التشغيل iOS بدائل لك لإلغاء تهيئة بطاقة SD على الهاتف. يمكنك اختيار أداة واحدة بناءً على حالتك ومحاولة استرداد البيانات من بطاقة SD المنسقة.
MiniTool Android Recovery على نظام التشغيل Windows اضغط للتحميل 100% نظيفة وآمنة
فيما يلي بعض المقالات الموصى بها لتمنحك فهمًا أكبر لاستعادة بيانات الهاتف المحمول:
- هل تريد استعادة الملفات المحذوفة للأندرويد؟ جرب ميني تول
- [ستجد حلا] كيفية استرداد الملفات من بطاقة SD المنسقة على نظام Android؟
- هل من الممكن استعادة البيانات من الأيفون المفقود أو المسروق؟ نعم!
نصيحة إضافية: قم بعمل نسخة احتياطية من الملفات الهامة بانتظام
مقارنة بإيجاد حلول لإلغاء تهيئة بطاقة SD على أنظمة التشغيل Windows أو Mac أو الهواتف المحمولة، توفر لك النسخ الاحتياطية للملفات طريقة أكثر أمانًا وكفاءة عالية لاستعادة الملفات المفقودة. يمكنك اختيار ربط المجلد الهدف بمنصات التخزين السحابية أو نسخ ولصق الملفات الحيوية على أجهزة خارجية أثناء النسخ الاحتياطي للملفات باستخدام برامج متخصصة. برامج النسخ الاحتياطي هي الطريقة الأكثر جهدا.
MiniTool ShadowMaker هي أداة مساعدة متعددة الاستخدامات تسمح لك بعمل نسخة احتياطية من الملفات والمجلدات والأقسام والأقراص. بصرف النظر عن إنشاء ملفات مكررة، يوفر هذا البرنامج ثلاثة أنواع من النسخ الاحتياطية لتلبية المتطلبات المختلفة للمستخدمين، بما في ذلك النسخ الاحتياطي الكامل، والنسخ الاحتياطي التفاضلي، والنسخ الاحتياطي التزايدي . احصل على الإصدار التجريبي من هذه الأداة لتجربة ميزات النسخ الاحتياطي مجانًا خلال 30 يومًا.
تجربة MiniTool ShadowMaker اضغط للتحميل 100% نظيفة وآمنة
الخطوة 1. قم بتوصيل بطاقة SD بجهاز الكمبيوتر الخاص بك. قم بتشغيل البرنامج وانقر فوق استمر في المحاكمة للدخول إلى واجهته الرئيسية.
الخطوة 2. قم بالتبديل إلى دعم علامة التبويب في الجزء الأيسر. حدد مصدر لتحديد بطاقة SD أو مجلد الملف الهدف، ثم انقر فوق نعم .
الخطوة 3. اختر وجهة لتحديد مسار حفظ لملفات النسخ الاحتياطي، ثم انقر فوق نعم .
الخطوة 4. حدد خيارات الزر بجانب النسخ الاحتياطي الآن. في النافذة التالية، قم بتكوين خيارات النسخ الاحتياطي ونظام النسخ الاحتياطي وإعدادات النسخ الاحتياطي. انقر نعم لحفظ التغييرات الخاصة بك ويمكنك النقر فوق اعمل نسخة احتياطية الان لبدء العملية.
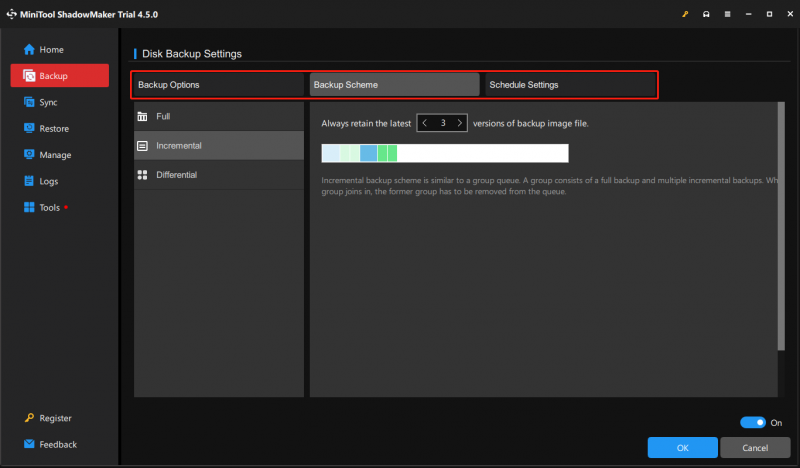
الكلمات الأخيرة
ليس خبرًا جيدًا أن بطاقة SD الخاصة بك مهيأة، مما يشير إلى فقدان جميع بياناتك من هذا الجهاز. لحسن الحظ، يمكنك إلغاء تهيئة بطاقة SD على نظام التشغيل Windows أو Mac أو الهاتف المحمول بمساعدة برنامج استعادة البيانات الاحترافي. يشاركك هذا المنشور خمس أدوات مفيدة ويمكنك اختيار الأداة التي يمكن أن تعمل بشكل أفضل في حالتك.
بالإضافة إلى ذلك، لحماية بياناتك الموجودة على بطاقة SD أو أجهزة التخزين الأخرى، تذكر دائمًا عمل نسخة احتياطية من الملفات المهمة في مسارات مختلفة.
إذا واجهت أي ألغاز باستخدام برنامج MiniTool، فلا تتردد في إخبارنا بذلك عبر [البريد الإلكتروني محمي] .
![تنزيل وتثبيت Windows ADK لنظام التشغيل Windows [الإصدارات الكاملة]](https://gov-civil-setubal.pt/img/news/91/download-install-windows-adk.png)




![5 طرق بسيطة لحل رمز الخطأ 43 على جهاز Mac [نصائح MiniTool]](https://gov-civil-setubal.pt/img/data-recovery-tips/26/5-simple-ways-solve-error-code-43-mac.png)

![5 إصلاحات لفشل تكوين تحديثات Windows التراجع عن التغييرات [نصائح MiniTool]](https://gov-civil-setubal.pt/img/backup-tips/42/5-fixes-failure-configuring-windows-updates-reverting-changes.jpg)



![لا يمكن جعل Chrome المتصفح الافتراضي في نظام التشغيل Windows 10: تم الحل [MiniTool News]](https://gov-civil-setubal.pt/img/minitool-news-center/51/can-t-make-chrome-default-browser-windows-10.png)

![Destiny 2 Error Code Broccoli: اتبع الدليل لإصلاحه! [أخبار MiniTool]](https://gov-civil-setubal.pt/img/minitool-news-center/23/destiny-2-error-code-broccoli.jpg)





![تم الإصلاح - تعذر اتصال iTunes بجهاز iPhone هذا. القيمة مفقودة [نصائح MiniTool]](https://gov-civil-setubal.pt/img/ios-file-recovery-tips/93/fixed-itunes-could-not-connect-this-iphone.jpg)