[تصحيح] اسم الدليل مشكلة غير صالحة في Windows [نصائح MiniTool]
Directory Name Is Invalid Problem Windows
ملخص :
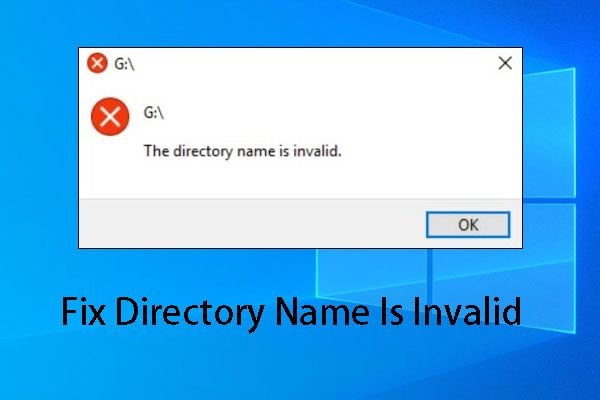
يعد اسم الدليل غير صالح مشكلة مزعجة قد تحدث لبطاقات SD ومحركات أقراص USB المحمولة ومحركات الأقراص الثابتة الداخلية وكذلك أقراص CD / DVD. عند استخدام CMD ، يمكن أن يحدث هذا الخطأ أيضًا. كيف تتخلص من هذه المشكلة بشكل فعال؟ هذه أداة MiniTool سيخبرك المنشور بالإجابات.
الإنتقال السريع :
هل أنت منزعج من اسم الدليل هو مشكلة غير صالحة؟
اسم الدليل غير صالح هي قضية مزعجة. عندما تزعجك ، لن تتمكن من فتح ملفات معينة مثل Word أو الوصول إلى أجهزة تخزين البيانات بما في ذلك محركات الأقراص الثابتة وبطاقات SD ومحركات أقراص USB المحمولة وما إلى ذلك.
إلى جانب ذلك ، يمكن أن تحدث هذه المشكلة أيضًا في OneDrive أو محرك أقراص الشبكة. في بعض الأحيان ، عند فتح CMD.exe ، يظهر هذا الخطأ.
يبدو أن هذا الخطأ يمكن أن يحدث في أي وقت وفي أي مكان. عند البحث عنها على Google ، ستكتشف أن العديد من الأشخاص قد واجهوا هذه المشكلة أو ما زالوا يواجهونها. وبالتالي ، من الضروري تلخيص بعض الحلول الكاملة للتخلص من هذه المشكلة.
في الأجزاء التالية ، يتم تقديم مواقف مختلفة وحلول مقابلة. يمكنك فقط اختيار واحد وفقًا لذلك لمساعدتك.
الموقف 1: اسم الدليل غير صالح بطاقة SD / محرك أقراص ثابت خارجي / محرك أقراص فلاش USB
في الواقع ، اسم الدليل غير صالح غالبًا ما تحدث مشكلة لبطاقات SD ومحركات الأقراص الصلبة الخارجية ومحركات أقراص USB المحمولة.
لحل الدليل غير صالح بطاقة SD / محرك أقراص ثابت خارجي / محرك أقراص فلاش USB ، يمكنك تجربة هذه الحلول:
- استخدم منفذ USB آخر
- تحقق من أخطاء القرص
- تحديث برنامج تشغيل القرص
هنا ، نأخذ خطأ بطاقة Windows 10 SD ، اسم الدليل غير صالح كمثال. بالنسبة لمحرك الأقراص الصلبة الخارجي ومحرك أقراص USB المحمول ، فإن الحلول متشابهة.
إصلاحات اسم الدليل غير صالحة بطاقة SD / محرك أقراص ثابت خارجي / محرك أقراص فلاش USB
الإصلاح 1: استخدم منفذ USB آخر
عادة ، يوجد أكثر من منفذ USB على الكمبيوتر. وبالتالي ، يمكنك محاولة توصيل بطاقة SD عبر قارئ بطاقة بالجهاز باستخدام منفذ USB آخر لمعرفة ما إذا كان يمكنك التخلص من اسم الدليل مشكلة غير صالحة.
إذا كان خطأ بطاقة Windows 10 SD ، يستمر الخطأ في اسم الدليل غير صالح ، يرجى الانتقال إلى الإصلاح التالي.
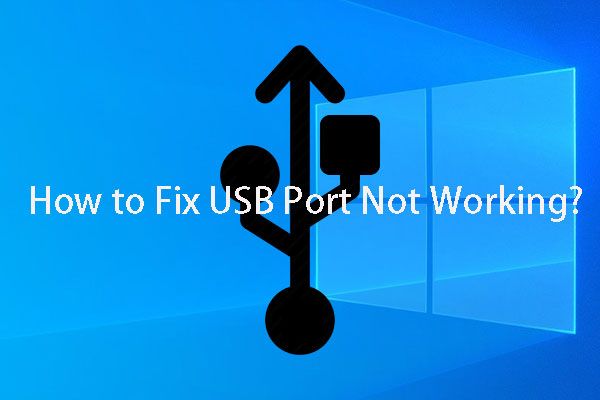 هل أنت منزعج من مشكلة عدم عمل منفذ USB؟ الحلول هنا!
هل أنت منزعج من مشكلة عدم عمل منفذ USB؟ الحلول هنا! منفذ USB لا يعمل؟ بغض النظر عن أنك تستخدم Windows 10/8/7 أو Mac ، يمكنك قراءة هذه المقالة للعثور على حل مناسب لإصلاح هذه المشكلة.
قراءة المزيدالإصلاح 2: التحقق من أخطاء القرص
إذا كانت هناك أخطاء بالقرص على بطاقة SD ، فقد يحدث خطأ في اسم الدليل غير صالح أيضًا. فلماذا لا تتحقق من أخطاء القرص لتجربتها؟
هنا ، يمكنك استخدام CHKDSK للتحقق من أخطاء القرص. للقيام بهذه المهمة ، عليك اتباع الخطوات التالية:
الخطوة 1: انقر فوق شبابيك و ر مفاتيح في نفس الوقت لفتح يركض نافذة او شباك. بعد ذلك ، عليك أن تكتب كمد في مربع البحث واضغط على أدخل زر.
الخطوة 2: ستدخل ملف cmd.exe واجهه المستخدم. بعد ذلك ، تحتاج إلى كتابة سطر الأوامر الذي تم تقديره. افترض أن حرف محرك بطاقة SD هو G. ثم يمكنك الكتابة chkdsk g: / r / f في الواجهة واضغط على أدخل زر.
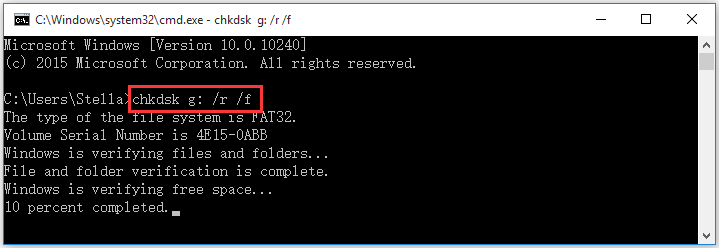
الخطوة 3: بعد ذلك ، سيبدأ CHKDSK في فحص وإصلاح أخطاء القرص المنطقي التي تم العثور عليها. عندما تنتهي العملية ، يمكنك الانتقال لمعرفة ما إذا كان يمكنك فتح بطاقة SD بنجاح.
الإصلاح 3: تحديث برنامج تشغيل القرص
عندما لا يعمل كلا الحلين السابقين ، يمكنك التفكير في تحديث برنامج تشغيل USB.
الخطوة 1: افتح ملف يركض نافذة ، اكتب devmgmt.msc في مربع البحث واضغط على حسنا لدخول مدير الجهاز واجهه المستخدم.
الخطوة 2: افتح ملف وحدات تحكم الناقل التسلسلي العالمية الجزء. بعد ذلك ، تحتاج إلى النقر بزر الماوس الأيمن على وحدة التحكم واختيار ملف تحديث برنامج التشغيل خيار من القائمة المنبثقة. بعد ذلك ، يمكنك اتباع المعالج لإنهاء عملية التحديث.
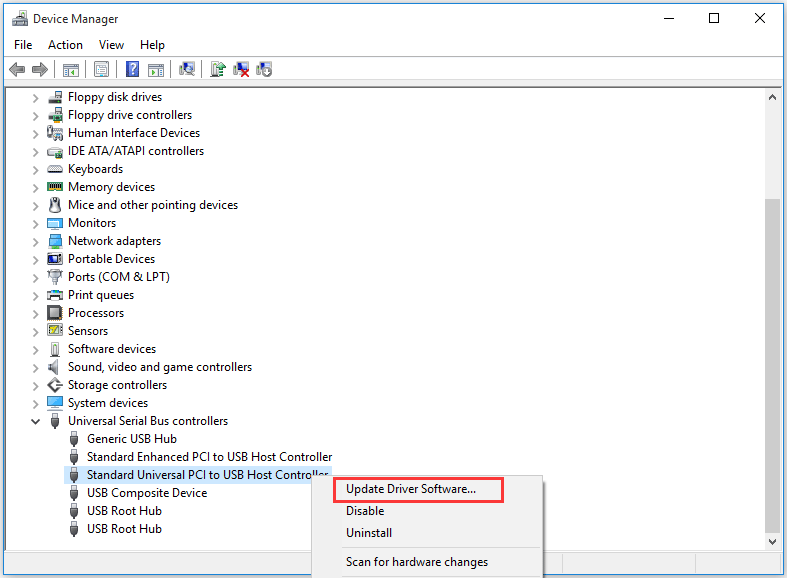
إذا كان اسم الدليل غير صالح واستمرت المشكلة ، يمكنك استخدام هذا أداة مجانية لاستعادة الملفات - MiniTool Power Data Recovery لاستعادة البيانات إذا كانت مهمة.
استعادة البيانات باستخدام MiniTool بعد إصلاح اسم الدليل مشكلة غير صالحة
برنامج MiniTool Power Data Recovery هو ملف برنامج استعادة البيانات والتي يمكن استخدامها لاسترداد الملفات من أجهزة تخزين البيانات المتعددة بما في ذلك محركات الأقراص الثابتة للكمبيوتر وبطاقات SD ومحركات أقراص فلاش USB والمزيد.
لاستعادة البيانات من بطاقة SD ، يمكنك استخدام ملف محرك أقراص قابل للإزالة وحدة.
هل تريد معرفة ما إذا كان هذا البرنامج يمكنه استرداد الملفات المطلوبة؟ الآن ، يمكنك الضغط على الزر التالي لتنزيل الإصدار التجريبي من البرنامج وتثبيته لتجربته.
لاستعادة البيانات من بطاقة SD ، يمكنك تشغيل البرنامج مثل هذا:
الخطوة 1: أدخل بطاقة SD في قارئ البطاقة وقم بتوصيلها بالكمبيوتر. ثم افتح البرنامج وسوف تدخل هذا الكمبيوتر وحدة مباشرة. بعد ذلك ، قم بالتبديل إلى محرك أقراص قابل للإزالة وحدة.
تلميح: إذا كنت ترغب في استرداد البيانات من قرص ثابت داخلي ، فأنت بحاجة إلى استخدام هذا الكمبيوتر وحدة. 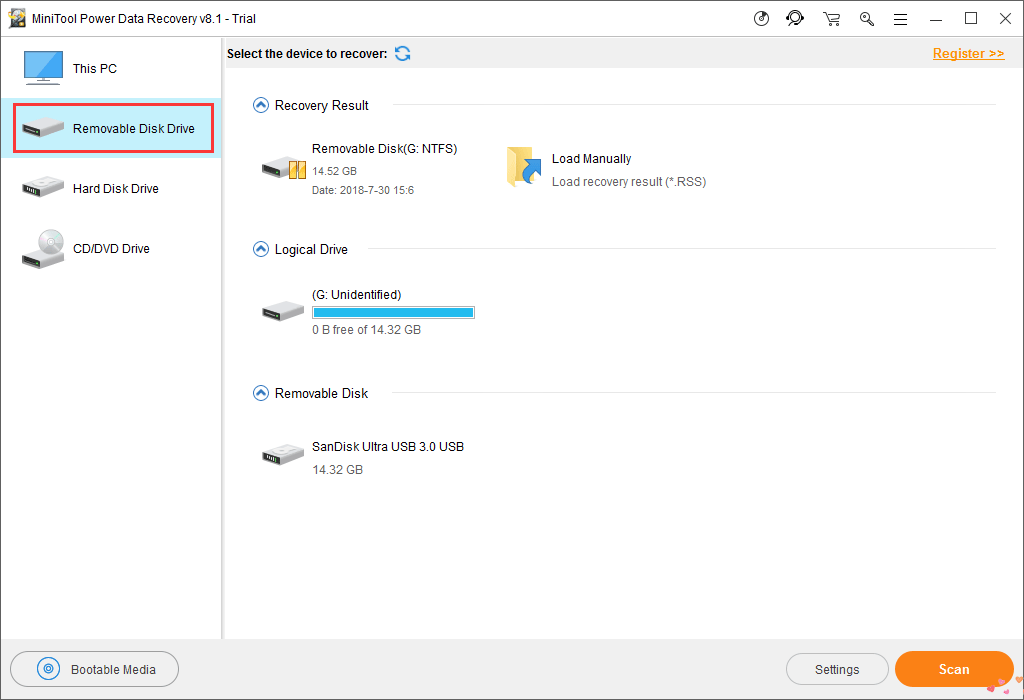
سيتم عرض بطاقة SD الهدف على واجهة البرنامج. بعد ذلك ، تحتاج إلى اختياره والنقر فوق ملف مسح زر لبدء عملية المسح.
الخطوة 2: سوف يستغرق الأمر بعض الوقت لإنهاء عملية المسح. عندما ينتهي ، سترى نتيجة الفحص.
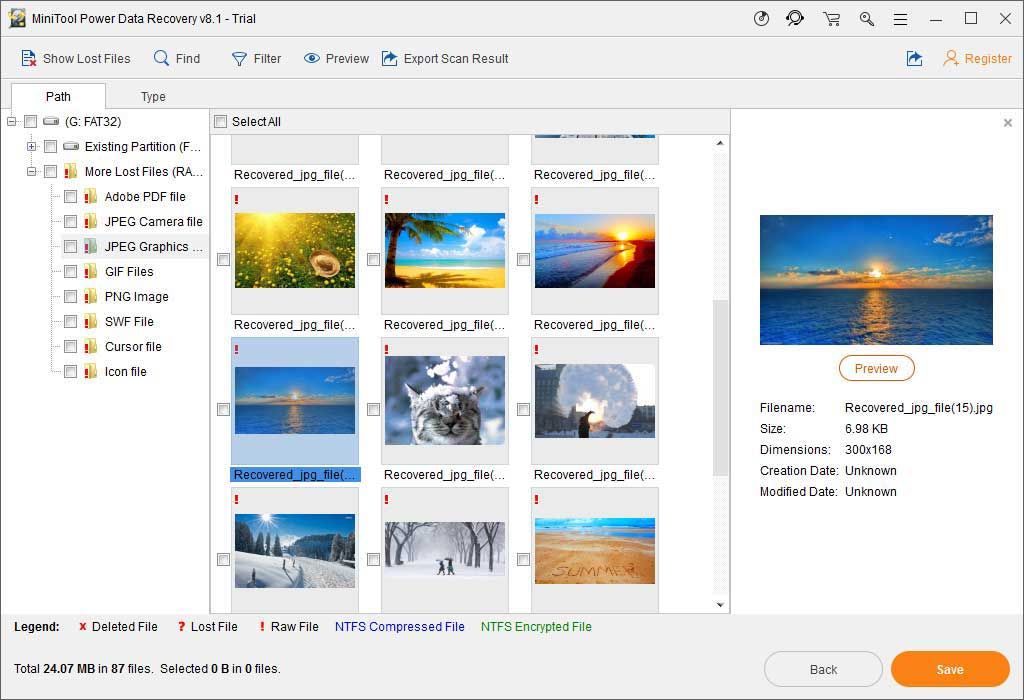
يمكنك فتح كل مسار للعثور على البيانات التي تريد استردادها. من ناحية أخرى ، يمكنك التبديل إلى ملف نوع خيار لجعل البرنامج يعرض لك الملفات الممسوحة ضوئيًا حسب النوع مما يساعدك في العثور على البيانات المطلوبة بسهولة.
بالإضافة إلى ذلك ، إذا كنت لا تزال تتذكر اسم الملف ، فيمكنك استخدام ملحق تجد ميزة لتحديد موقع الملف مباشرة.
بالإضافة إلى ذلك ، يُسمح لك بمعاينة بعض أنواع الملفات التي لا يزيد حجمها عن 20 ميجابايت ، مثل الصور والملفات النصية.
الخطوة 3: باستخدام الإصدار التجريبي ، لا يُسمح لك بحفظ الملفات المحددة. ومع ذلك ، يمكنك ذلك تحديث هذا البرنامج إلى إصدار كامل ثم استرجاع الملفات إلى موقع محدد بلا حدود.
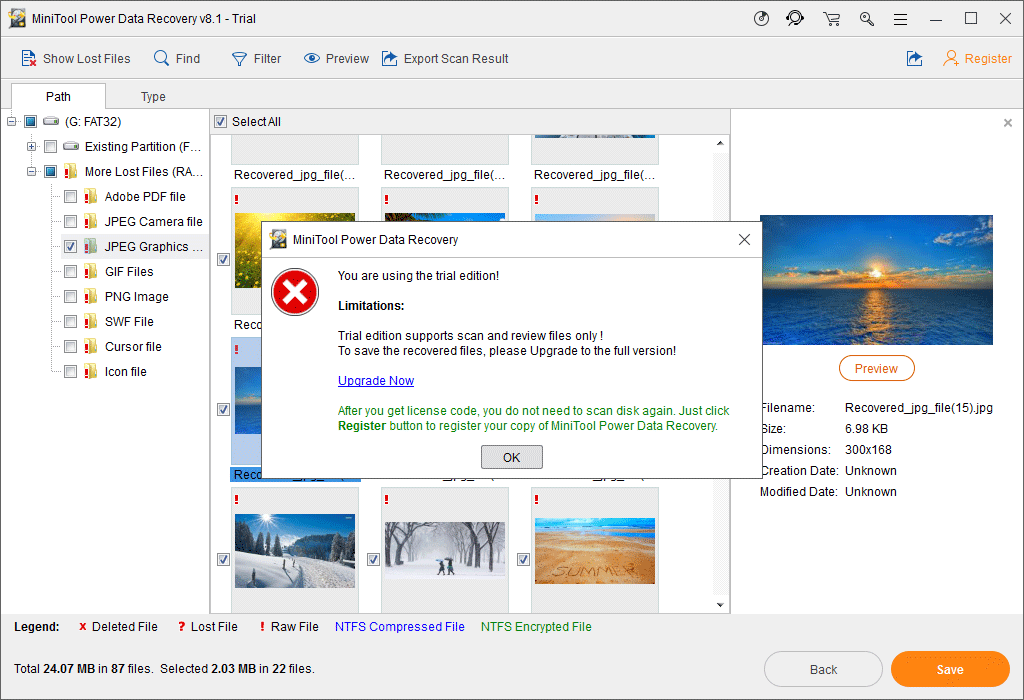
نرى! من السهل جدًا استعادة بيانات بطاقة SD الخاصة بك باستخدام برنامج استعادة البيانات MiniTool.


![خطأ: يحاول Microsoft Excel استرداد معلوماتك [أخبار MiniTool]](https://gov-civil-setubal.pt/img/minitool-news-center/55/error-microsoft-excel-is-trying-recover-your-information.png)






![إليك كيفية إصلاح عدم توصيل مكبرات الصوت أو سماعات الرأس بالخطأ [أخبار MiniTool]](https://gov-civil-setubal.pt/img/minitool-news-center/79/here-s-how-fix-no-speakers.png)
![خطأ في YouTube: عذرًا ، لا يمكن تحرير هذا الفيديو [محلول]](https://gov-civil-setubal.pt/img/youtube/66/youtube-error-sorry.png)
![Solved - Bcmwl63a.sys Blue Screen of Death Windows 10 [أخبار MiniTool]](https://gov-civil-setubal.pt/img/minitool-news-center/89/solved-bcmwl63a-sys-blue-screen-death-windows-10.png)



![M.2 مقابل Ultra M.2: ما الفرق وأيهما أفضل؟ [نصائح MiniTool]](https://gov-civil-setubal.pt/img/disk-partition-tips/07/m-2-vs-ultra-m-2-what-s-difference.jpg)



