دليل مفصل عن قسم حذف Diskpart [تلميحات MiniTool]
Detailed Guide Diskpart Delete Partition
ملخص :
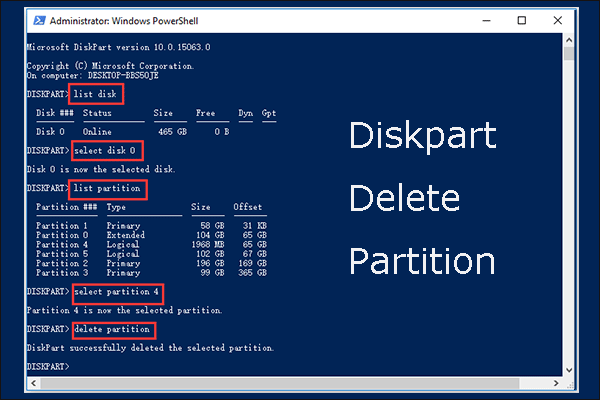
كيفية استخدام Diskpart لحذف القسم؟ هذا المنشور من تفاصيل MiniTool قسم حذف Diskpart . علاوة على ذلك ، يوضح المنشور كيفية استرداد القسم الذي تم حذفه عن طريق الخطأ ويوصي بديلين لـ Diskpart: إدارة الأقراص ومعالج قسم MiniTool.
الإنتقال السريع :
ما هو Diskpart؟
Diskpart عبارة عن أداة مساعدة لسطر الأوامر لإدارة محرك الأقراص الثابتة ، وهي متوفرة على أنظمة تشغيل Windows و ReactOS (نظام تشغيل مجاني ومفتوح المصدر).
في نظام التشغيل Windows ، يمكنك الوصول إلى الأداة المساعدة من خلال Windows Run أو Command Prompt أو Windows PowerShell.
من خلال Windows Run
صحافة نظام التشغيل Windows + R. لبدء تشغيل Windows ، اكتب القرص وضرب يدخل مفتاح.
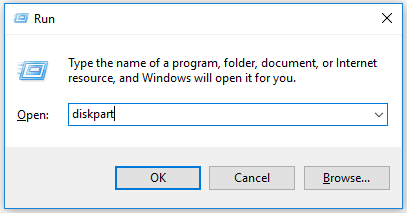
من خلال موجه الأوامر:
أولاً ، افتح موجه الأوامر. صحافة نظام التشغيل Windows + R. ، اكتب كمد في مربع الحوار Run ، واضغط على يدخل مفتاح. ثم اكتب القرص وضرب يدخل مفتاح. بدلاً من ذلك ، اكتب كمد أو موجه الأمر في شريط بحث Windows واضغط على يدخل مفتاح.
ثم اكتب القرص وضرب يدخل مفتاح. انقر على نعم زر وستحصل على نافذة مثل لقطة الشاشة التالية.
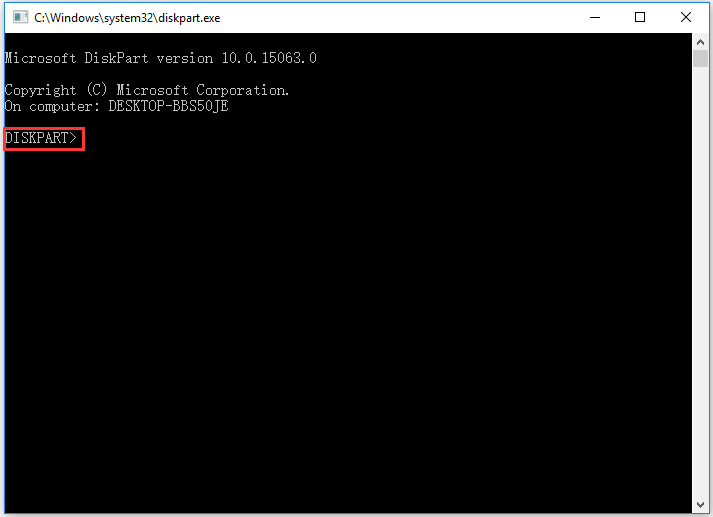
من خلال Windows PowerShell:
أولاً ، افتح Windows PowerShell بالنقر بزر الماوس الأيمن فوق ملف شبابيك رمز على شريط المهام واختيار Windows PowerShell (المسؤول) .
بعد ذلك ، اكتب القرص في نافذة Windows PowerShell واضغط على يدخل مفتاح.
سترى نافذة مثل لقطة الشاشة التالية.
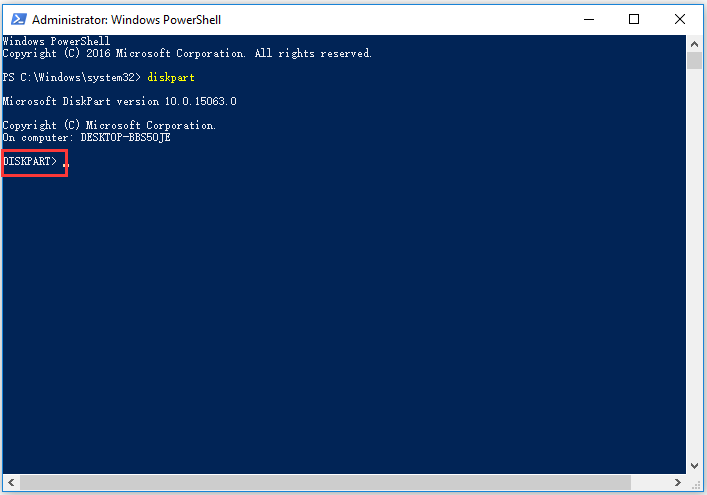
بمجرد الوصول إلى الأداة المساعدة ، يمكنك إنشاء / حذف / تنسيق قسم والتحويلات الكاملة بما في ذلك تحويل القرص الأساسي والديناميكي وتحويل قرص MBR و GPT.
يمكن القيام بالعديد من المهام باستخدام قسم حذف Diskpart و Diskpart وهو ما سنتحدث عنه في منشور اليوم.
قسم حذف Diskpart
يشبه حذف القسم حذف المجلد - ستتم إزالة جميع محتوياته. يقوم بعض الأشخاص بحذف قسم لتقليل كمية القسم ، تمديد قسم آخر ، أو حتى إصلاح الأخطاء.
حسنًا ، كيف تحذف قسمًا باستخدام Diskpart؟ استخدم الأمرين: حذف القسم وحذف تجاوز القسم.
يمكن أن يؤدي تشغيل قسم حذف الأوامر إلى إزالة القسم المحدد على الفور. ومع ذلك ، عندما تريد حذف قسم مخفي أو قسم محمي من قبل النظام ، يجب عليك تشغيل تجاوز قسم حذف الأوامر بدلاً من قسم حذف الأوامر. خلاف ذلك ، ستواجه رسالة خطأ تقول:
- لا يمكن حذف قسم محمي بدون فرض مجموعة معلمات محمية.
- وحدة التخزين أو القسم المحدد قيد الاستخدام. لمتابعة العملية ، استخدم معلمة التجاوز.
يجب ملاحظة الأشياء قبل حذف القسم:
- قبل حذف القسم ، تأكد من عدم وجود ملفات مهمة على القسم.
- لا يمكنك حذف قسم النظام أو قسم التمهيد أو أي قسم يحتوي على ملف ترحيل الصفحات النشط أو معلومات تفريغ التعطل.
ابدأ في حذف قسم باستخدام Diskpart:
الخطوة 1: افتح Diskpart من خلال Windows Run أو موجه الأوامر أو Windows PowerShell.
الخطوة 2: اكتب الأوامر التالية واحدة تلو الأخرى واضغط على يدخل مفتاح بعد كل كتابة.
ملحوظة:
- يشير الرمز * في الأوامر التالية إلى رقم القرص / القسم ، على سبيل المثال ، حدد القرص 0.
- يمكنك معرفة ما إذا كان القسم هو القسم الذي تريد حذفه بناءً على حجم القسم الخاص به.
قرص القائمة
حدد القرص *
قسم القائمة
حدد القسم *
حذف القسم (أو حذف تجاوز التقسيم )
خروج
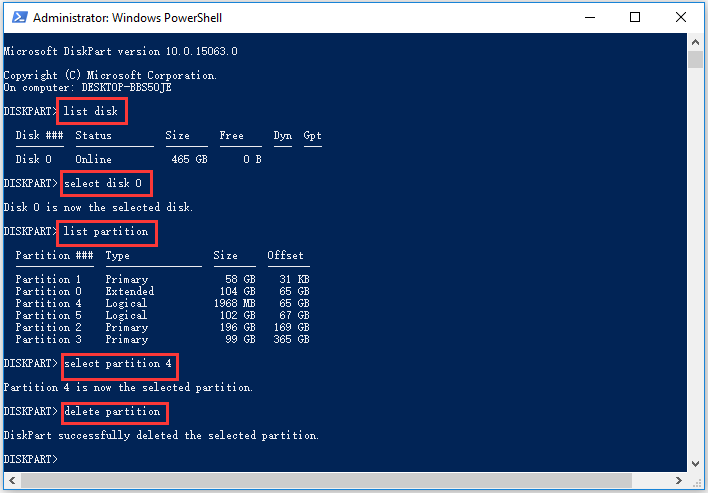
إذا سارت الأمور على ما يرام ، فسترى رسالة تفيد بأن Diskpart قام بحذف القسم المحدد بنجاح. لن يكون القسم ومحتوياته متاحين بعد الآن على محرك الأقراص ويمكنك القيام بمهامك الأخرى.
كيفية استرداد القسم المحذوف؟
من السهل حذف قسم باستخدام Diskpart. ومع ذلك ، غالبًا ما يحدث حذف قسم خاطئ ويواجه العديد من المستخدمين المشكلة ويطلبون المساعدة على الشبكة.
فقط حذف بطريق الخطأ وحدة تخزين مع diskpart. أي فرصة لاستعادته؟community.spiceworks.com
كيف يمكن استعادة القسم الذي تم حذفه عن طريق الخطأ؟ جرب أداة الاسترداد وهنا يوصى بشدة باستخدام برنامج MiniTool Partition Wizard لأنه يمكن أن يساعدك في استعادة القسم المفقود وكذلك استعادة البيانات المفقودة.

إليك البرنامج التعليمي لاستعادة القسم المفقود باستخدام MiniTool Partition Wizard. إذا كنت ترغب فقط في استعادة البيانات المفقودة ، يمكنك المتابعة الدليل الكامل لاستعادة ملفات SSD على نظام التشغيل Windows 10/8/7 / XP .
الخطوة 1: احصل على برنامج MiniTool Partition Wizard.
الخطوة 2: قم بتشغيل الأداة وانقر فوق استعادة التقسيم في شريط الأدوات ثم انقر فوق التالي زر على النافذة التي تظهر.
الخطوه 3: حدد القرص الذي تم حذف قسمه عن طريق الخطأ وانقر فوق التالي زر.
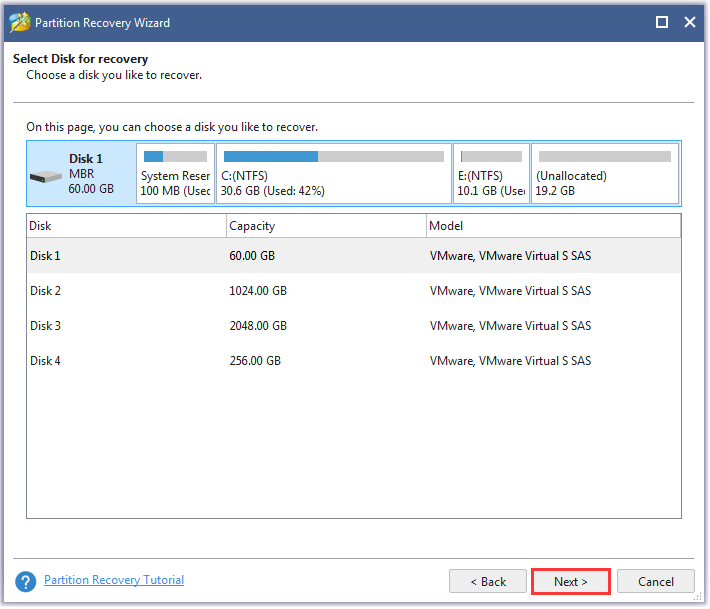
الخطوة الرابعة: اختر نطاق المسح: قرص كامل و المساحات غير المخصصة ، و نطاق محدد ، ثم انقر فوق ملف التالي زر.

الخطوة الخامسة: اختر طريقة المسح: مسح سريع و مسح كامل ثم انقر فوق التالي زر.
- المسح السريع: هذه الطريقة لاستعادة الأجزاء المفقودة أو المحذوفة المستمرة. عندما يعثر البرنامج على قسم مفقود أو محذوف ، سينتقل إلى نهاية القسم لمتابعة فحص الأقسام الأخرى المفقودة أو المحذوفة.
- المسح الكامل: الطريقة سوف تفحص كل قطاع من نطاق المسح المحدد.
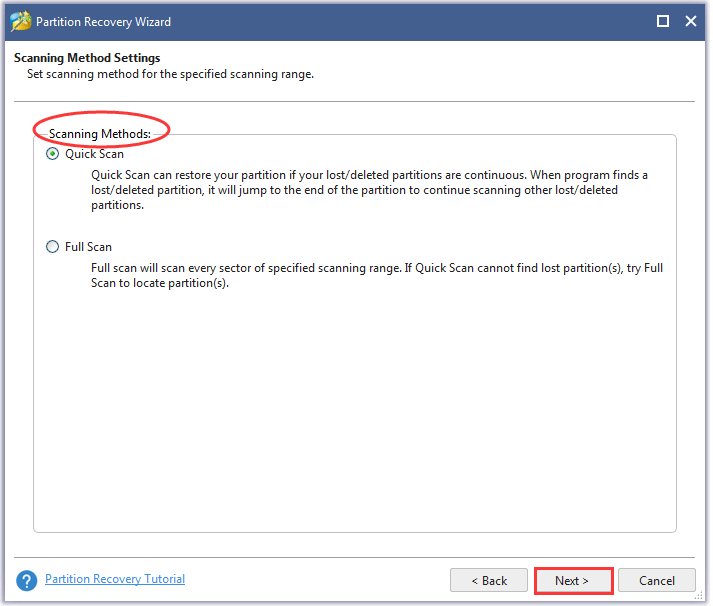
الخطوة السادسة: بمجرد انتهاء عملية المسح ،حدد كل الأقسام المطلوبة ، بما في ذلك الأقسام الموجودة والأقسام المحذوفة، ثم انقر فوق ملف ينهي زر.
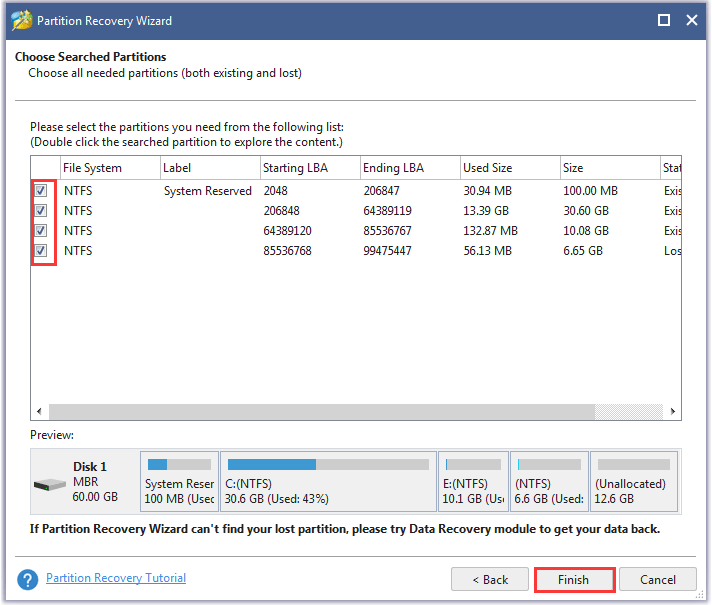
الآن يجب استعادة القسم المحذوف ولكنه لا يحتوي على حرف محرك أقراص ، لذا أضف حرف محرك أقراص إليه إذا كنت تفضل الحصول عليه.
أهم بدائل لـ Diskpart
لحذف قسم بسهولة وأمان ، يمكنك تجربة بديلين لـ Diskpart وهما إدارة الأقراص ومعالج قسم MiniTool.
# إدارة الأقراص
مثل Diskpart ، فإن 'إدارة الأقراص' هي أيضًا مدير محرك أقراص ثابتة مضمن في Windows. ومع ذلك ، فإن مدير القرص الصلب لديه واجهة رسومية.

علاوة على ذلك ، بالمقارنة مع Diskpart ، فإنه من الأسهل بكثير استخدام إدارة الأقراص لحذف الأقسام لأنك لست بحاجة إلى كتابة الأوامر واحدة تلو الأخرى. والأهم من ذلك ، أنه من الأسهل بكثير التمييز بين القسم المراد حذفه من الأقسام الأخرى ، لذا يجب أن يكون خطر الحذف الخاطئ للتقسيم منخفضًا.
كيفية حذف قسم باستخدام إدارة الأقراص؟ الخطوات تسير على النحو التالي:
الخطوة 1: افتح إدارة الأقراص.
ثلاث طرق رئيسية لفتح إدارة الأقراص:
الطريقة 1: انقر بزر الماوس الأيمن فوق ملف شبابيك على شريط المهام ثم اختر إدارة الأقراص من القائمة.
الطريقة 2: اضغط نظام التشغيل Windows + R. لبدء تشغيل مربع الحوار ، اكتب diskmgmt.msc في المربع ، وانقر فوق حسنا زر.
الطريقة 3: انقر بزر الماوس الأيمن فوق ملف هذا الكمبيوتر أو جهاز الكمبيوتر الخاص بي أيقونة على سطح المكتب الخاص بك واختر يدير . انقر إدارة الأقراص تحت التخزين.
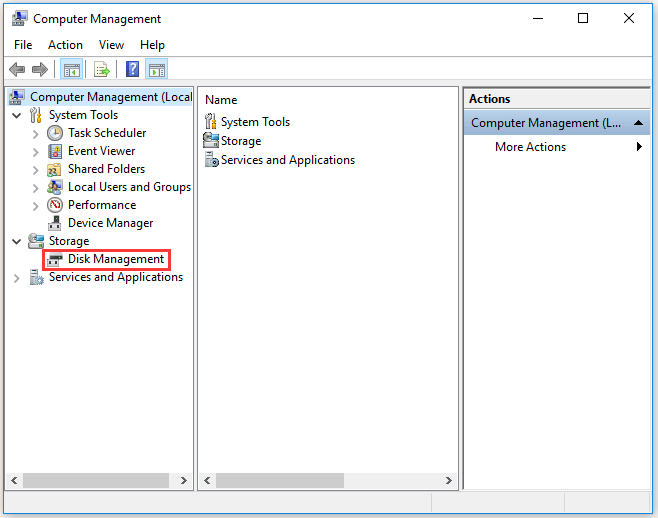
الخطوة 2: في واجهة إدارة الأقراص ، انقر بزر الماوس الأيمن فوق القسم المراد حذفه ثم اختر ملف حذف وحدة التخزين ميزة من القائمة.
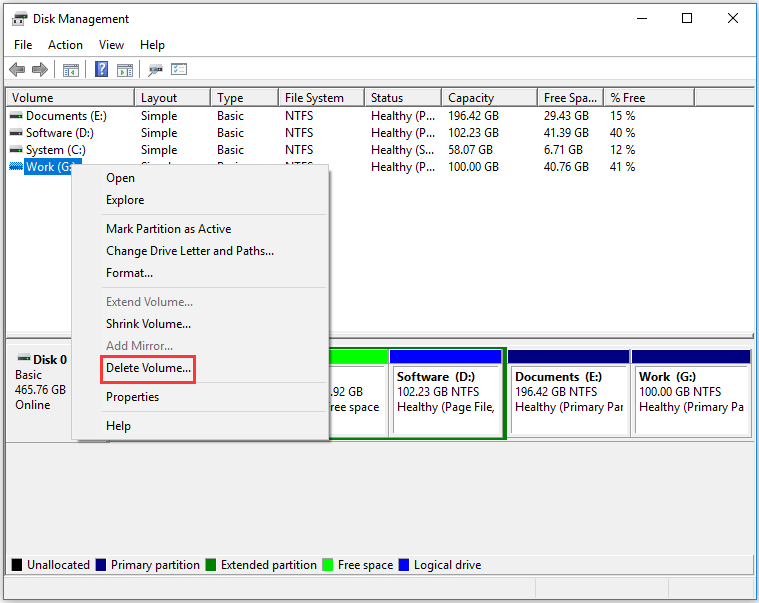
الخطوه 3: انقر على نعم زر للتأكيد لحذف القسم.
كنت قد تكون مهتمة في 4 حالات لحذف حجم Greyed Out في إدارة الأقراص
# معالج قسم MiniTool
لا يعد برنامج MiniTool Partition Wizard أداة استرداد فحسب ، بل يعد أيضًا مديرًا محترفًا للقرص الصلب. كمدير قسم ، فإنه يعمل بشكل ممتاز في إنشاء / حذف / تنسيق / دمج الأقسام وأكثر من ذلك.
من السهل أيضًا حذف قسم باستخدام الأداة - ما عليك سوى:
الخطوة 1: احصل على برنامج MiniTool Partition Wizard وقم بتشغيله.
الخطوة 2: في واجهة البرنامج ، حدد القسم الذي تريد حذفه ثم اختر ملف حذف القسم من الجزء الأيمن. أو انقر بزر الماوس الأيمن فوق القسم ثم اختر ملف حذف الخيار من قائمة النقر بزر الماوس الأيمن.
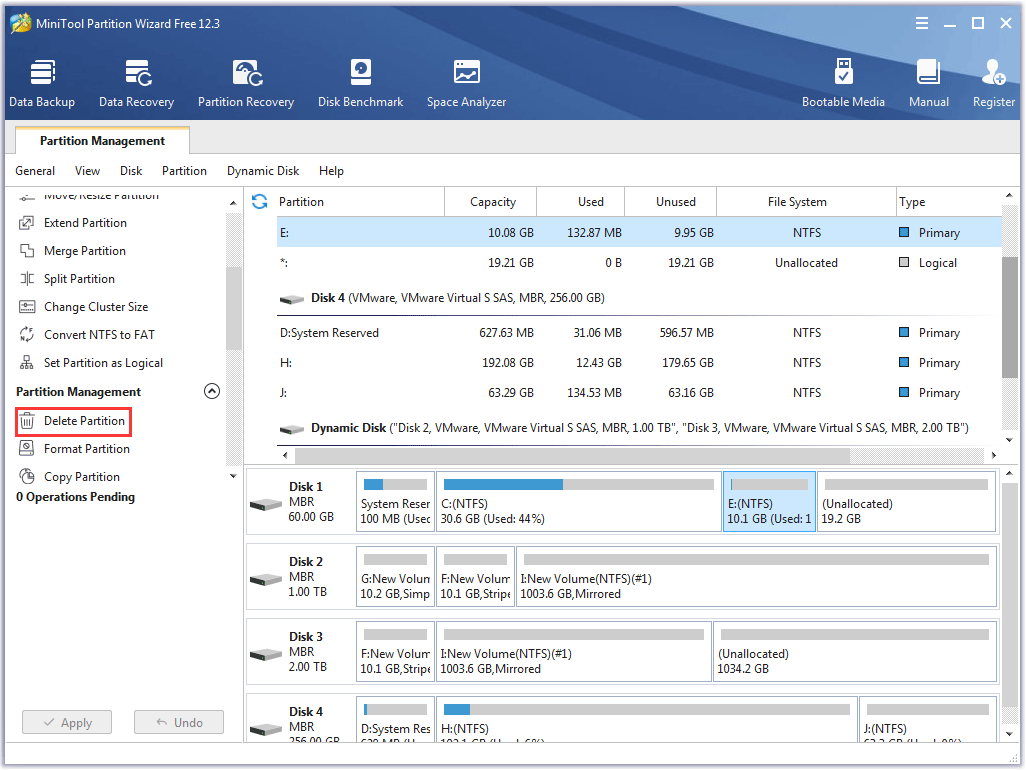
الخطوه 3: اعرض العملية المعلقة التي تظهر على اللوحة اليمنى. قم بتأكيد ذلك ثم انقر فوق تطبيق زر لتنفيذ التغيير.
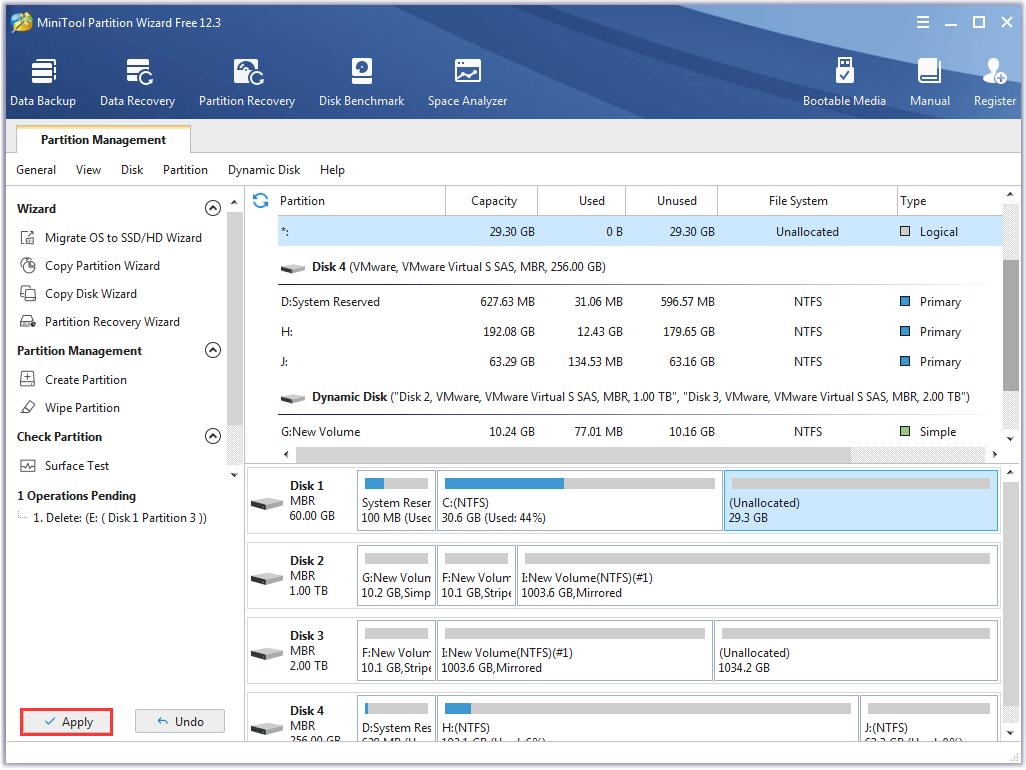
ستكتمل العملية في بضع ثوان.
كنت قد تكون مهتمة في كيف يمكنني إنشاء قسم باستخدام Diskpart - MiniTool
الحكم: Diskpart Delete Partition
يعد Diskpart أداة مساعدة مفيدة لسطر الأوامر لإدارة محرك الأقراص الثابتة ويمكن أن يؤدي استخدامه إلى إزالة القسم بسهولة وبسرعة. ومع ذلك ، فإن الحذف الخاطئ للقسم يحدث بسهولة أيضًا. لذا ، يرجى التأكد من أن القسم هو القسم الذي تريد حذفه قبل تشغيل الأمر diskpart 'حذف القسم' أو 'حذف القسم تجاوز'. أو اختر الخيارين الموصى بهما.
إذا كانت لديك بعض الأسئلة حول قسم حذف Diskpart ، فيرجى كتابتها في منطقة التعليق التالية وسنرد عليك قريبًا. إذا كانت لديك شكوك حول ميزات Partition Recovery و Delete Partition of MiniTool Partition Wizard ، فيرجى الاتصال بنا عبر نحن .
Diskpart حذف القسم التعليمات
ماذا يحدث عند حذف القسم؟ يشبه حذف القسم حذف المجلد - ستتم إزالة جميع محتوياته. لذلك ، لا تحذف قسمًا إذا كان يحتوي على بيانات مهمة. كيف يمكنني حذف كافة الأقسام الموجودة على القرص؟يمكنك استخدام الأداتين المضمنتين في Windows: Disk Management و Diskpart. ومع ذلك ، لا يمكن للأداتين حذف جميع الأقسام مرة واحدة.
استخدام إدارة الأقراص:
الخطوة 1: افتح إدارة الأقراص.
الخطوة 2: انقر بزر الماوس الأيمن فوق أحد الأقسام التي تريد حذفها ، واختر حذف وحدة التخزين الميزة ، وانقر فوق نعم زر للتأكيد.
الخطوه 3: كرر الخطوة 2 أعلاه لحذف الأقسام الموجودة الأخرى.
استخدم Diskpart:
الخطوة 1: افتح Diskpart.
الخطوة 2: قم بتشغيل الأوامر التالية واحدًا تلو الآخر وكرر تشغيل الأمرين الأخيرين: حدد القسم * و حذف القسم حتى تتم إزالة كافة الأقسام.
قرص القائمة
حدد القرص * (* يشير إلى رقم القرص)
قسم القائمة
حدد القسم * (* يشير إلى رقم القسم)
حذف القسم
هناك طريقة أخرى أسهل لحذف جميع الأقسام وهي مفصلة في كيفية حذف جميع الأقسام بسهولة في Windows 10/8/7 .
هل حذف القسم هو نفس التنسيق؟لا ، هم مختلفون.
من النتيجة ، على الرغم من أن كلاهما يزيل جميع البيانات من القسم ، يختفي القسم ويصبح مساحة غير مخصصة أو مساحة خالية بعد الحذف بينما يبقى القسم بعد التنسيق.
كيف أقوم بدمج الأقسام؟ من السهل دمج الأقسام ويرجى الرجوع إليها دمج قسمين دون فقد البيانات في نظام التشغيل Windows 10/8/7 .
![كيفية ترقية Windows Server 2012 R2 إلى 2019؟ [خطوة بخطوة] [نصائح MiniTool]](https://gov-civil-setubal.pt/img/backup-tips/04/how-to-upgrade-windows-server-2012-r2-to-2019-step-by-step-minitool-tips-1.png)

![كيفية إصلاح خطأ الذاكرة 13-71 في Call of Duty Warzone / Warfare? [نصائح MiniTool]](https://gov-civil-setubal.pt/img/news/0B/how-to-fix-memory-error-13-71-in-call-of-duty-warzone/warfare-minitool-tips-1.png)
![إصلاح: التكوين جنبًا إلى جنب غير صحيح في Windows 10 [أخبار MiniTool]](https://gov-civil-setubal.pt/img/minitool-news-center/91/fix-side-side-configuration-is-incorrect-windows-10.png)











![كيفية إصلاح مشكلة 'توقف تحديثات Windows عند 100' على Windows 10 [نصائح MiniTool]](https://gov-civil-setubal.pt/img/backup-tips/54/how-fix-windows-updates-stuck-100-issue-windows-10.jpg)

![WMA إلى WAV - كيفية تحويل WMA إلى WAV مجانًا [نصائح MiniTool]](https://gov-civil-setubal.pt/img/video-converter/38/wma-wav-how-convert-wma-wav-free.jpg)
![أربع طرق لجعل محرك الأقراص الصلبة الخارجي يعمل بنظام التشغيل Windows 10 [نصائح MiniTool]](https://gov-civil-setubal.pt/img/backup-tips/57/four-methods-make-external-hard-drive-bootable-windows-10.png)