كيف تقوم بتصحيح الألوان في مقاطع الفيديو الخاصة بك - أدوات عملية
How Do Color Correction Your Videos Practical Tools
ملخص :

أصبحت مقاطع الفيديو بلا شك جزءًا لا غنى عنه في الحياة اليومية. بغض النظر عن الموضوع أو المفهوم ، فإن اللون عنصر مهم جدًا في مقاطع الفيديو. يمكنك تحسين اللون العام باستخدام برامج تصحيح ألوان الفيديو ، مثل برنامج MiniTool Movie Maker .
الإنتقال السريع :
يدور تصحيح الألوان حول وضع اللمسات الأخيرة على تحفتك السينمائية. اضبط اللون لتعديل أي شيء ليس هو اللون المناسب تمامًا ، أو إذا كنت تريد نقل نغمة معينة. اجعل اللقطات أكثر زرقة للحصول على شعور أكثر برودة. أو أحمر أكثر للحصول على شعور دافئ.
الجزء 1. ما هو تصحيح الألوان
تصحيح الألوان هو العملية المستخدمة لموازنة الألوان خلال الفيديو. يتم استخدامه لجعل جميع الألوان تظهر في تناغم ، مع درجة الحرارة المناسبة ، ومطابقة المشهد في عدسة الفيديو مع المظهر عند المشاهدة من العين البشرية. مع وجود العين المجردة في الضوء الساخن أو البارد ، يتم عرض الجسم الأبيض دائمًا باللون الأبيض. لكن بالنسبة للكاميرا ، إذا لم تقم بتعيينها على توازن اللون الأبيض المناسب ، فقد تظهر باللون الأزرق والأبيض أو الأصفر-الأبيض أو الأبيض الفعلي.
هذا هو سبب أهمية تصحيح الألوان لأنه يجعل لقطاتك سلسة ويجعل الفيديو يبدو أكثر تناسقًا. يُستخدم تصحيح الألوان في العديد من أفلام هوليوود الرائجة لجعل مشاهد من فيلم تبدو طبيعية وقريبة من الطريقة التي ترى بها العين البشرية شيئًا ما. يمكن إجراء تصحيح الألوان بواسطة بعض أدوات تحرير الفيديو.
الجزء 2. كيفية اختيار برنامج تصحيح اللون المناسب
حدث أنك التقطت مقطع فيديو ، ولكن بسبب سوء الأحوال الجوية ، لاحظت أن لون الفيديو باهت للغاية وأردت تصحيح الألوان لجعل الفيديو يبدو أكثر إشراقًا. في المرة الأولى التي قد تفكر فيها في بعض برامج تصحيح الألوان الاحترافية ، مثل Premiere Pro CC. بالطبع ، مع هذه البرامج الاحترافية لتصحيح ألوان الفيديو ، ستحصل على أفضل النتائج.
ولكن بالنسبة للمبتدئين وشبه المحترفين ، لا نوصي باستخدام هذا البرنامج المتخصص للغاية. ضع في اعتبارك شروطك الخاصة ثم اختر أنسب البرامج بناءً على التوافر والوظائف والسعر.
الجزء 3. أفضل 5 برامج لتصحيح الألوان
في الواقع ، لا يزال هناك الكثير من برامج تحرير ألوان الفيديو سهلة الاستخدام للرجوع إليها بالإضافة إلى برامج تصحيح الألوان الاحترافية والمعقدة مثل Premiere Pro. على الرغم من أنها لا تحتوي على العديد من الميزات مثل برامج تصحيح الألوان الاحترافية ، إلا أنه يمكنك بسهولة تصحيح لون الفيديو في ثوانٍ.
أكثر ما يوصى به هنا هو برنامج MiniTool Movie Maker الذي أصدرته MiniTool. هذا برنامج تحرير فيديو سهل للغاية. حتى إذا كانت لديك خبرة قليلة في تصحيح ألوان الفيديو ، يمكن أن يساعدك محرر الفيديو سهل الاستخدام هذا في كسر الرتابة.
يبدو عظيما؟ الآن ، دعنا نرى كيفية إجراء تصحيح الألوان في مقاطع الفيديو الخاصة بك.
#MiniTool Movie Maker
تساعدك أداة تصحيح الألوان المجانية هذه على ضبط لون مقاطع الفيديو الخاصة بك بسهولة وبسرعة بسبب عملياتها البسيطة بالإضافة إلى وظائفها القوية. بشكل عام ، حتى المستخدم الجديد يمكنه بسهولة تصحيح الألوان عبر هذه الأداة لأنها تقدم واجهات بسيطة تشبه المعالج. إذا كنت تبحث عن برنامج مجاني يمكنك استخدامه لصالحك ، فهذا هو البرنامج المناسب لك. اتبع البرنامج التعليمي أدناه لتصحيح اللون بسهولة في مقاطع الفيديو الخاصة بك.
الخطوة 1. بعد تنزيل برنامج MiniTool Movie Maker وتثبيته ، حدد وضع الميزات الكاملة للدخول إلى الواجهة الرئيسية والنقر استيراد ملفات الوسائط لاستيراد الفيديو الخاص بك.
الخطوة 2. قم بسحب وإفلات الفيديو في الجدول الزمني أو انقر + لإضافته إلى الجدول الزمني.
الخطوة الثالثة. انقر نقرًا مزدوجًا على الفيديو المستهدف في الجدول الزمني وستظهر نافذة تحرير الفيديو. لتغيير إعدادات تصحيح الألوان ، ما عليك سوى النقر بزر الماوس الأيسر فوق المؤشر وتحريكه إلى اليسار أو اليمين على طول شريط التمرير. عند تحرير زر الماوس ، سيتم تعيين القيمة المعنية.
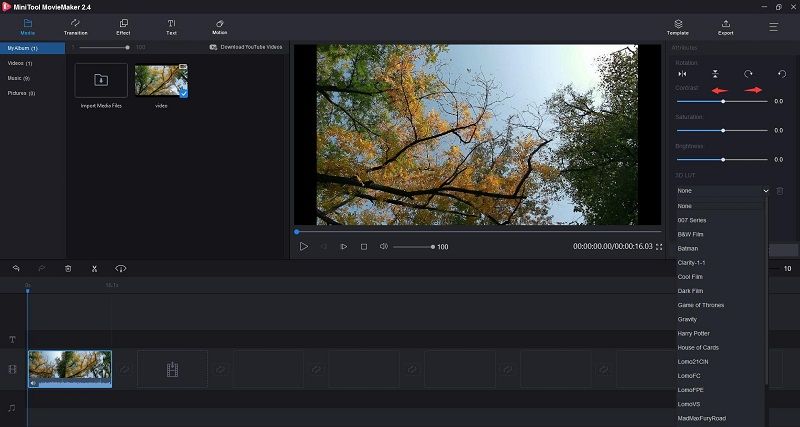
- التباين : يتم تعريف التباين على أنه الفصل بين المناطق الأكثر قتامة والأكثر سطوعًا في الصورة. قم بزيادة التباين وزيادة الفصل بين الظلام والساطع ، مما يجعل الظلال أغمق ويبرز أكثر إشراقًا. قلل التباين وقم بإحضار الظلال والإبرازات لأسفل لجعلها أقرب إلى بعضها البعض.
- التشبع : يمثل هذا الإعداد مقدار اللون الرمادي بما يتناسب مع تدرج اللون. يمكنك ضبطه لجعل ألوان صورة الفيديو بأكملها تبدو أكثر تشبعًا أو غير واضحة. بمعنى أساسي ، يشير إلى مدى تلون اللون. يختلف التشبع بين عدم وجود لون في الصورة واللون النقي.
- سطوع : يمكنك تغيير هذا الإعداد لتخصيص الإضاءة أو التعتيم الكلي لصورة الفيديو. يتعامل هذا المصطلح مع مدى سطوع اللون أو قتامه. ومع ذلك ، يشير كل منهم إلى مقياس مختلف وله علاقات مختلفة مع التشبع والتباين.
- 3D LUT : تتيح لك جداول البحث ثلاثية الأبعاد في MiniTool Movie Maker استخدام بعض مجموعات الألوان الممتازة والشهيرة في الفيديو الخاص بك ، مثل سلسلة 007 و Batman و Harry Potter و Game of Thrones و
الخطوة 4. يمكنك أن ترى النتيجة على الفور في نافذة المعاينة. إذا لم تعجبك النتيجة ، يمكنك النقر فوق إعادة تعيين زر لإلغاء كافة التغييرات. إذا كنت راضيًا ، فقط انقر فوق حسنا لحفظ التغييرات على الفيديو والعودة إلى الواجهة الرئيسية.
الخطوة 5. الآن انتهيت من تصحيح لون الفيديو. اضغط على لعب أيقونة وانتقل إلى الفيديو بأكمله من خلال نافذة المعاينة. إذا كانت كل الأشياء صحيحة ، فاضغط على تصدير للدخول إلى نافذة التصدير ، حيث يمكنك إعطاء اسم لمقطع الفيديو الخاص بك واختيار تنسيق الإخراج وتحديد وجهة المتجر وحتى تحديد الدقة كما تريد. أخيرًا ، انقر فوق تصدير زر مرة أخرى.
كنت قد تكون مهتمة في: كيفية تغيير دقة الفيديو بسهولة على منصات مختلفة .
بعد تصدير الفيديو إلى جهازك ، يمكنك مشاركته على مواقع مشاركة الفيديو مثل YouTube و Facebook.
يوصي المقالة: كيفية تحميل فيديو على يوتيوب من الكمبيوتر والهاتف .
بخلاف Adobe Premiere Pro أو برامج تحرير الفيديو الأخرى للمحترفين ، فإن تصحيح ألوان الفيديو هذا للمبتدئين سهل الاستخدام حقًا وكفاءة عالية. إلى جانب ميزة تصحيح الألوان ، يمكنك تحقيق المزيد من التأثيرات باستخدام MiniTool Movie Maker.
ميزات:
- استيراد الفيديو والصور والصوت بتنسيقات مختلفة و الجمع بين مقاطع الفيديو إلى واحد.
- تقديم جدول زمني بسيط وبديهي.
- قدم أنواعًا مختلفة من القوالب لمساعدتك في إنشاء الفيديو الخاص بك بسهولة وسرعة.
- دعم الكثير من التحولات والتأثيرات الشائعة.
- أضف نصًا (عناوين وتعليقات توضيحية وائتمانات) في الفيديو.
- انشق، مزق/ تقليم مقاطع الفيديو وحذف الأجزاء غير الضرورية.
- تحرير الصوت ( تتلاشى وتتلاشى ).
- تصدير الفيديو بتنسيقات فيديو الإنترنت الشائعة.
- قم بتغيير دقة الفيديو لتقليل حجم ملف الفيديو.
- حفظ الفيديو على أجهزة مختلفة.
إن MiniTool Movie Maker ليس محرر فيديو فحسب ، بل هو أيضًا محول ، يدعم الكثير من تحويل تنسيقات الفيديو بدون علامة مائية ، مثل من MP4 إلى MP3 ، MP4 إلى MOV ، إلخ. والأهم من ذلك ، أنه برنامج مجاني تمامًا ولا يحتوي على إعلانات.
![كيف أقوم بتثبيت تحديث PS4 من USB؟ [دليل خطوة بخطوة] [نصائح MiniTool]](https://gov-civil-setubal.pt/img/disk-partition-tips/52/how-do-i-install-ps4-update-from-usb.jpg)

![يجب إصلاح 3 حلول لمكونات Windows Update [أخبار MiniTool]](https://gov-civil-setubal.pt/img/minitool-news-center/50/3-solutions-windows-update-components-must-be-repaired.png)



![ما هو CloudApp؟ كيفية تنزيل CloudApp / تثبيت / إلغاء تثبيته؟ [نصائح MiniTool]](https://gov-civil-setubal.pt/img/news/4A/what-is-cloudapp-how-to-download-cloudapp/install/uninstall-it-minitool-tips-1.png)



![ثابت: خادم DNS عنوان تعذر العثور على Google Chrome [أخبار MiniTool]](https://gov-civil-setubal.pt/img/minitool-news-center/08/fixed-server-dns-address-could-not-be-found-google-chrome.png)
![Destiny 2 Error Code Broccoli: اتبع الدليل لإصلاحه! [أخبار MiniTool]](https://gov-civil-setubal.pt/img/minitool-news-center/23/destiny-2-error-code-broccoli.jpg)

![إذا تعذر على iTunes الخاص بك نسخ iPhone احتياطيًا ، فجرّب هذه الطرق [نصائح MiniTool]](https://gov-civil-setubal.pt/img/ios-file-recovery-tips/21/if-your-itunes-could-not-back-up-iphone.jpg)
![كيفية إقران Apple Pencil؟ | كيفية إصلاح Apple Pencil لا يعمل؟ [أخبار MiniTool]](https://gov-civil-setubal.pt/img/minitool-news-center/83/how-pair-apple-pencil.png)




