Avast يفتح على شاشة بيضاء فارغة في نظام التشغيل Windows 11 10؟ اصلحه!
Avast Yfth Ly Shasht Byda Farght Fy Nzam Altshghyl Windows 11 10 Aslhh
عند محاولة تشغيل Avast antivirus للبحث عن النظام ، قد تواجه مشكلة شائعة - يفتح Avast على شاشة بيضاء فارغة. كيف يمكنك إصلاح مشكلة الشاشة الفارغة في Avast في نظام التشغيل Windows 11/10؟ في هذا المنشور ، أداة MiniTool يقدم بعض الأساليب الفعالة ، ودعونا نجربها الآن.
شاشة بيضاء من Avast Antivirus
يعد Avast أحد أشهر برامج مكافحة الفيروسات التي يستخدمها العديد من الأشخاص لحماية أجهزة الكمبيوتر من الفيروسات والبرامج الضارة. ربما تكون قد قمت أيضًا بتثبيت أداة مكافحة الفيروسات هذه للبحث عن نظام التشغيل بالكامل وإزالة التهديدات المختلفة.
لكن في بعض الأحيان لا يعمل Avast بشكل صحيح وقد تواجه بعض المشكلات مثل أفاست لا يفتح و وضع بنك Avast لا يعمل ، إلخ. اليوم سنقدم لك موقفًا آخر: يفتح Avast على شاشة بيضاء فارغة في Windows 11/10.
عند محاولة تشغيل برنامج مكافحة الفيروسات هذا ، يجب أن تشاهد واجهة مستخدم رسومية عادية. ومع ذلك ، ترى مربعًا أبيض فارغًا. قد تكون الأسباب المحتملة وراء هذه المشكلة هي التثبيت غير الصحيح للبرامج ، أو المكونات التالفة ، أو ملفات التسجيل التالفة ، أو التعارض مع برامج مكافحة الفيروسات الأخرى ، وما إلى ذلك.
في الجزء التالي ، ندرج بعض الطرق المفيدة لإصلاح شاشة Avast الفارغة. هيا بنا نبدأ.
كيفية الإصلاح - يفتح Avast على شاشة بيضاء فارغة
عندما تقابل شاشة فارغة ، فإن أول شيء يمكنك تجربته هو الخروج من Avast antivirus وإعادة تشغيل الكمبيوتر. إذا لم يساعدك ذلك ، فجرّب هذه الإصلاحات أدناه الآن.
تعطيل عناصر بدء التشغيل غير الضرورية
Avast Antivirus هو برنامج خفيف الوزن لن يثقل كاهل نظامك. ومع ذلك ، إذا قمت بتشغيله على جهاز كمبيوتر بدون ذاكرة وصول عشوائي كافية ، فلن تكون المساحة كافية لتحميل عناصر واجهة المستخدم الرسومية. نتيجة لذلك ، تظهر شاشة بيضاء من Avast عند فتحها. يجب عليك تعطيل بعض عمليات بدء التشغيل غير الضرورية لتقديم بعض الموارد لتشغيل البرنامج.
الخطوة 1: في Windows 11/10 ، اضغط على فوز + X لفتح قائمة وانقر فوق مدير المهام .
الخطوة 2: اذهب إلى بدء علامة التبويب ، حدد موقع العناصر الممكّنة واحدًا تلو الآخر ، وانقر فوق إبطال .
احذف أي برنامج مكافحة فيروسات متعارض
إذا كنت تستخدم برامج مكافحة فيروسات مختلفة ، فقد تتعارض مع بعضها البعض ، مما يمنع واحدًا أو أكثر من العمل بشكل صحيح. إذا تم فتح Avast على شاشة بيضاء فارغة ، فيجب عليك تعطيل أو حذف أدوات مكافحة الفيروسات الأخرى.
في Windows 11/10 ، انتقل إلى تعطيل Windows Defender. فقط اكتب أمن Windows في البحث والصحافة يدخل لفتح هذه الأداة. انقر الحماية من الفيروسات والمخاطر> إدارة الإعدادات وتعطيل الحماية في الوقت الحقيقي .

إذا قمت بتثبيت Avast وبرنامج مكافحة فيروسات آخر تابع لجهة خارجية ، فقم بإلغاء تثبيت برنامج آخر عبر لوحة التحكم. بعد ذلك ، حاول تشغيل Avast لمعرفة ما إذا كان يمكن أن يعمل بشكل صحيح.
إصلاح Avast
قد يحدث خطأ في برنامج Avast نفسه ويتسبب في ظهور شاشة بيضاء فارغة. يمكنك محاولة إصلاح Avast لمعالجة هذه المشكلة.
الخطوة 1: انتقل إلى لوحة التحكم عبر بحث Windows واعرض عناصرها بواسطة فئة .
الخطوة 2: انقر الغاء تنصيب برنامج تحت البرامج للدخول إلى صفحة برامج و مميزات .
الخطوة 3: ابحث عن Avast ويمكنك أن ترى أن هناك خيارًا يسمى بصلح بجوار الغاء التثبيت . إذا لم تتمكن من العثور على ملف بصلح الخيار ، انقر فوق الغاء التثبيت ثم اضغط على بصلح في نافذة إعداد Avast المنبثقة لبدء عملية الإصلاح.
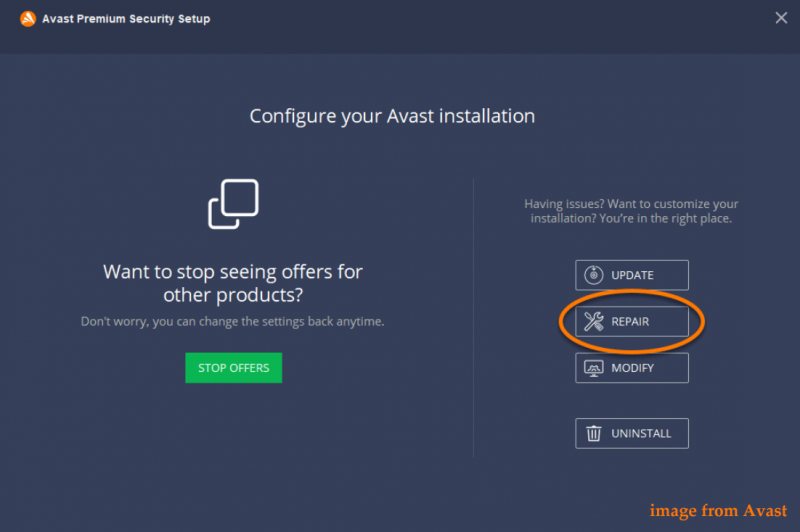
قم بإلغاء تثبيت وإعادة تثبيت Avast
في بعض الأحيان تكون بعض ملفات تثبيت Avast تالفة ، مما يؤدي إلى ظهور شاشة بيضاء من Avast لمكافحة الفيروسات. لإصلاح هذه المشكلة ، يمكنك اختيار إلغاء تثبيت Avast تمامًا وتنزيل أحدث إصدار وتثبيته على جهاز الكمبيوتر الخاص بك.
الخطوة 1: انتقل إلى لوحة التحكم لإلغاء تثبيت Avast. بعد ذلك ، ابحث عن جميع مجلدات Avast بما في ذلك عناصر تسجيل Avast ، واحذفها. يمكنك تشغيل أداة احترافية مثل IOBit Uninstaller للقيام بهذا الشيء.
الخطوة 2: بعد إلغاء تثبيت Avast بالكامل ، انتقل إلى موقعه الرسمي لتنزيل أحدث إصدار.
الخطوة 3: استخدم الملف الذي تم تنزيله واتبع خطوات الإعداد لإعادة تثبيته.
بالإضافة إلى هذه الطرق ، تأكد من تشغيل نظام التشغيل Windows المحدث. بالإضافة إلى ذلك ، إذا لم يتمكن هؤلاء من القيام بالخدعة وفتح Avast على شاشة بيضاء فارغة مرة أخرى ، فاتصل بالدعم للحصول على المساعدة.
قم بعمل نسخة احتياطية لجهاز الكمبيوتر الخاص بك
إن تشغيل Avast فقط لمنع جهاز الكمبيوتر الخاص بك من الفيروسات والبرامج الضارة لا يكفي للحفاظ على جهاز الكمبيوتر الخاص بك آمنًا. لا يمكن الكشف عن بعض التهديدات بواسطة برامج مكافحة الفيروسات وقد يتم غزو جهاز الكمبيوتر الخاص بك ، مما يجعل البيانات عرضة للخطر. وبالتالي ، فإننا ننصح بشدة بضرورة إنشاء نسخة احتياطية لملفاتك المهمة. إلى جانب ذلك ، يمكن أن تؤدي الفيروسات أيضًا إلى تعطل النظام ، لذا يوصى أيضًا بإنشاء صورة للنظام.
لعمل نسخة احتياطية من جهاز الكمبيوتر الخاص بك بشكل جيد ، MiniTool ShadowMaker ، المحترف برنامج النسخ الاحتياطي للكمبيوتر الشخصي هو مساعد جيد. يمكّنك من نسخ الملفات والمجلدات و Windows والأقراص والأقسام احتياطيًا بسهولة في Windows 11/10/8/7. باستخدامه ، يمكنك نسخ الملفات احتياطيًا تلقائيًا و فقط قم بعمل نسخة احتياطية من البيانات المتغيرة . الآن ، قم بتنزيله وتثبيته على جهازك للتجربة.
الخطوة 1: قم بتشغيل الإصدار التجريبي من MiniTool ShadowMaker.
الخطوة 2: In دعم ، يتم تحديد أقسام النظام لصورة النظام. يمكنك الانتقال إلى الخطوة 3 للمتابعة. إذا كنت بحاجة إلى نسخ الملفات احتياطيًا ، فانتقل إلى المصدر> المجلدات والملفات واختر العناصر ، ثم انقر فوق نعم .
الخطوة 3: اذهب إلى وجهة لتحديد مسار مثل محرك أقراص خارجي.
الخطوة 4: انقر اعمل نسخة احتياطية الان أخيرا.
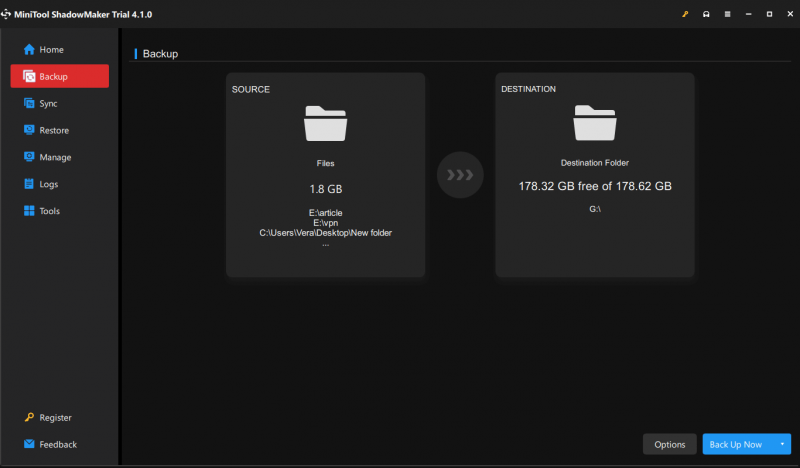
إذا كنت تريد معرفة التفاصيل الخاصة بنسخة احتياطية من Windows 11 ، فراجع منشورنا السابق - كيفية عمل نسخة احتياطية من Windows 11 (يركز على الملفات والنظام) .
حكم
ماذا لو فتح Avast على شاشة بيضاء فارغة في Windows 11/10؟ بعد تجربة هذه الطرق المذكورة أعلاه ، يجب عليك إصلاحها بسهولة. للحفاظ على جهاز الكمبيوتر الخاص بك آمنًا جيدًا ، تذكر إنشاء نسخة احتياطية لجهاز الكمبيوتر الخاص بك باستخدام MiniTool ShadowMaker.

![كيفية الحصول على البيانات من القرص الصلب القديم؟ الطرق هنا! [نصائح MiniTool]](https://gov-civil-setubal.pt/img/backup-tips/77/how-get-data-off-an-old-hard-drive.jpg)






![كيفية إظهار / استرداد الملفات المخفية في USB أو بطاقة SD [نصائح MiniTool]](https://gov-civil-setubal.pt/img/data-recovery-tips/63/how-show-recover-hidden-files-usb.jpg)


![Check Computer Compatibility for Windows 11 by PC Health Check [أخبار MiniTool]](https://gov-civil-setubal.pt/img/minitool-news-center/44/check-computer-compatibility.png)




![كيفية حذف Virtual Drive Windows 10 - 3 طرق [أخبار MiniTool]](https://gov-civil-setubal.pt/img/minitool-news-center/89/how-delete-virtual-drive-windows-10-3-ways.png)


![حلول للخطأ في إضافة Friend Steam التي يمكنك تجربتها [أخبار MiniTool]](https://gov-civil-setubal.pt/img/minitool-news-center/59/solutions-error-adding-friend-steam-that-you-can-try.png)