كيفية تعطيل أو حظر وضع التصفح المتخفي في Chrome Windows و Mac؟
Kyfyt T Tyl Aw Hzr Wd Altsfh Almtkhfy Fy Chrome Windows W Mac
في هذه المدونة ، برنامج MiniTool سيقدم وضع التصفح المتخفي في Chrome. بالإضافة إلى ذلك ، يمكنك استخدام إحدى الطرق المذكورة في هذا المنشور لتعطيل أو حظر وضع التصفح المتخفي في Chrome على جهاز الكمبيوتر الذي يعمل بنظام Windows أو جهاز Mac إذا كنت بحاجة إلى القيام بذلك.
ما هو وضع التصفح المتخفي في Chrome؟
أثناء تصفح المواقع باستخدام Chrome ، سيتم حفظ سجل التصفح وملفات تعريف الارتباط وبيانات الموقع أو المعلومات التي تم إدخالها في النماذج على جهازك. لذا ، فهو ليس آمنًا إذا كنت تستخدم جهاز كمبيوتر عام. بينما ، إذا فتحت نافذة في وضع التصفح المتخفي ، فلن يتم حفظ معلوماتك. وهذا يعني أن وضع التصفح المتخفي يمكن أن يساعد في الحفاظ على خصوصية التصفح الخاص بك عن الأشخاص الآخرين الذين يستخدمون الجهاز.
لاستخدام وضع التصفح المتخفي في Chrome ، يمكنك النقر فوق قائمة من 3 نقاط في الزاوية العلوية اليمنى وحدد نافذة التصفح المتخفي الجديد .

بعد ذلك ، سيتم فتح نافذة Chrome جديدة في وضع التصفح المتخفي. أثناء التصفح في وضع التصفح المتخفي في Chrome ، لم يتم تسجيل دخولك إلى أي حسابات أو مواقع بشكل افتراضي.
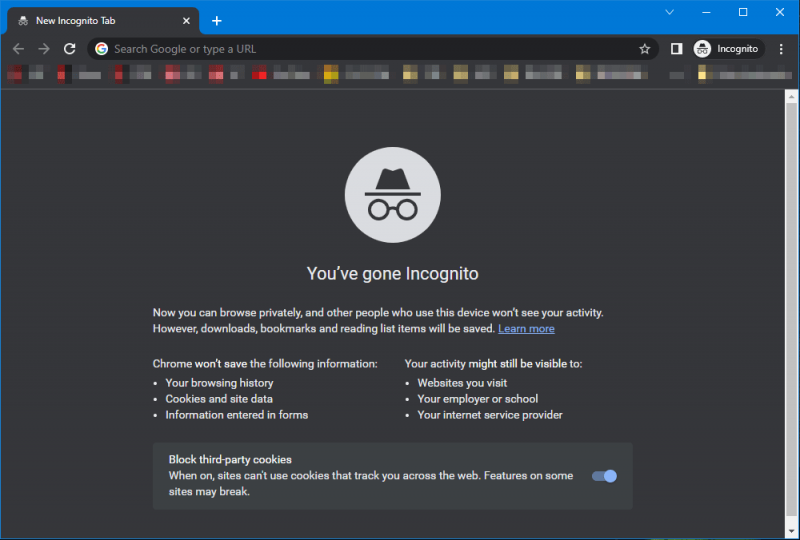
للخروج من وضع التصفح المتخفي في Chrome ، ما عليك سوى إغلاق جميع علامات تبويب Chrome.
يمكنك التعرف على كيفية عمل وضع التصفح المتخفي في Chrome من هذه الصفحة: كيف يحافظ وضع التصفح المتخفي في Chrome على خصوصية التصفح .
ومع ذلك ، لسبب ما ، فأنت تريد فقط تعطيل وضع التصفح المتخفي في Chrome على Windows أو Mac. سنوضح لك كيفية حظر وضع التصفح المتخفي في Chrome باستخدام طرق مختلفة.
كيفية تعطيل وضع التصفح المتخفي في Chrome على نظام التشغيل Windows 11/10/8/7؟
على جهاز الكمبيوتر الذي يعمل بنظام Windows ، يمكنك استخدام محرر التسجيل أو موجه الأوامر لحظر وضع التصفح المتخفي في Chrome. يمكنك فقط اختيار طريقة واحدة حسب رغبتك.
الطريقة 1: كيفية تعطيل وضع التصفح المتخفي في Chrome باستخدام محرر التسجيل؟
يمكنك إنشاء مفتاح جديد في محرر التسجيل لحظر وضع التصفح المتخفي في Chrome. ومع ذلك ، فإن العمليات غير الصحيحة في محرر التسجيل تؤثر على نظامك. لذا من الأفضل قم بعمل نسخة احتياطية من مفتاح التسجيل قبل إجراء بعض التغييرات.
بعد ذلك ، يمكنك استخدام هذه الخطوات لتعطيل وضع التصفح المتخفي في Chrome على جهاز الكمبيوتر الشخصي الذي يعمل بنظام Windows:
الخطوة 1: انقر فوق رمز البحث من شريط المهام وابحث عن محرر التسجيل .
الخطوة 2: اختر محرر التسجيل من نتائج البحث لفتحه.
الخطوة 3: اذهب إلى هذا المسار: الكمبيوتر \ HKEY_LOCAL_MACHINE \ البرامج \ السياسات . يمكنك نسخ هذا المسار ولصقه مباشرةً في شريط العناوين في محرر التسجيل والضغط على يدخل للوصول إلى هذا المسار.
الخطوة 4: انقر بزر الماوس الأيمن سياسات وتذهب إلى جديد> مفتاح .
الخطوة 5: قم بتسمية هذا المفتاح الذي تم إنشاؤه حديثًا جوجل .
الخطوة 6: انقر بزر الماوس الأيمن جوجل وتذهب إلى جديد> مفتاح .
الخطوة 7: قم بتسمية هذا المفتاح الذي تم إنشاؤه حديثًا كروم .
الخطوة 8: انقر فوق Chrome ، ثم انقر بزر الماوس الأيمن في المساحة الفارغة في اللوحة اليمنى وانتقل إلى قيمة جديدة> DWORD (32 بت) .
الخطوة 9: قم بتسمية هذا المفتاح الجديد IncognitoModeAvailability .
الخطوة 10: انقر نقرًا مزدوجًا فوق هذا المفتاح لفتحه. بعد ذلك ، قم بتغيير بيانات القيمة الخاصة به إلى 1 .
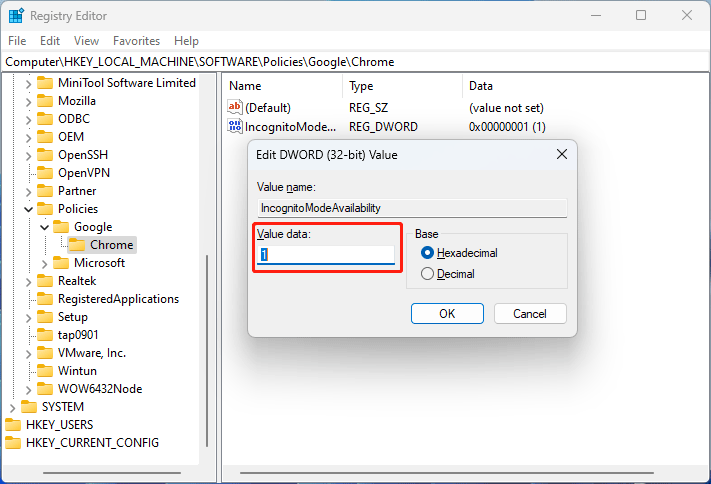
الخطوة 11: انقر فوق نعم زر لحفظ التغيير.
الخطوة 12: أغلق محرر التسجيل. تحتاج إلى إغلاق Chrome إذا كان مفتوحًا.
بعد هذه الخطوات ، يتم تعطيل وضع التصفح المتخفي بنجاح في Chrome. عند النقر فوق قائمة النقاط الثلاث في Chrome ، ستكتشف أن ملف نوافذ جديدة للتصفح المتخفي الخيار باللون الرمادي. ال Ctrl + Shift + N اختصار لوحة المفاتيح غير متوفر أيضًا.
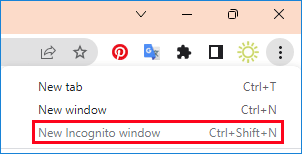
كيفية إعادة تمكين وضع التصفح المتخفي في Chrome؟
إذا كنت ترغب في استخدام وضع التصفح المتخفي في Chrome مرة أخرى ، فيمكنك الانتقال إلى نفس المسار في محرر التسجيل ، ثم التغيير إلى بيانات القيمة للمفتاح IncognitoModeAvailability ل 0 . يمكنك أيضًا حذف هذا المفتاح مباشرةً.
الطريقة 2: كيفية تعطيل وضع التصفح المتخفي في Chrome باستخدام موجه الأوامر؟
الطريقة الأخرى لإزالة وضع التصفح المتخفي في Chrome هي استخدام موجه الأوامر:
نصيحة: يمكنك استخدام الأمر المذكور في هذا الجزء في Windows Terminal.
الخطوة 1: انقر فوق رمز البحث من شريط المهام وابحث عن كمد .
الخطوة 2: انقر بزر الماوس الأيمن موجه الأمر واختر تشغيل كمسؤول . هذا سوف قم بتشغيل CMD كمسؤول .
الخطوة 3: انسخ هذا الأمر والصقه في موجه الأوامر واضغط يدخل .
REG ADD HKLM \ SOFTWARE \ Policies \ Google \ Chrome / v IncognitoModeAvailability / t REG_DWORD / d 1
سيؤدي هذا إلى إنشاء مفتاح في محرر التسجيل تمامًا كما يفعل 1.
الخطوة 4: إذا قمت بإنشاء هذا المفتاح ، فأنت بحاجة إلى الكتابة و و اضغط يدخل للكتابة فوق هذا المفتاح. إذا كان هذا المفتاح غير موجود ، يمكنك رؤية رسالة مباشرة تقول تمت العملية بنجاح .

هذه الطريقة لها نفس تأثير الطريقة 1.
كيفية استعادة وضع التصفح المتخفي في Chrome؟
إذا كنت تريد إلغاء حظر وضع التصفح المتخفي في Chrome ، فيمكنك استخدام هذا الأمر في موجه الأوامر:
REG ADD HKLM \ SOFTWARE \ Policies \ Google \ Chrome / v IncognitoModeAvailability / t REG_DWORD / d 0
كيفية تعطيل وضع التصفح المتخفي في Chrome على نظام macOS؟
يمكنك استخدام هذه الخطوات لتعطيل وضع التصفح المتخفي في Chrome على جهاز كمبيوتر Mac الخاص بك:
الخطوة 1: اضغط كمد + مسافة لفتح شريط البحث في دائرة الضوء.
الخطوة 2: اكتب صالة في شريط البحث واضغط يدخل لفتح نافذة طرفية.
الخطوة 3: اكتب الافتراضيات اكتب com.google.chrome IncognitoModeAvailability-صحيحة 1z في Terminal والصحافة يدخل .
الخطوة 4: أعد تشغيل جهاز كمبيوتر Mac الخاص بك.
بعد هذه الخطوات ، تم حظر وضع التصفح المتخفي في Chrome بنجاح. يمكنك فتح Chrome ومعرفة أن وضع التصفح المتخفي أصبح باللون الرمادي وأن اختصار لوحة المفاتيح لا يعمل أيضًا.
كيفية تمكين وضع التصفح المتخفي في Chrome على نظام Mac؟
يمكنك استخدام الأمر التالي إذا كنت تريد استخدام وضع التصفح المتخفي في Chrome مرة أخرى:
الافتراضيات اكتب com.google.chrome IncognitoModeAvailability-صحيحة 0z
الحد الأدنى
هذه هي طرق تعطيل أو حظر وضع التصفح المتخفي في Chrome. يمكنك أيضًا العثور على طرق لإعادة تمكين وضع التصفح المتخفي في Chrome هنا. نأمل أن تكون هذه هي الأساليب التي تبحث عنها.
إذا كانت لديك مشكلات أخرى ذات صلة وتحتاج إلى إصلاح ، فيمكنك إخبارنا بذلك في التعليقات.
![ثابت: الخطأ 0x80246007 عند تنزيل Windows 10 Builds [أخبار MiniTool]](https://gov-civil-setubal.pt/img/minitool-news-center/76/fixed-error-0x80246007-when-downloading-windows-10-builds.png)
![إصلاح محرك الأقراص الصلبة الخارجي لا يعمل - التحليل واستكشاف الأخطاء وإصلاحها [نصائح MiniTool]](https://gov-civil-setubal.pt/img/data-recovery-tips/26/fix-external-hard-drive-not-working-analysis-troubleshooting.jpg)
![3 طرق للتحقق من استخدام القرص الصلب (ما هو البرنامج الذي يستخدم محرك الأقراص) [أخبار MiniTool]](https://gov-civil-setubal.pt/img/minitool-news-center/16/3-ways-check-hard-drive-usage.jpg)

![إذا كان منفذ USB الخاص بك لا يعمل ، فهذه الحلول متاحة [نصائح MiniTool]](https://gov-civil-setubal.pt/img/data-recovery-tips/83/if-your-usb-port-not-working.jpg)

![كيفية إصلاح مشكلة 'عدم مزامنة إشارات Chrome المرجعية' على Windows [أخبار MiniTool]](https://gov-civil-setubal.pt/img/minitool-news-center/78/how-fix-chrome-bookmarks-not-syncing-issue-windows.jpg)

![إصلاح: عملية المضيف لإعداد التزامن مع الاستخدام العالي لوحدة المعالجة المركزية [أخبار MiniTool]](https://gov-civil-setubal.pt/img/minitool-news-center/08/fix-host-process-setting-synchronization-with-high-cpu-usage.png)




![[Windows 11 10] مقارنة: صورة النسخ الاحتياطي للنظام مقابل محرك الاسترداد](https://gov-civil-setubal.pt/img/backup-tips/89/windows-11-10-comparison-system-backup-image-vs-recovery-drive-1.png)
![كيفية إصلاح خطأ 'مسؤول تكنولوجيا المعلومات لديك لديه وصول محدود' [أخبار MiniTool]](https://gov-civil-setubal.pt/img/minitool-news-center/78/how-fix-your-it-administrator-has-limited-access-error.jpg)

![كيفية التقاط لقطة للشاشة على Surface / Surface Pro / Surface Book؟ [أخبار MiniTool]](https://gov-civil-setubal.pt/img/minitool-news-center/83/how-screenshot-surface-surface-pro-surface-book.png)
![6 طرق - لا يمكن تحديث Windows بسبب إيقاف تشغيل الخدمة [نصائح MiniTool]](https://gov-civil-setubal.pt/img/backup-tips/60/6-ways-cannot-update-windows-because-service-was-shutting-down.png)

