دروس تفصيلية حول DISM Offline Repair Windows 10 [أخبار MiniTool]
Detailed Tutorials Dism Offline Repair Windows 10
ملخص :
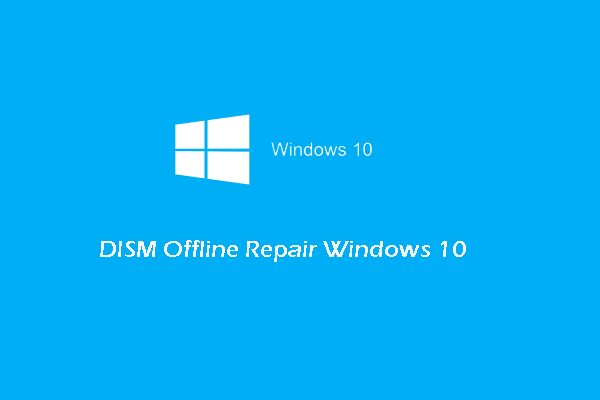
كيفية استخدام Dism Offline Repair Windows 10 لإصلاح صورة Windows 10؟ كيفية استخدام أوامر DISM؟ سيُظهر لك هذا المنشور من MiniTool البرامج التعليمية التفصيلية. بالإضافة إلى ذلك ، يمكنك زيارة أداة MiniTool للعثور على مزيد من النصائح والحلول الخاصة بنظام Windows.
ما هو DISM؟
DISM ، واسمها الكامل Deployment Image Servicing and Management ، هي أداة مضمنة في Windows لمسؤولي الشبكات لإعداد وتعديل وإصلاح صورة النظام ، بما في ذلك بيئة استرداد Windows ، وإعداد Windows ، و Win PE. غالبًا ما تُستخدم أداة DISM لإصلاح المشكلات الشائعة في صورة الاسترداد المخفية لجهاز الكمبيوتر الخاص بك.
عادةً ما يقوم DISM بتنزيل الملفات الضرورية من Windows Update لاستبدال الملفات التالفة. في بعض الأحيان ، قد يفشل DISM في إصلاح الصورة التالفة. في هذه الحالة ، يمكنك تجربة أداة الإصلاح دون اتصال DISM.
لذا ، هل تعرف كيفية استخدام DISM للإصلاح دون اتصال بنظام التشغيل Windows 10؟ لذلك ، في القسم التالي ، سنوضح لك كيفية تشغيل أمر DISM وكيفية استخدام إصلاح DISM في وضع عدم الاتصال لنظام التشغيل Windows 10.
كيفية استخدام DISM Offline Repair Windows 10؟
لاستعادة الصورة غير المتصلة بنجاح ، عليك القيام بالأمور التالية أولاً.
- أولاً ، يرجى نسخ ملف install.win من جهاز كمبيوتر آخر أو وسائط تثبيت Windows 10 أو ملفات Windows 10 ISO. هذا الملف ضروري أثناء عملية الإصلاح.
- ثانيًا ، يجب أن يكون ملف install.wim من نفس إصدار الإصدار بالإضافة إلى لغة نظام التشغيل الذي تستخدمه.
- ثالثًا ، تحتاج إلى تأكيد موقع ملف install.wim.
- رابعًا ، DISM حساس لحالة الأحرف.
- خامساً ، تأكد من أن ملف install.wim ليس في وضع القراءة فقط.
بعد التأكد من الإعدادات المذكورة أعلاه ، يمكنك متابعة كيفية استخدام إصلاح DISM في وضع عدم الاتصال لنظام التشغيل Windows 10.
الآن ، ها هو البرنامج التعليمي.
1. انقر بزر الماوس الأيمن فوق ملف ISO واختر تتعدد .
2. اذهب إلى هذا الكمبيوتر وقم بتأكيد حرف محرك الأقراص الخاص بالملف المحمل.
3. ثم افتح موجه الأوامر كمسؤول .
4. بعد ذلك ، اكتب الأوامر التالية واحدة تلو الأخرى واضغط أدخل لاستكمال.
DISM / عبر الإنترنت / تنظيف الصورة / StartComponentCleanup
DISM / عبر الإنترنت / تنظيف الصورة / AnalyzeComponentStore
DISM / عبر الإنترنت / تنظيف الصورة / استعادة الصحة / المصدر: F: Sources Install.wim: 1 / LimitAccess (يشير F إلى حرف برنامج التشغيل لملف ISO المركب.)
بعد ذلك ، ستبدأ أداة DISM في إصلاح صورة Windows بالملفات الجيدة المعروفة من ملف install.wim. والخطوات المذكورة أعلاه تتعلق بكيفية استخدام إصلاح DISM في وضع عدم الاتصال لنظام التشغيل Windows 10.
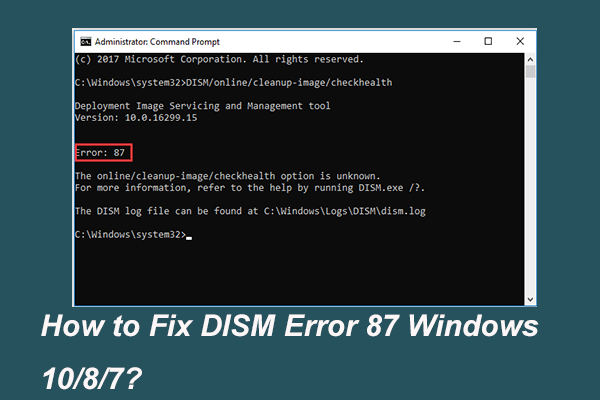 حل كامل - 6 حلول لخطأ DISM 87 Windows 10/8/7
حل كامل - 6 حلول لخطأ DISM 87 Windows 10/8/7 عند تشغيل أداة DISM لإعداد وإصلاح بعض صور Windows ، قد تتلقى رمز خطأ مثل 87. يوضح هذا المنشور كيفية إصلاح خطأ DISM 87.
قراءة المزيدبصرف النظر عن استخدام إصلاح Windows دون اتصال DISM لإصلاح ملفات صور Windows ، يمكنك أيضًا اختيار استخدام أداة DISM للتحقق من المشكلات المتعلقة بخيار checkhealth وخيار scanhealth.
الآن ، سنوضح لك كيفية استخدام أمر DISM للتحقق من الصحة.
كيفية استخدام أمر DISM للتحقق من الصحة؟
في هذا الجزء ، سنوضح لك كيفية استخدام أمر DISM للتحقق من الصحة. للتحقق من الصحة ، يمكنك استخدام خيار checkhealth وخيار scanhealth. الآن ، سوف نعرضهم واحدًا تلو الآخر.
تحقق من الصحة مع خيار DISM Checkhealth
الآن ، ها هو البرنامج التعليمي.
- افتح موجه الأوامر كمسؤول.
- ثم اكتب الأمر DISM / عبر الإنترنت / Cleanup-Image / CheckHealth وضرب أدخل لاستكمال.
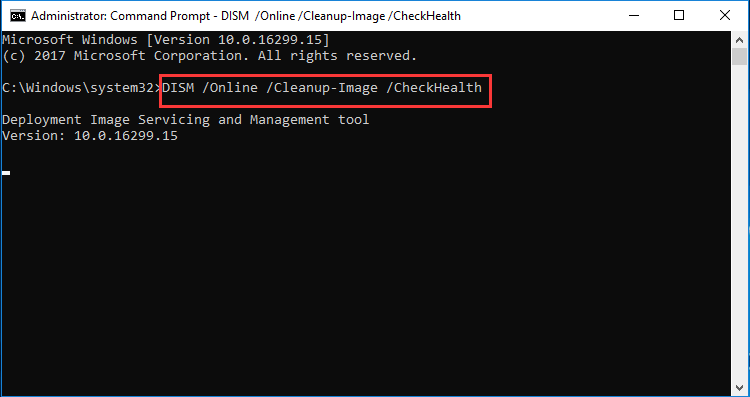
بعد الانتهاء من الخطوات ، سيتم تشغيل أداة DISM والتحقق من أي تلف في البيانات يتطلب الإصلاح.
تحقق من الصحة باستخدام خيار DISM Scanhealth
يمكنك أيضًا التحقق من الصحة باستخدام خيار DISM scanhealth.
الآن ، ها هو البرنامج التعليمي.
- افتح موجه الأوامر كمسؤول.
- ثم اكتب الأمر DISM / عبر الإنترنت / تنظيف الصورة / ScanHealth وضرب أدخل لاستكمال.
بعد ذلك سوف يستغرق المسح الضوئي عدة دقائق وتحديد ما إذا كانت هناك صورة تالفة بحاجة إلى الإصلاح.
لتلخيص ذلك ، أوضح هذا المنشور كيفية استخدام إصلاح DISM في وضع عدم الاتصال لنظام التشغيل Windows 10 لإصلاح الصور التالفة وأظهر أيضًا بعض أوامر DISM للتحقق من صحة الصورة. إذا كانت لديك بعض المشاكل مع إصلاح DISM في وضع عدم الاتصال لنظام التشغيل Windows 10 ، فيمكنك مشاركته في منطقة التعليق.
![ما هو نظام التشغيل لدي؟ [نصائح MiniTool]](https://gov-civil-setubal.pt/img/disk-partition-tips/71/what-operating-system-do-i-have.jpg)
![[محلول] هذا الجهاز معطل. (الرمز 22) في إدارة الأجهزة [MiniTool Tips]](https://gov-civil-setubal.pt/img/data-recovery-tips/61/this-device-is-disabled.jpg)


![[تم الحل!] كيفية تسجيل ملف DLL على نظام التشغيل Windows؟](https://gov-civil-setubal.pt/img/news/44/how-register-dll-file-windows.png)



![إصلاح خطأ 'يتم إيقاف تشغيل خدمة VSS بسبب انتهاء مهلة الخمول' [أخبار MiniTool]](https://gov-civil-setubal.pt/img/minitool-news-center/15/fix-vss-service-is-shutting-down-due-idle-timeout-error.png)
![لا يمكن تنزيل أي شيء على جهاز كمبيوتر يعمل بنظام Windows 10 [محلول]](https://gov-civil-setubal.pt/img/partition-disk/52/can-t-download-anything-windows-10-computer.png)
![كيفية عرض فهرس تجربة Windows على Windows 10؟ [أخبار MiniTool]](https://gov-civil-setubal.pt/img/minitool-news-center/81/how-view-windows-experience-index-windows-10.jpg)

![كيفية حذف التنزيلات على Mac / Windows 10 / iPhone / iPad / Android [أخبار MiniTool]](https://gov-civil-setubal.pt/img/minitool-news-center/87/how-delete-downloads-mac-windows-10-iphone-ipad-android.jpg)

![كيفية الرجوع إلى إصدار أقدم / الرجوع إلى إصدار Google Chrome Windows 10 [أخبار MiniTool]](https://gov-civil-setubal.pt/img/minitool-news-center/92/how-downgrade-revert-google-chrome-version-windows-10.png)

![[تم الحل] كيفية إنشاء وإدارة قائمة Excel المنسدلة؟](https://gov-civil-setubal.pt/img/news/73/resolved-how-to-create-and-manage-an-excel-drop-down-list-1.png)


