13 نصيحة شائعة لصيانة الكمبيوتر الشخصي يجب أن تجربها [MiniTool Tips]
13 Common Personal Computer Maintenance Tips You Should Try
ملخص :

إذا كنت أحد المستخدمين الذين يستخدمون الكمبيوتر بشكل متكرر ، فغني عن القول أنك تريد أن يكون النظام في أفضل حالاته طوال الوقت. لذا ، فأنت تولي اهتمامًا كبيرًا لصيانة أجهزة الكمبيوتر الشخصية. في مشاركة اليوم ، حل MiniTool يناقش 13 خطوة أساسية وسهلة لصيانة الكمبيوتر يمكن حتى للمبتدئين القيام بها.
الإنتقال السريع :
أهمية صيانة الكمبيوتر
تلعب أجهزة الكمبيوتر دورًا حيويًا في حياتك اليومية ويمكنك استخدام جهاز كمبيوتر للقيام بالعديد من الأشياء ، على سبيل المثال ، تصفح الإنترنت ومشاهدة الأفلام وممارسة الألعاب والتعامل مع العمل وما إلى ذلك. تعد صيانة الكمبيوتر أمرًا مهمًا للغاية لضمان تشغيل جهاز الكمبيوتر الخاص بك بسلاسة .
إذا فقدت ملفات مهمة في أي وقت بسبب تعطل محرك الأقراص الثابتة ، أو قضيت وقتًا طويلاً في إزالة فيروس سيئ أو تقلى وحدة المعالجة المركزية نظرًا لأنك لم تقم بتنظيف المروحة ، فربما تعرف بوضوح سبب حاجتك إلى صيانة جهاز الكمبيوتر الخاص بك.
الوقاية خير من العلاج! إذا استغرقت بعض الوقت لإجراء بعض مهام صيانة الكمبيوتر الأساسية ، فلا يمكنك فقط التأكد من أن الجهاز يتمتع بأداء مثالي ، بل يمكنك أيضًا إطالة عمر الجهاز. خلاف ذلك ، فإن الدقائق القليلة التي لم تقضها في صيانة سطح المكتب / الكمبيوتر المحمول يمكن أن تصبح ساعات من العمل غير الضروري في المستقبل.
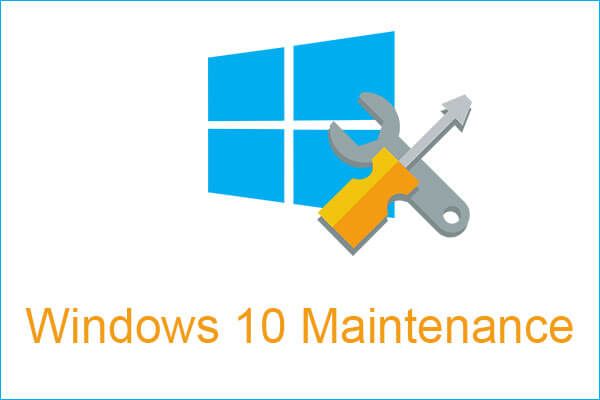 4 مهام صيانة حيوية لنظام التشغيل Windows 10 لجعل جهاز الكمبيوتر الخاص بك يعمل بشكل أفضل
4 مهام صيانة حيوية لنظام التشغيل Windows 10 لجعل جهاز الكمبيوتر الخاص بك يعمل بشكل أفضل عند استخدام جهاز الكمبيوتر الخاص بك ، من المهم حقًا تنفيذ بعض المهام الضرورية لجعل جهاز الكمبيوتر الخاص بك يعمل بأفضل حالاته بالإضافة إلى حمايته.
قراءة المزيدالآن ، دعنا نلقي نظرة على خطوات صيانة الكمبيوتر التي يجب عليك القيام بها بشكل منتظم وكيفية القيام بها بشكل فعال. أولاً ، يجب أن تعرف أنواعها.
أنواع صيانة الكمبيوتر
عندما يتعلق الأمر بكيفية صيانة جهاز الكمبيوتر ، يجب أن تفكر في هذه الحالة: يجب صيانة كل من الأجهزة والبرامج الخاصة بجهاز الكمبيوتر الخاص بك لأنها مهمة وسيكون لها تأثير حاسم على تشغيل النظام. لذلك ، ترتبط صيانة الكمبيوتر بهم.
إلى جانب ذلك ، هناك أربعة أنواع من صيانة أجهزة الكمبيوتر ، وهنا كل ما يجب أن تعرفه عنها.
1. الصيانة التنبؤية
يشير هذا إلى استخدام أداة تشخيص لتوقع الإخفاقات المحتملة وتجنب بعض المشكلات المحتملة. ومن الطرق الشائعة مراقبة نظام الكمبيوتر الخاص بك والتحقق مما إذا كان يعمل بشكل صحيح. يمكن لهذه الأداة التحكم وإبلاغك بمستويات البطارية ودرجة حرارة وحدة المعالجة المركزية والميزات الأخرى.
2. الصيانة الوقائية
هذا النوع شائع ويتم تنفيذه لمنع الأعطال المحتملة وتحسين وظيفة النظام وإطالة عمر مكونات الكمبيوتر المختلفة. تعد الصيانة الوقائية مفيدة حيث يمكنها اكتشاف نقاط الضعف في النظام وتقليل وقت تعطل النظام وتقليل عدد الإصلاحات.
عادةً ما تتضمن الصيانة الوقائية للبرامج المسح الضوئي والتنظيف من خلال برامج مكافحة الفيروسات ، وإنشاء نسخ احتياطية ، وتحرير مساحة القرص لديك و الرامات 'الذاكرة العشوائية في الهواتف والحواسيب . يجب أن تشير الصيانة الوقائية للأجهزة إلى التنظيف الدوري للمعدات ومكوناتها.
3. الصيانة التصحيحية
إذا لم يعمل النوعان السابقان وحدثت مشكلة ، يجب إجراء هذه الصيانة. بالإضافة إلى حل مشاكل الفشل ، يجب أن تجد السبب وتمنع حدوثه مرة أخرى.
4. الصيانة التطورية
النوع الأخير هو تطوير نظام الكمبيوتر الخاص بك حتى يتمكن من الأداء بشكل أكثر كفاءة. يتعلق هذا النوع بكل من الأجهزة والبرامج ، لذا يمكنك تحديث Windows وتغيير أجزاء مختلفة من الكمبيوتر للحصول على أداء أفضل.
نصائح لصيانة الكمبيوتر
لقد عرفت الآن بوضوح الوصف التفصيلي لأنواع صيانة الكمبيوتر. في الجزء التالي ، يتم تقديم بعض النصائح المفيدة لك وجميعها تنتمي إلى أحد هذه الأنواع. هنا قائمة فحص صيانة الكمبيوتر.
1. تنظيف جهاز الكمبيوتر الخاص بك
إذا كان الغبار على جهاز الكمبيوتر الخاص بك ، فإنه يبدو إجماليًا وسيحجز الكمبيوتر الحرارة مما يقلل من أدائه وعمره. لذلك ، يمكنك فتح العلبة (لسطح المكتب) وتفجير الغبار. بالإضافة إلى ذلك ، استخدم قطعة قماش مبللة لمسح العلبة. لسطح المكتب ، لا تنس الشاشة.
 حلول كاملة لمراقبة عدم عرض شاشة كاملة Windows 10
حلول كاملة لمراقبة عدم عرض شاشة كاملة Windows 10 هل شاشتك لا تعرض ملء الشاشة في نظام التشغيل Windows 10؟ سيرشدك هذا المنشور إلى كيفية إصلاح هذه المشكلة بسهولة لجعلها في وضع ملء الشاشة.
قراءة المزيدبالإضافة إلى ذلك ، يمكن أن يسد الغبار مراوح التبريد ولوحة المفاتيح. لذلك ، يجب عليك أيضًا تنظيفها. علبة الهواء المضغوط مفيدة. علاوة على ذلك ، لا تهمل منافذ وشقوق الكمبيوتر المحمول وسطح المكتب.
2. لا تسد الفتحات
مثل البشر ، تحتاج الآلات أيضًا إلى التنفس. لذلك ، لا تحجب الفتحة ، والتي تهدف إلى ضمان بقاء جهاز الكمبيوتر الخاص بك باردًا بدرجة كافية ليعمل بشكل صحيح.
3. حافظ على طعامك وشرابك بعيدًا عن أجهزة الكمبيوتر
لا تأكل وتشرب من جهاز الكمبيوتر المحمول أو سطح المكتب لأن العواقب خطيرة. على سبيل المثال ، يمكن أن تتعرض لوحة المفاتيح للتلف بعد انسكاب واحد أو تخترق بقايا الطعام علبة جهازك وتتلف المكونات الداخلية.
4. لا تفرط في شحن بطاريتك
لا تترك جهازك متصلاً في جميع الأوقات. وذلك لأن الشحن غير الضروري يمكن أن يؤخر القدرة على التجدد للبطارية. وقد تنخفض القدرة على تحمل الشحن بعد عام. عادة ، يمكنك عمل إعداد لجهاز الكمبيوتر المحمول الخاص بك للسماح له بعدم الشحن عند الوصول إلى 20٪.
ملحوظة: تجد في بعض الأحيان جهاز الكمبيوتر الخاص بك متصل ولكن لا يتم الشحن . هذا بسبب الإعدادات الخاصة بك.5. إنشاء نسخة احتياطية لملفاتك الهامة والنظام
بصفتك مالكًا لجهاز الكمبيوتر ، فإن أهم شيء يمكنك القيام به هو عمل نسخة احتياطية من البيانات المهمة المخزنة على محرك الأقراص الثابتة. تعد هذه النصيحة أيضًا جزءًا حيويًا من الصيانة الدورية للكمبيوتر الشخصي نظرًا لأن الفشل غير المتوقع في محرك الأقراص الثابتة ومشاكل الكمبيوتر الخطيرة والفيروسات وما إلى ذلك يمكن أن يتسبب في فقد البيانات. إلى جانب ذلك ، يتعطل النظام أيضًا ولا يمكنه التمهيد.
وبالتالي ، قم بإنشاء نسخة احتياطية الآن.
إذا كنت لا تعرف كيفية القيام بهذا العمل ، يمكنك أن تسأل محترفنا الموثوق به والمجاني برنامج النسخ الاحتياطي للكمبيوتر الشخصي للمساعدة - MiniTool ShadowMaker.
كبرنامج نسخ احتياطي متعدد الإمكانات ، فقد تم تصميمه لإجراء نسخ احتياطي لنظام التشغيل Windows والملفات والمجلدات والأقراص والأقسام على أساس منتظم. يتم دعم النسخ الاحتياطي التفاضلي والتزايدي. بالإضافة إلى ذلك ، يمكن تحقيق مزامنة الملفات واستنساخ القرص بواسطة هذا البرنامج.
الآن ، احصل على MiniTool ShadowMaker Trial Edition لبدء نسخة احتياطية من الزر التالي. لاحظ أن هذا الإصدار يمنحك إصدارًا تجريبيًا مجانيًا لمدة 30 يومًا فقط. لاستخدامه طوال الوقت ، احصل على إصدار Pro الخاص به من متجر MiniTool .
1. قم بتشغيل هذا البرنامج.
2. انتقل إلى دعم الصفحة ، انقر فوق مصدر واختر الملفات التي تريد نسخها احتياطيًا.
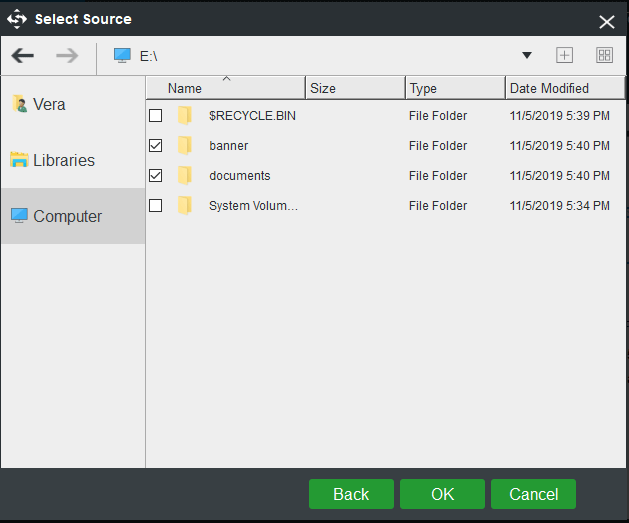
3. انقر فوق المكان المقصود لاختيار مسار مستهدف يمكن أن يكون محرك أقراص USB محمول أو محرك أقراص ثابت خارجي أو SSD وما إلى ذلك.
4. أخيرًا ، انقر فوق اعمل نسخة احتياطية الان لبدء النسخ الاحتياطي للملف على الفور.
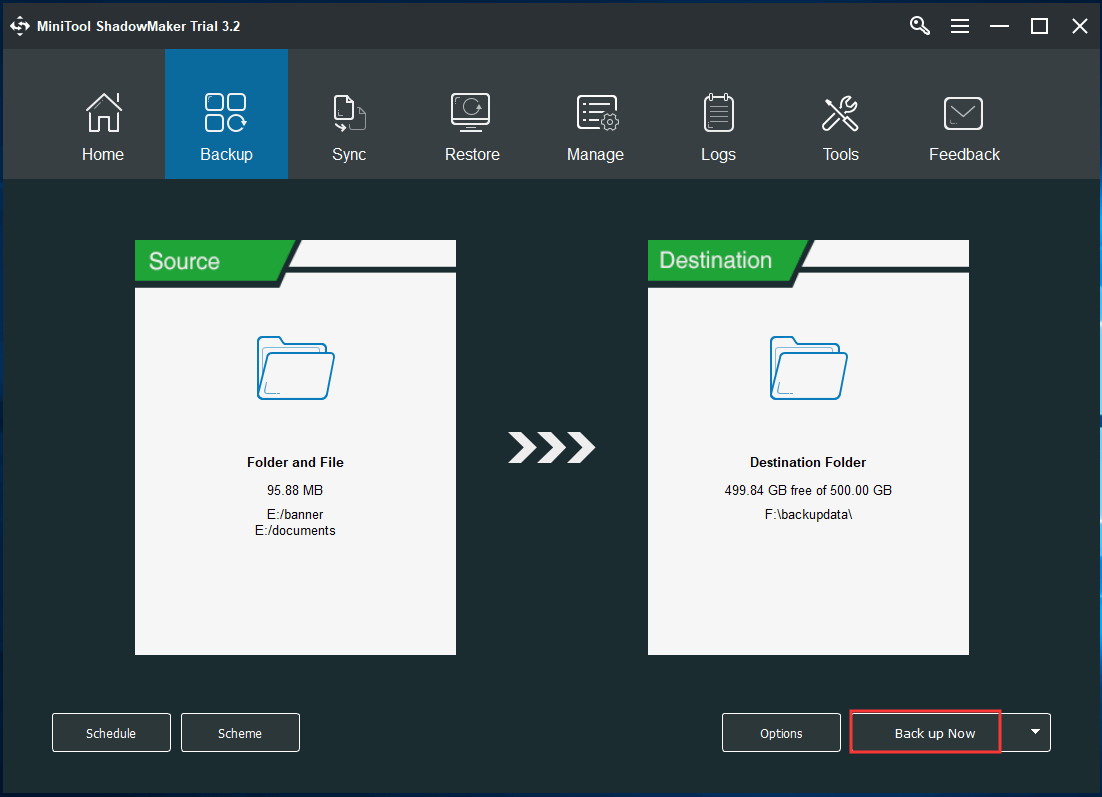
6. قم بتشغيل عمليات فحص برامج مكافحة الفيروسات والبرامج الضارة بانتظام
يجب أن تذهب نصيحة صيانة الكمبيوتر هذه دون ذكرها ولكننا نقولها على أي حال. يجب أن يكون لدى أي جهاز كمبيوتر برنامج تقليدي للحماية من الفيروسات وبرامج التجسس لمراقبة النظام بحثًا عن التهديدات في الوقت الفعلي وإزالتها للحفاظ على أمان الكمبيوتر الشخصي.
في Windows 10 ، يمكن لـ Windows Defender أن يقدم لك الحماية في الوقت الحقيقي من الفيروسات والتهديدات ، وحماية الحساب ، وجدار الحماية وحماية الشبكة ، إلخ.
بدلاً من ذلك ، يمكنك تثبيت برنامج مكافحة الفيروسات أو برنامج مكافحة البرامج الضارة على جهاز الكمبيوتر الخاص بك ، على سبيل المثال ، Malwarebytes أو Avast . ما عليك سوى تشغيل هذه الأداة لإجراء فحص كامل للفيروسات وبرامج التجسس والبرامج الضارة وما إلى ذلك.
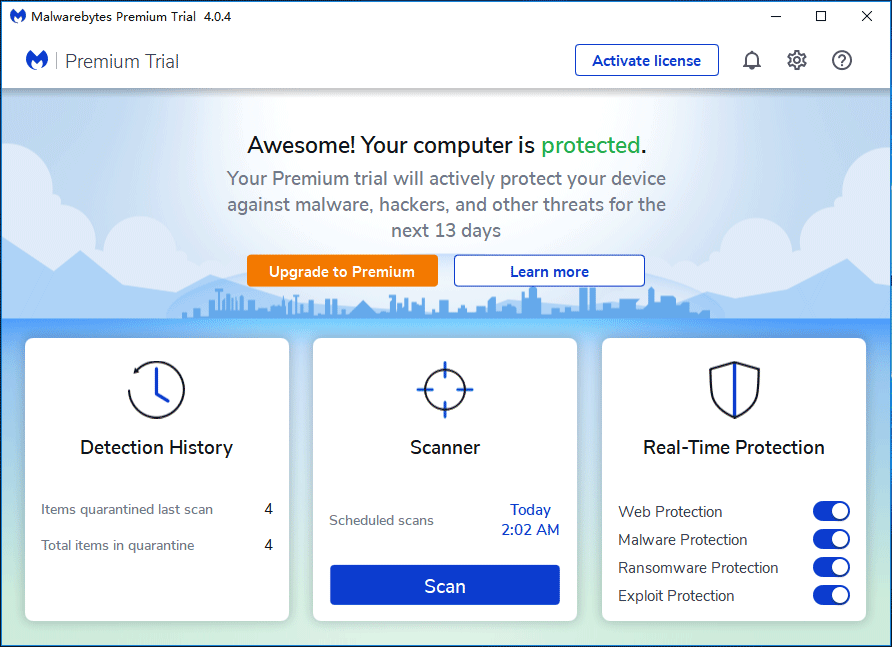
7. قم دائمًا بتشغيل جدار الحماية الخاص بك
جدار حماية Windows في نظام التشغيل هو خط الدفاع الأول ضد البرامج الضارة. يمكنه تصفية بعض المعلومات من الإنترنت ومنع تثبيت البرامج التي يحتمل أن تكون ضارة. يجب أن تكون هذه الأداة قيد التشغيل دائمًا. إنه مفيد جدًا عند تثبيت تطبيقات جديدة من مصدر خارجي غير الشركة المصنعة أو المطور.
فقط اذهب إلى لوحة التحكم ، انقر جدار حماية Windows Defender> تشغيل أو إيقاف تشغيل جدار حماية Windows Defender وتأكد من تمكين جدار الحماية.
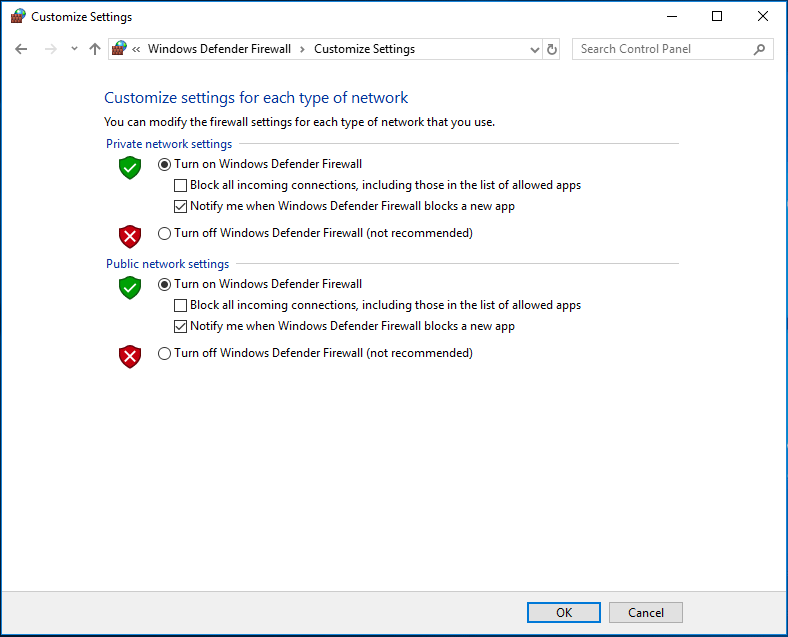
8. قم بإلغاء تثبيت البرامج التي لا تستخدمها
عند استخدام الكمبيوتر لفترة طويلة ، ربما تكون قد قمت بتثبيت جميع أنواع البرامج. في بعض الأحيان قد تنسى أو لا تدرك أنك قمت بتثبيتها. تعمل هذه البرامج على إبطاء جهاز الكمبيوتر الخاص بك بمرور الوقت وتشغل مساحة كبيرة على القرص. حتى أن البعض يعمل في الخلفية ويلتهم موارد النظام.
لذلك ، يجب عليك إلغاء تثبيت البرامج غير الضرورية. للقيام بهذا العمل ، انتقل إلى لوحة التحكم> البرامج والميزات إلى قائمة التطبيقات. ثم ، انقر بزر الماوس الأيمن فوق كل برنامج لاختيار ملف الغاء التثبيت اختيار.
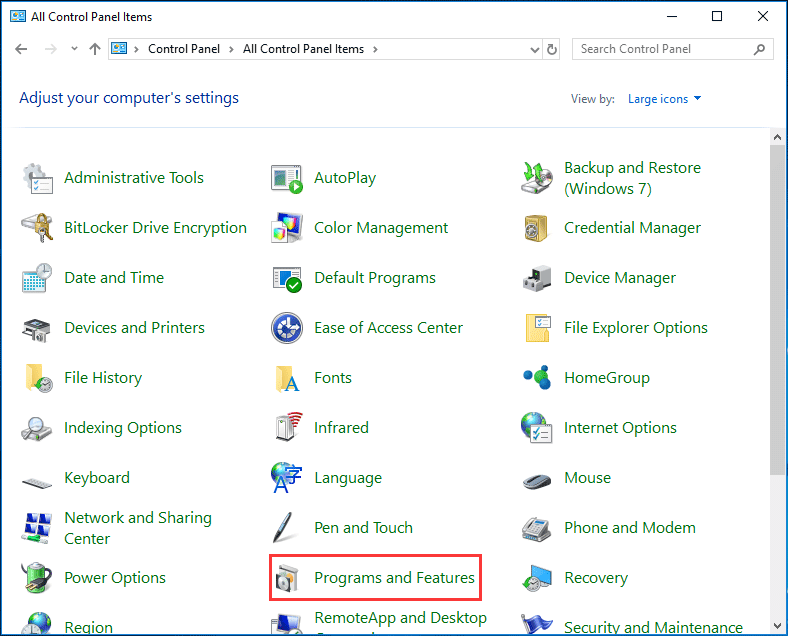
9. تحديث نظام ويندوز والبرامج
من أفضل الطرق للتأكد من أن جهاز الكمبيوتر الخاص بك في أفضل حالة هو الحفاظ على تحديث نظام التشغيل الخاص بك. بالنسبة لنظام Windows ، تواصل Microsoft دائمًا طرح التحديثات وتصحيحات الأمان لتحسين تجربة المستخدم الإجمالية.
يمكنك الذهاب إلى تحديث ويندوز ، تحقق من التحديثات المتاحة وأعد تشغيل الكمبيوتر لتثبيتها. إلى جانب ذلك ، تأكد من تثبيت أحدث برنامج تشغيل.
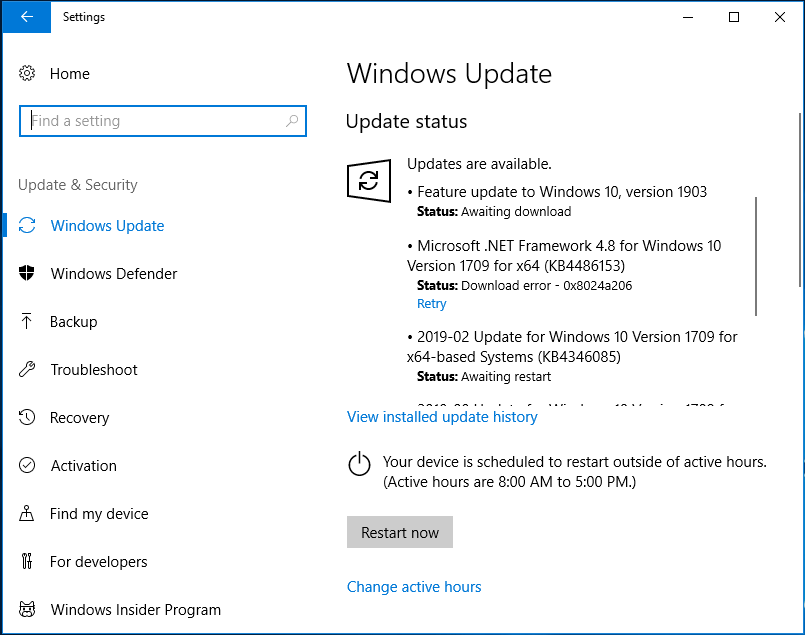
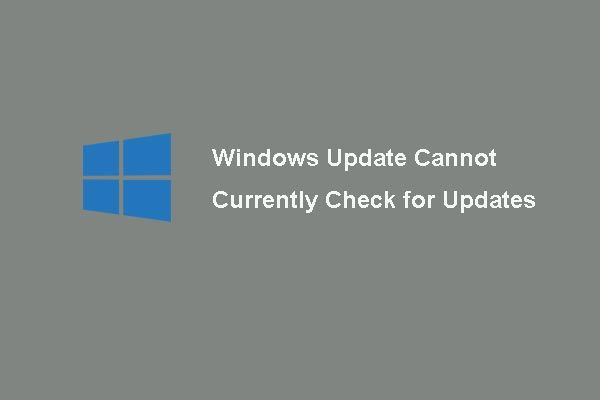 6 إصلاحات لـ Windows Update لا يمكن التحقق حاليًا من وجود تحديثات
6 إصلاحات لـ Windows Update لا يمكن التحقق حاليًا من وجود تحديثات هل تواجه مشكلة في عدم تمكن تحديثات Windows من البحث عن تحديثات حاليًا؟ يعرض هذا المنشور 4 حلول لإصلاح مشكلة فشل تحديث Windows.
قراءة المزيدبالإضافة إلى ذلك ، يجب عليك تحديث البرامج الهامة. ما عليك سوى الانتقال إلى موقع الشركة المصنعة على الويب وتنزيل أحدث إصدار من البرنامج لتثبيته.
10. تنظيف القرص الخاص بك
مع مرور الوقت ، يمتلئ جهاز الكمبيوتر الخاص بك بكمية كبيرة من المعلومات غير الضرورية بما في ذلك الملفات المؤقتة والصور المصغرة وصفحات الويب وتثبيت Windows القديم والمزيد. هناك مساحة كبيرة على القرص مشغولة وقد يتباطأ جهاز الكمبيوتر.
يعد تنظيف القرص نصيحة ممتازة لصيانة الكمبيوتر. في Windows ، يمكنك طلب المساعدة من Disk Cleanup. إذا كنت تستخدم Windows 10 ، فيمكنك الانتقال إلى الإعدادات> النظام> التخزين لحذف الملفات المؤقتة.
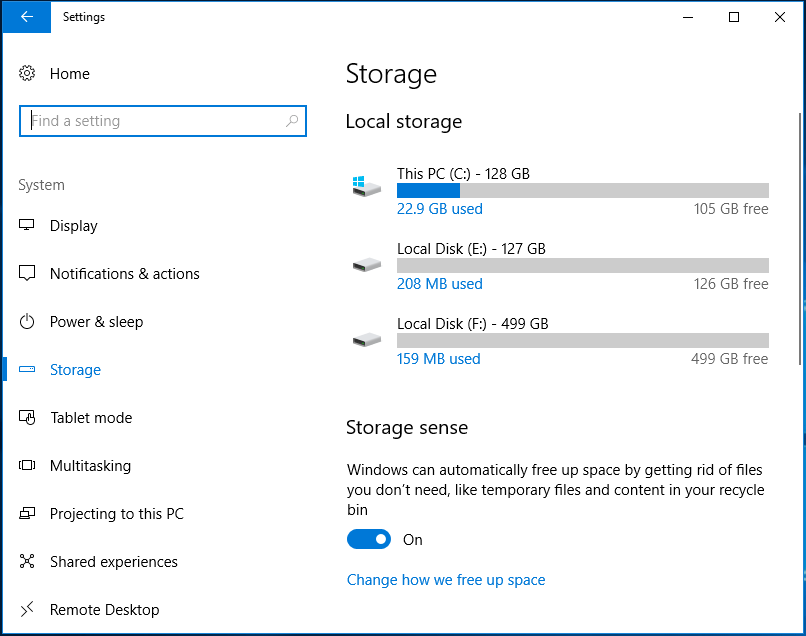
11. استخدم أداة تحليل مساحة القرص
للحفاظ على جهاز الكمبيوتر الخاص بك نظيفًا وخاليًا من البيانات غير المطلوبة ، فإن فهم ما هو موجود على جهاز الكمبيوتر الخاص بك مفيد. يمكن لأداة تحليل مساحة القرص فحص جهاز الكمبيوتر الخاص بك وإظهار جميع بياناتك.
هنا يمكنك استخدام برنامج MiniTool Partition Wizard لأنه يوفر ميزة تسمى محلل الفضاء لمسح القرص ، وإعلامك بما يشغل مساحتك ، وعرض النتيجة بسهولة وبساطة.
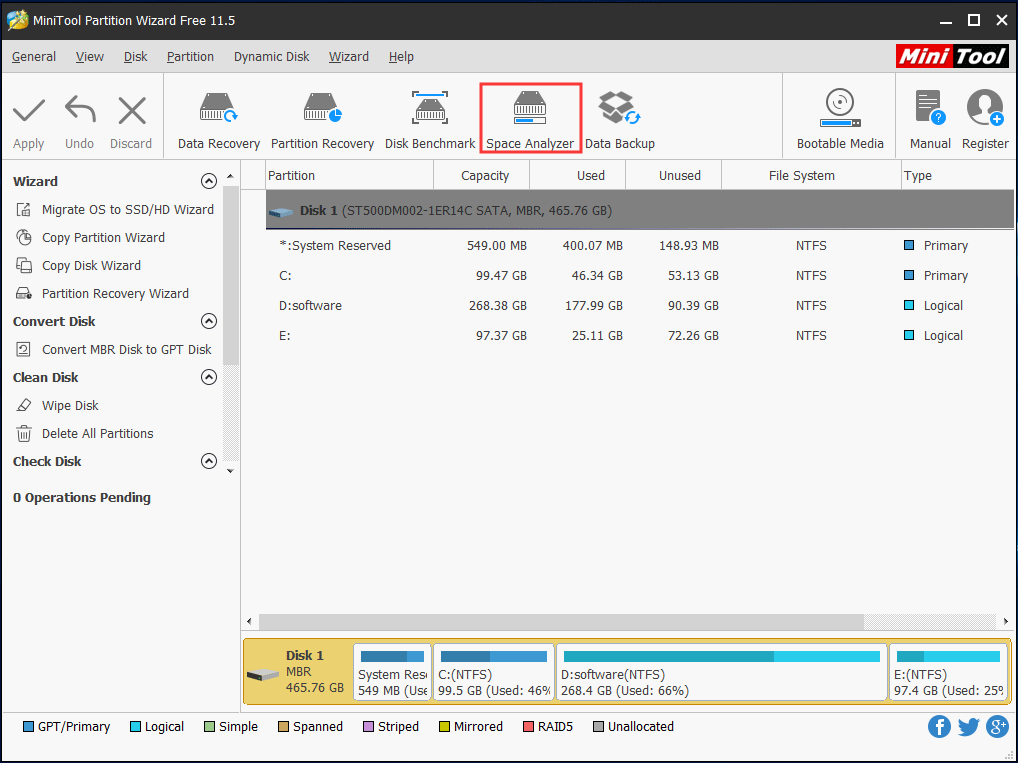
12. تنظيف نظام الكمبيوتر الخاص بك
لضمان بقاء جهاز الكمبيوتر الخاص بك سريعًا وخاليًا من الرسائل غير المرغوب فيها ، يمكنك استخدام أداة تنظيف جهاز الكمبيوتر لتنظيف بعض الملفات مثل ذاكرة التخزين المؤقت والسجلات والشظايا والملفات المؤقتة وما إلى ذلك من نظام Windows نظرًا لأن هذه الملفات يمكن أن تشغل مساحة كبيرة وتتسبب في حدوث أخطاء في البرامج وإبطاء النظام.
CCleaner هي واحدة من أفضل أدوات تنظيف أجهزة الكمبيوتر ويمكنها تنظيف الملفات غير المرغوب فيها بشكل رائع.
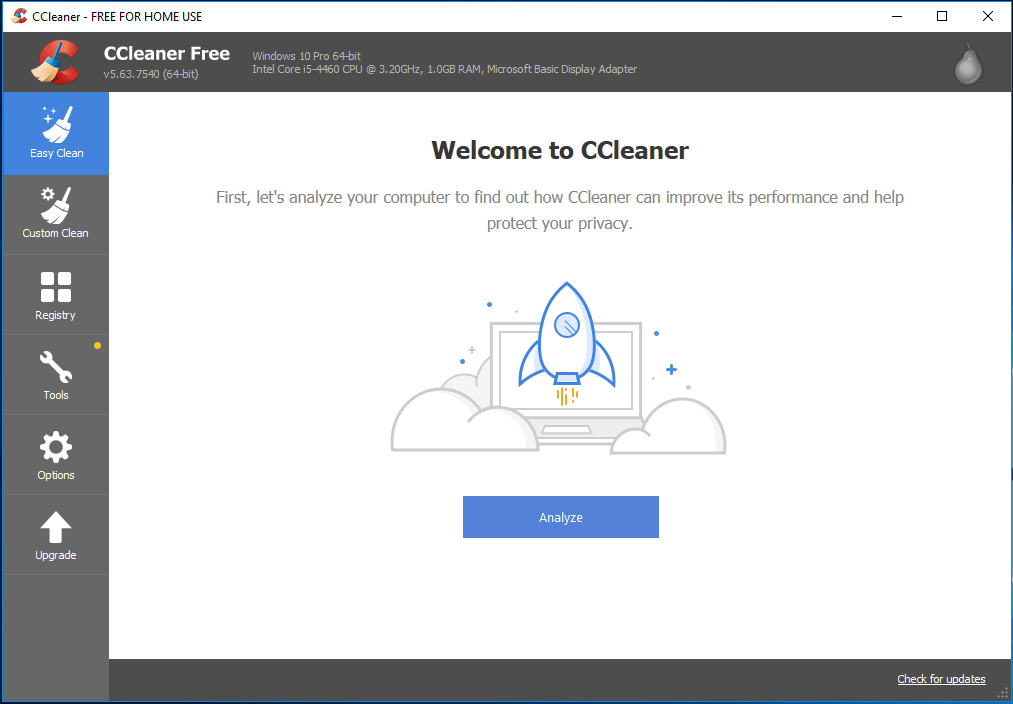
13. استخدم أداة مراقبة درجة حرارة وحدة المعالجة المركزية ووحدة معالجة الرسومات
وكما هو معروف، ارتفاع درجة حرارة جهاز الكمبيوتر يمكن أن تكون مشكلة خطيرة حقًا لأنها يمكن أن تتسبب في تلف البيانات وتلف دائم لمكونات الكمبيوتر. في جهاز الكمبيوتر الخاص بك ، تعد وحدة المعالجة المركزية ووحدة معالجة الرسومات من الأجزاء التي يسهل تسخينها. ستساعدك مراقبة درجة الحرارة على إبقائها باردة إذا لزم الأمر.
لذلك ، يمكن أن يكون استخدام أداة مراقبة درجة حرارة وحدة المعالجة المركزية ووحدة معالجة الرسومات خطوة جيدة لصيانة الكمبيوتر. HWMonitor موصى به.
تلميح: بالإضافة إلى نصائح صيانة الكمبيوتر الشخصي هذه ، هناك بعض النصائح الأخرى التي يمكنك تجربتها - استخدم أداة مراقبة صحة القرص الصلب مثل CrystalDiskInfo ، وفر مساحة باستخدام حلول التخزين السحابي ، وأغلق جهاز الكمبيوتر الخاص بك بشكل صحيح ، وكن حذرًا مع شبكات WiFi غير المألوفة ، وما إلى ذلك.



![كيفية إصلاح خطأ المرفق المحظور في Outlook؟ [أخبار MiniTool]](https://gov-civil-setubal.pt/img/minitool-news-center/63/how-fix-outlook-blocked-attachment-error.png)
![[الحل] كيفية تعطيل Windows Defender Antivirus على Win 10 [أخبار MiniTool]](https://gov-civil-setubal.pt/img/minitool-news-center/97/how-disable-windows-defender-antivirus-win-10.jpg)


![[محلول] لا يمكن فتح ملفات JPG في نظام التشغيل Windows 10؟ - 11 إصلاحًا [نصائح MiniTool]](https://gov-civil-setubal.pt/img/data-recovery-tips/53/can-t-open-jpg-files-windows-10.png)

![كيفية إصلاح مشكلة عدم ظهور القرص الصلب الخارجي على جهاز iPad؟ [5 طرق]](https://gov-civil-setubal.pt/img/partition-disk/8E/how-to-fix-external-hard-drive-not-showing-up-on-ipad-5-ways-1.jpg)
![كيفية استيراد قرص خارجي بدون فقد البيانات [تحديث 2021] [تلميحات MiniTool]](https://gov-civil-setubal.pt/img/disk-partition-tips/34/how-import-foreign-disk-without-losing-data.jpg)

![هل Wacom Pen لا يعمل في نظام التشغيل Windows 10؟ إصلاحه بسهولة الآن! [أخبار MiniTool]](https://gov-civil-setubal.pt/img/minitool-news-center/33/is-wacom-pen-not-working-windows-10.jpg)


![كيفية التحقق من إصدار IIS على Windows 10/8/7 بنفسك [أخبار MiniTool]](https://gov-civil-setubal.pt/img/minitool-news-center/15/how-check-iis-version-windows-10-8-7-yourself.png)


![إصلاح Word لا يستجيب لنظام التشغيل Windows 10 / Mac واسترداد الملفات [10 طرق] [نصائح MiniTool]](https://gov-civil-setubal.pt/img/data-recovery-tips/75/fix-word-not-responding-windows-10-mac-recover-files.jpg)
