كيفية فرض الإنهاء على جهاز الكمبيوتر | فرض إنهاء التطبيق Windows 10 في 3 طرق [أخبار MiniTool]
How Force Quit Pc Force Quit App Windows 10 3 Ways
ملخص :
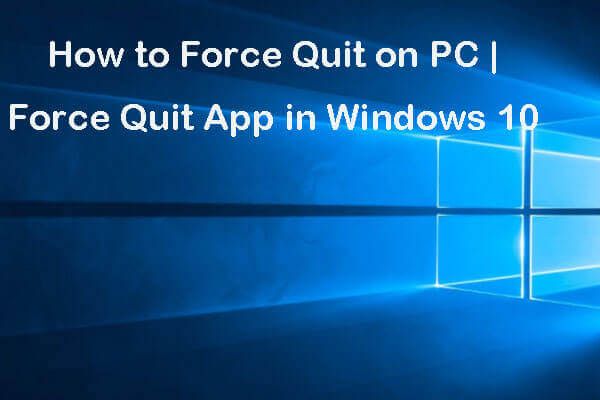
حاول إغلاق برنامج لا يستجيب على جهاز كمبيوتر يعمل بنظام Windows 10 بالنقر فوق أيقونة X Close ، ولكنها لا تعمل؟ تحقق من الطرق الثلاث في هذا البرنامج التعليمي لفرض إنهاء أحد التطبيقات على جهاز الكمبيوتر. إذا كنت تبحث عن حلول لاستعادة البيانات ، واستعادة النظام واستعادته ، وإدارة قسم القرص الصلب. برنامج MiniTool يوفر جميع الأدوات ذات الصلة.
- كيف تجبر على إنهاء برنامج على جهاز الكمبيوتر؟
- كيف أقوم بإنهاء برنامج مجمّد في Windows؟
- كيف أفعل فرض إغلاق البرنامج في Windows 10؟
في بعض الأحيان قد تواجه تجميد التطبيقات وتصبح غير مستجيبة على جهاز الكمبيوتر الذي يعمل بنظام Windows 10 ، وهذا أيضًا يجعل جهاز الكمبيوتر الخاص بك يتعطل وغير قابل للعمل.
كيف يتم فرض الإقلاع عن التدخين على جهاز الكمبيوتر؟ يوفر هذا المنشور 3 طرق لمساعدتك في فرض إيقاف تشغيل التطبيقات التي بها مشكلات على نظام التشغيل Windows 10.
كيفية فرض الإنهاء على جهاز الكمبيوتر - 3 طرق
الطريقة 1. فرض إنهاء Windows عبر إدارة المهام
الطريقة الأولى التي يمكنك استخدامها لفرض إغلاق البرامج المجمدة للكمبيوتر الشخصي هي استخدام إدارة مهام Windows.
الخطوة 1. يمكنك الضغط على Ctrl + Shift + Esc اختصار لوحة المفاتيح لفتح 'إدارة المهام' على نظام التشغيل Windows 10. قد تحتاج إلى النقر فوق المزيد من التفاصيل للتحقق من القائمة الكاملة للعمليات الجارية على جهاز الكمبيوتر.
الخطوة 2. ابحث عن البرنامج غير المستجيب في نافذة إدارة المهام بالضغط معالجة التبويب. انقر بزر الماوس الأيمن فوقه وحدده إنهاء المهمة لإغلاقه بالقوة.
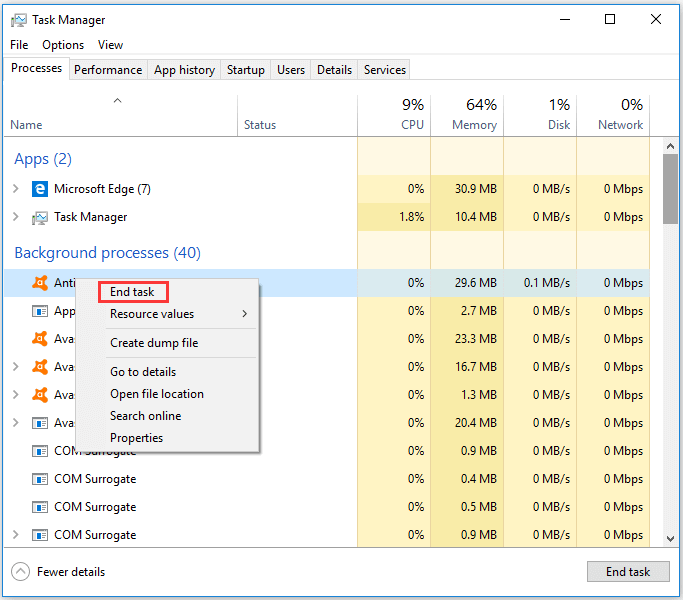
الطريقة 2. فرض إنهاء Windows 10 اختصار (Alt + F4)
حيلة أخرى سهلة لفرض إنهاء برنامج لا يستجيب في Windows 10 PC هي اختصار لوحة المفاتيح Alt + F4.
الخطوة 1. يمكنك النقر فوق وتحديد البرنامج الذي تريد فرض الإنهاء لجعله الإطار النشط الحالي.
الخطوة 2. ثم يمكنك الضغط على Alt + F4 على لوحة المفاتيح في نفس الوقت لإجبار إنهاء التطبيق على جهاز الكمبيوتر.
في بعض الأحيان قد لا يساعد Alt + F4. إذا لم ينجح الأمر ، يمكنك تجربة طرق أخرى لفرض إنهاء Windows.
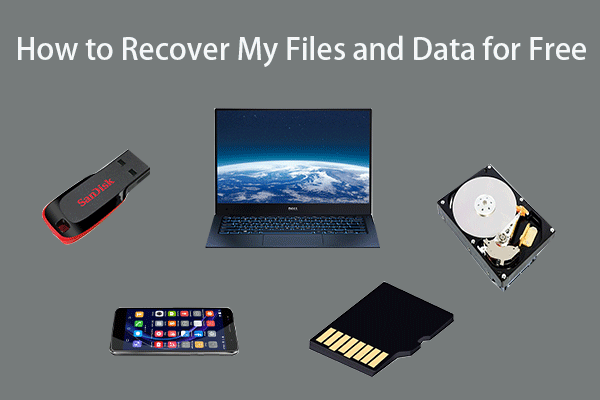 كيفية استرداد ملفاتي / بياناتي مجانًا في 3 خطوات [23 أسئلة وأجوبة + حلول]
كيفية استرداد ملفاتي / بياناتي مجانًا في 3 خطوات [23 أسئلة وأجوبة + حلول] 3 خطوات سهلة لاستعادة ملفاتي / بياناتي بسرعة مجانًا باستخدام أفضل برامج استرداد الملفات المجانية. يتم تضمين 23 الأسئلة الشائعة والحلول الخاصة بكيفية استرداد ملفاتي والبيانات المفقودة.
قراءة المزيدالطريقة 3. فرض إنهاء برامج Windows 10 المجمدة باستخدام Taskkill
الطريقة الأخيرة لمساعدتك في فرض إنهاء تطبيقات الكمبيوتر التي لا تستجيب مثل Microsoft Word هي عبر أمر Taskkill.
الخطوة 1. تحتاج إلى افتح موجه الأوامر Windows 10 في البدايه. يمكنك الضغط على نظام التشغيل Windows + R. لفتح مربع حوار تشغيل Windows. نوع كمد في تشغيل ، وضرب أدخل مفتاح لفتح نافذة موجه الأوامر.
الخطوة 2. ثم يمكنك الكتابة قائمة المهام في نافذة موجه الأوامر ، واضغط على أدخل لسرد جميع التطبيقات والمهام قيد التشغيل حاليًا على جهاز الكمبيوتر الذي يعمل بنظام Windows 10.
الخطوه 3. تحقق من اسم البرنامج غير المستجيب في القائمة. نوع Taskkill / im program_name.exe وضرب أدخل لفرض أي تطبيق للكمبيوتر الشخصي. على سبيل المثال ، لفرض إنهاء Word في نظام التشغيل Windows 10 ، يمكنك الكتابة Taskkill / الدردشة word.exe وضرب أدخل لإغلاقه.
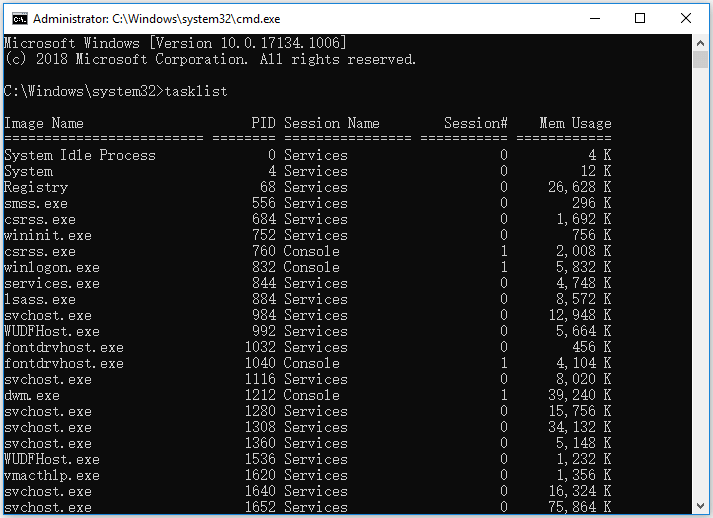
حكم
إذا كانت بعض التطبيقات لا تستجيب على جهاز الكمبيوتر الذي يعمل بنظام Windows 10 ، فيمكنك تجربة الطرق الثلاث المذكورة أعلاه لفرض إنهاء برامج Windows 10 PC المجمدة. ومع ذلك ، يرجى الانتباه إلى أن برامج الإنهاء القسري للكمبيوتر الشخصي قد تفقد التغييرات غير المحفوظة ، لذا كن حذرًا.
لاستعادة الملفات المفقودة أو المحذوفة نهائيًا على جهاز كمبيوتر Widows 10 ، يمكنك المحاولة استعادة بيانات الطاقة MiniTool - يمكّنك برنامج استعادة البيانات الاحترافي المجاني من استعادة البيانات من القرص الصلب للكمبيوتر ، ومحرك الأقراص الصلبة الخارجي ، و SSD ، و USB ( استعادة بيانات محرك القلم ) وبطاقة SD وما إلى ذلك في 3 خطوات بسيطة. 100٪ مجانية نظيفة.
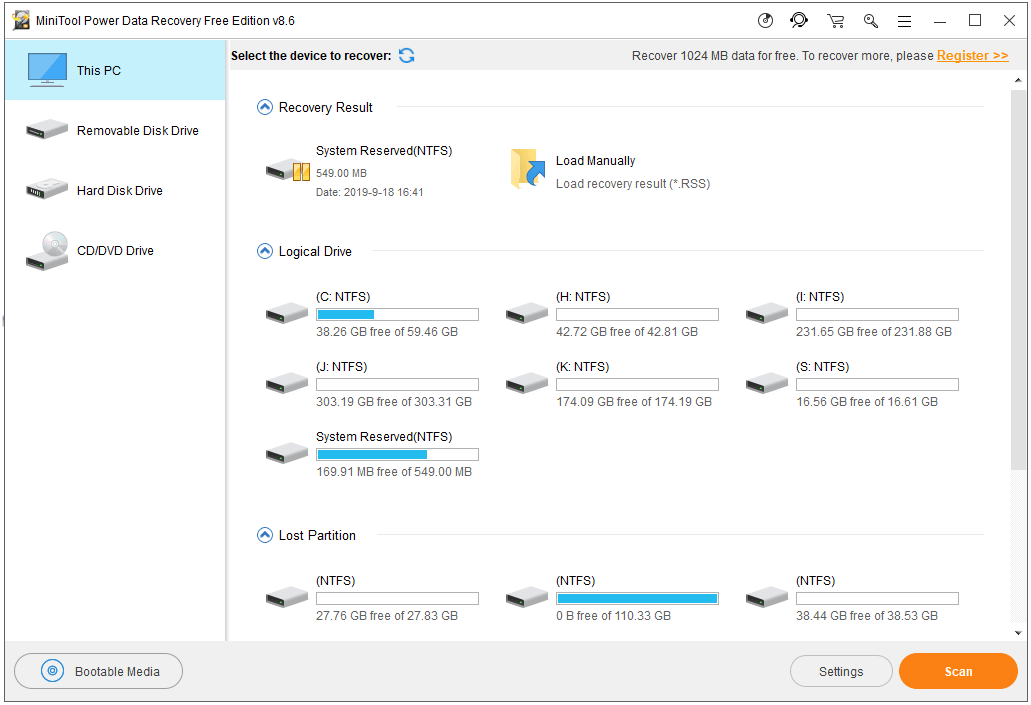

![إذا تعذر على iTunes الخاص بك نسخ iPhone احتياطيًا ، فجرّب هذه الطرق [نصائح MiniTool]](https://gov-civil-setubal.pt/img/ios-file-recovery-tips/21/if-your-itunes-could-not-back-up-iphone.jpg)


![4 طرق لحذف الملفات المقفلة (دليل خطوة بخطوة) [أخبار MiniTool]](https://gov-civil-setubal.pt/img/minitool-news-center/30/4-methods-delete-locked-files.jpg)

![كيفية نسخ ISO إلى USB بسهولة [بضع نقرات فقط]](https://gov-civil-setubal.pt/img/news/06/how-to-burn-iso-to-usb-easily-just-a-few-clicks-1.png)
![كيفية إصلاح المشكلة التي لا يقوم OneDrive بتسجيل الدخول إليها [أخبار MiniTool]](https://gov-civil-setubal.pt/img/minitool-news-center/59/how-fix-issue-that-onedrive-won-t-sign.png)




![كيف يمكنك تصدير جهات اتصال iPhone إلى CSV بسرعة؟ [نصائح MiniTool]](https://gov-civil-setubal.pt/img/ios-file-recovery-tips/72/how-can-you-export-iphone-contacts-csv-quickly.jpg)



![ما هو تنسيق القرص العالمي (UDF) وكيفية استخدامه [MiniTool Wiki]](https://gov-civil-setubal.pt/img/minitool-wiki-library/01/what-is-udf.png)


