كيفية التحقق من استخدام تخزين ألعاب Steam: برنامج تعليمي عام
How To Check Steam Games Storage Use General Tutorial
مع إضافة ألعاب جديدة طوال الوقت، سيأتي يوم تنفد فيه مساحة تخزين Steam. وبالتالي، من الضروري التحقق من استخدام مساحة تخزين ألعاب Steam وتحرير مساحة تخزين للألعاب الجديدة. استمر في قراءة هذا الدليل MiniTool للحصول على مزيد من التفاصيل.
استخدم مدير التخزين لعرض تخزين الألعاب في Steam
من المعروف أن ألعاب الكمبيوتر تتطلب دائمًا مساحة تخزين كبيرة. على سبيل المثال، اللعبة الأكثر شعبية في الوقت الحاضر، Black Myth: Wukong، يبلغ حجم تنزيلها 130 جيجابايت بدقة عالية لإصدار الكمبيوتر الشخصي.
إذا قمت بتثبيت بعض الألعاب المشابهة التي تتطلب مساحة تخزين كبيرة، فسوف يمتلئ محرك الأقراص الثابتة لديك بسرعة. في هذه الحالة، يمكنك استخدام مدير التخزين المدمج في Steam للتحقق من مساحة التخزين التي تشغلها ألعابك.
وظيفة ذات صلة: كيفية تنزيل ألعاب Steam و Steam على نظام Windows
مدير تخزين البخار يعرض قائمة بجميع الألعاب الموجودة على جهاز الكمبيوتر الخاص بك، بالإضافة إلى مساحة التخزين التي تستخدمها كل لعبة. إذا كانت هناك لعبة تشغل مساحة كبيرة جدًا، فيمكنك حذفها بسرعة هناك وتحرير مساحة التخزين. إليك الآن كيفية التحقق من سعة تخزين Steam باستخدام Storage Manager.
الخطوة 1: انتقل إلى تطبيق Steam على جهاز الكمبيوتر الخاص بك.
الخطوة 2: أدخل مدير تخزين البخار .
إعدادات البخار : اضغط على بخار في الزاوية العلوية اليسرى من الصفحة الرئيسية، ثم حدد إعدادات . تحت إعدادات نافذة، حدد موقع وانقر تخزين من اللوحة اليسرى.

إدارة التنزيلات : اضغط على إدارة التنزيلات في أسفل الصفحة الرئيسية، انتقل إلى جير أيقونة، وانقر عليها. ثم اختر تخزين علامة التبويب في إعدادات البخار .
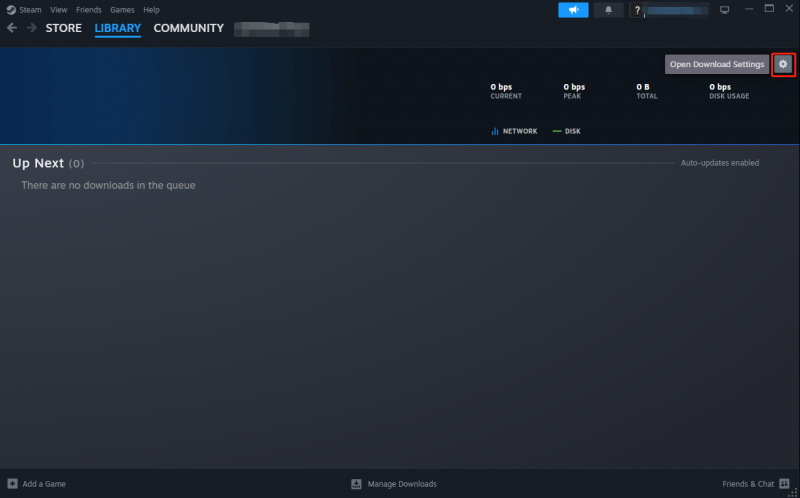
الخطوة 4: في تخزين القسم، يمكنك عرض إجمالي سعة التخزين لمحرك الأقراص، والمساحة المتوفرة، والمساحة التي تم استخدامها. فيما يلي المساحة المحددة المطلوبة لكل لعبة. هنا يسمح لك بإضافة محركات أقراص أخرى حتى تتمكن من ذلك انقل ألعابك إلى محرك أقراص آخر .
تحرير مساحة التخزين على Steam
في الواقع، لا تشغل الألعاب مساحة تخزينية فقط. يحتفظ Steam أيضًا بمساحة مشغولة مؤقتًا لملفات ذاكرة التخزين المؤقت أو تنزيلات الألعاب الملغاة أو الفاشلة. بهذه الطريقة، بعد قضاء بعض الوقت للتحقق من استخدام مساحة تخزين ألعاب Steam، فهذا هو الوقت المناسب لإزالة تلك البيانات غير الضرورية لتحرير مساحة التخزين الخاصة بك.
نصائح: قبل إزالة الألعاب والبيانات غير المرغوب فيها، يمكنك أيضًا إنشاء نسخ احتياطية في حالة احتياجك إليها يومًا ما. نوصي باستخدام ميني تول شادو ميكر . يوفر ميزة النسخ الاحتياطي التي تمكنك من ذلك النسخ الاحتياطي للمجلدات والملفات والأقراص والنظام وما شابه.تجربة MiniTool ShadowMaker انقر للتنزيل 100% نظيفة وآمنة
فيما يلي الخطوات التفصيلية لتنظيف وحدة تخزين Steam.
الخطوة 1: اذهب إلى بخار > إعدادات > تخزين . إذا كان لديك أكثر من محرك أقراص واحد، فانتقل إلى الأعلى لاختيار محرك أقراص. بعد ذلك سترى الألعاب التي قمت بتخزينها على محرك الأقراص هذا وستقوم بإلغاء تثبيتها حسب حاجتك.
الخطوة 2: حدد اللعبة التي تريد إزالتها وحدد المربع الموجود في أقصى اليمين. ثم يمكنك إزالته من محرك الأقراص بالنقر فوق إلغاء التثبيت .
الخطوة 3: وأخيرا، انتقل إلى التنزيلات القسم تحت إعدادات البخار . انقر فوق مسح ذاكرة التخزين المؤقت لتنظيف تلك الملفات المؤقتة التي تم تنزيلها بواسطة Steam في الماضي.
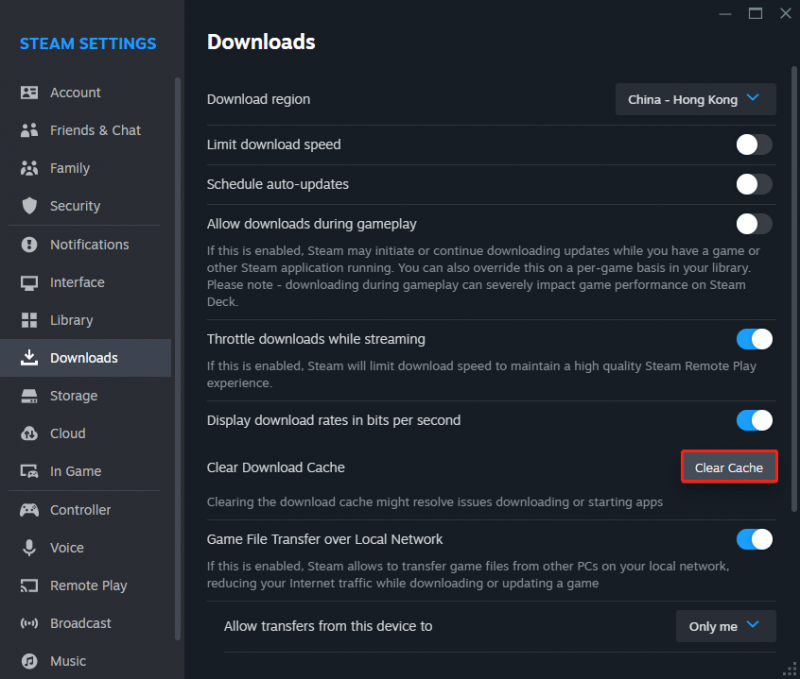
النصائح ذات الصلة
لتجنب حدوث مشكلات في التنزيل أو مساحة التخزين في المستقبل، من الضروري إدارة استخدام تخزين Steam الخاص بك بانتظام. يجب عليك حذف أي ألعاب قديمة أو تلك التي لم تعد تلعبها للتأكد من أن لديك مساحة كافية لألعابك الجديدة.
لا تقلق بشأن عدم قدرتك على العثور على الألعاب التي قمت بإلغاء تثبيتها نظرًا لأنها لا تزال محفوظة في مكتبة Steam. يمكنك أيضًا تثبيتها من خلال النسخة الاحتياطية السابقة.
الخط السفلي
بخطوات سهلة للغاية، يمكنك التحقق من استخدام مساحة تخزين ألعاب Steam. إذا كنت تريد تنظيف البيانات المؤقتة والألعاب القديمة لتحرير مساحة التخزين الخاصة بك، فيمكنك اتباع البرنامج التعليمي التدريجي أعلاه.



![Windows 8.1 لن يتم تحديثه! حل هذه المشكلة الآن! [أخبار MiniTool]](https://gov-civil-setubal.pt/img/minitool-news-center/02/windows-8-1-won-t-update.png)
![5 طرق لإصلاح خطأ SU-41333-4 في PS4 Console [أداة صغيرة]](https://gov-civil-setubal.pt/img/tipps-fur-datentr-gerverwaltung/01/5-wege-den-fehler-su-41333-4-auf-der-ps4-konsole-zu-beheben.jpg)

![ما هو SSD over-Provisioning (OP)؟ كيفية إعداد OP على محركات أقراص الحالة الصلبة؟ [نصائح MiniTool]](https://gov-civil-setubal.pt/img/disk-partition-tips/92/what-is-ssd-over-provisioning.png)


![كيفية إعادة تعيين / تغيير كلمة مرور Discord على سطح المكتب / الهاتف المحمول [أخبار MiniTool]](https://gov-civil-setubal.pt/img/minitool-news-center/55/how-reset-change-discord-password-desktop-mobile.png)


![4 طرق لإصلاح رمز الخطأ 0x80070426 على Windows 10 [أخبار MiniTool]](https://gov-civil-setubal.pt/img/minitool-news-center/55/4-methods-fix-error-code-0x80070426-windows-10.png)


![كيفية إلغاء نسيان جهاز Bluetooth على iPhone / Android / الكمبيوتر المحمول؟ [نصائح MiniTool]](https://gov-civil-setubal.pt/img/news/00/how-to-unforget-a-bluetooth-device-on-iphone/android/laptop-minitool-tips-1.png)
![تحسين أداء الكمبيوتر للألعاب عبر MSI Game Boost & Other Ways [MiniTool Tips]](https://gov-civil-setubal.pt/img/disk-partition-tips/34/improve-pc-performance.png)

![الحد الأدنى لحالة المعالج في Windows 10: 5٪ أو 0٪ أو 1٪ أو 100٪ أو 99٪ [MiniTool Wiki]](https://gov-civil-setubal.pt/img/minitool-wiki-library/40/minimum-processor-state-windows-10.jpg)
![كيفية تنزيل Safari لنظام التشغيل Windows 10 وتثبيته؟ [أخبار MiniTool]](https://gov-civil-setubal.pt/img/minitool-news-center/27/how-download-install-safari.png)