كيفية تعطيل تحسينات ملء الشاشة لنظام التشغيل Windows 10 [أخبار MiniTool]
How Disable Fullscreen Optimizations Windows 10
ملخص :
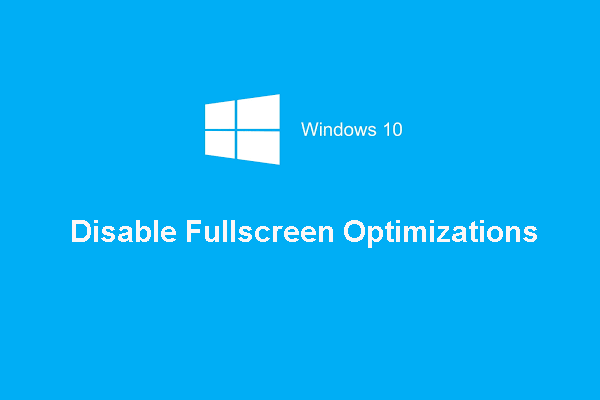
تسمح ميزة تحسينات ملء الشاشة لنظام التشغيل بتحسين أداء الألعاب والتطبيقات عند تشغيلها في وضع ملء الشاشة. ولكن هل تعرف كيفية تعطيل تحسينات ملء الشاشة؟ هذا المنصب من أداة MiniTool سوف تظهر لك الحلول.
ما هي تحسينات ملء الشاشة؟
تحسين ملء الشاشة هو ميزة جديدة في نظام التشغيل Windows 10 تم تصميمها من أجل تحسين أداء جهاز الكمبيوتر الخاص بك أثناء جلسات اللعب وكذلك تشغيل اللعبة على شاشة كاملة بلا حدود. عندما يتم تمكين ميزة تحسينات ملء الشاشة ، فإنها تسمح لنظام التشغيل بتحسين أداء الألعاب والتطبيقات عند تشغيلها في وضع ملء الشاشة. يتم تمكين ميزة ملء الشاشة افتراضيًا وهي متوفرة بدءًا من إصدار Windows 17093.
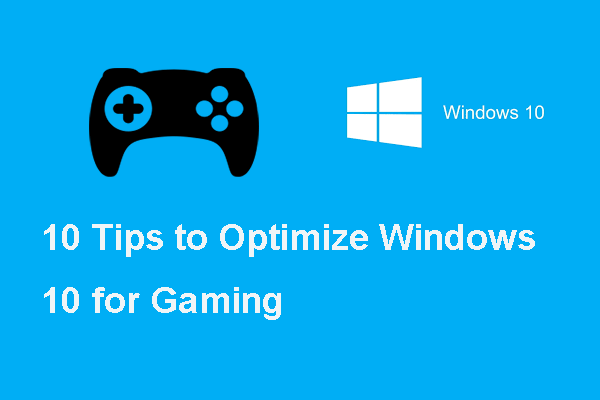 إليك 10 نصائح لتحسين Windows 10 للألعاب
إليك 10 نصائح لتحسين Windows 10 للألعاب إذا كنت ترغب في تحسين أداء الألعاب على نظام التشغيل Windows 10 ، فسوف يوضح لك هذا المنشور كيفية تحسين نظام التشغيل Windows 10 للألعاب.
قراءة المزيدومع ذلك ، لاحظ بعض المستخدمين أن ميزة تحسين ملء الشاشة هذه قد لا تعمل بشكل صحيح ولا تعمل على تحسين أداء التطبيق كما هو متوقع. والأسوأ من ذلك ، أنه يتسبب في انخفاض معدل الإطارات. لذا ، فهم يتساءلون عما إذا كان من الممكن لهم تعطيل تحسينات ملء الشاشة لنظام التشغيل Windows 10.
لذلك ، في القسم التالي ، سنوضح لك كيفية تعطيل تحسينات ملء الشاشة.
كيفية تعطيل تحسينات ملء الشاشة لنظام التشغيل Windows 10؟
في هذا الجزء ، سنوضح لك طريقة تعطيل تحسينات ملء الشاشة لنظام التشغيل Windows 10. هناك عدة طرق لتعطيل تحسينات ملء الشاشة لنظام التشغيل Windows 10.
تعطيل تحسينات ملء الشاشة عبر الإعدادات
بالنسبة لكيفية تعطيل تحسينات ملء الشاشة لنظام التشغيل Windows 10 ، سنوضح لك كيفية تعطيل تحسينات ملء الشاشة عبر الإعدادات.
الآن ، ها هو البرنامج التعليمي.
- صحافة نافذة او شباك مفتاح s و أنا مفتاح معا لفتح إعدادات .
- في نافذة الإعدادات ، انقر فوق النظام .
- ثم اضغط عرض علامة تبويب من اللوحة اليسرى.
- ثم اختر إعدادات الرسومات المتقدمة .
- في النافذة المنبثقة ، قم بإلغاء تحديد الخيار تفعيل تحسينات ملء الشاشة .
عند الانتهاء من جميع الخطوات ، تكون قد قمت بتعطيل تحسينات ملء الشاشة لنظام التشغيل Windows 10.
تعطيل تحسينات ملء الشاشة عبر محرر التسجيل
إلى جانب تعطيل تحسينات ملء الشاشة عبر الإعدادات ، يمكنك أيضًا اختيار تعطيل تحسينات ملء الشاشة عبر محرر التسجيل.
الآن ، ها هو البرنامج التعليمي.
- صحافة شبابيك مفتاح و ر مفتاح معا لفتح يركض الحوار.
- نوع رجديت في المربع وانقر حسنا لاستكمال.
- في نافذة محرر التسجيل ، انتقل إلى ملف HKEY_CURRENT_USER نظام GameConfigStore مجلد.
- ثم انقر بزر الماوس الأيمن على الجانب الأيمن واختر جديد > قيمة DWORD (32 بت) لاستكمال.
- سمها باسم GameDVR_FSE السلوك .
- ثم انقر نقرًا مزدوجًا فوقه لتغيير بيانات القيمة الخاصة به. اضبط بيانات القيمة الخاصة به على 2 لتعطيل ميزة تحسينات ملء الشاشة.
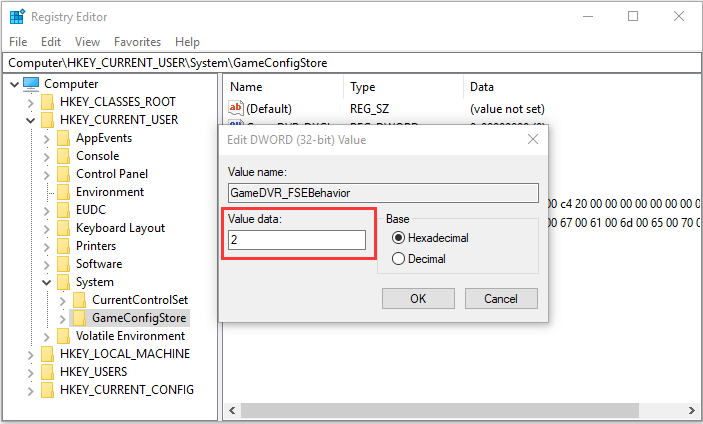
بعد ذلك ، احفظ هذه التغييرات واخرج من نافذة محرر التسجيل. عند الانتهاء من جميع الخطوات ، تكون قد نجحت في تعطيل تحسينات ملء الشاشة.
تعطيل تحسينات ملء الشاشة لتطبيق معين
إذا كنت ترغب في تعطيل تحسينات ملء الشاشة لتطبيق معين ، فإن هذا الجزء مفيد لك. سنوضح لك كيفية تعطيل تحسين ملء الشاشة لتطبيق معين.
الآن ، ها هو البرنامج التعليمي.
- انقر بزر الماوس الأيمن فوق التطبيق الذي تريد تعطيل التحسينات الكاملة.
- ثم اختر الخصائص .
- ثم انتقل إلى التوافق التبويب.
- تحقق من الخيار تعطيل تحسينات ملء الشاشة .
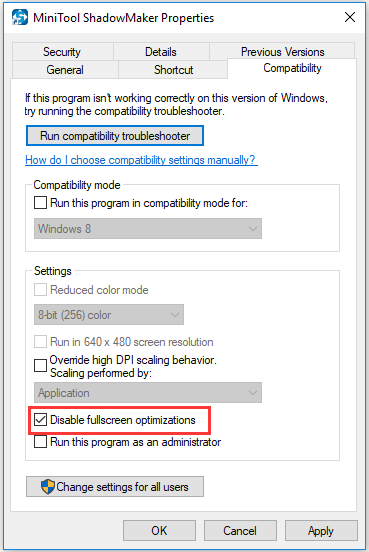
بعد ذلك ، قمت بتعطيل تحسينات ملء الشاشة بنجاح لتطبيق معين.
تعطيل تحسينات ملء الشاشة لجميع المستخدمين
بصرف النظر عن تعطيل تحسينات ملء الشاشة لتطبيق معين ، يمكنك أيضًا اختيار تعطيل تحسينات ملء الشاشة لجميع المستخدمين.
الآن ، ها هو البرنامج التعليمي.
1. انقر بزر الماوس الأيمن فوق التطبيق الذي تريد تعطيل تحسينات ملء الشاشة.
2. اختر الخصائص .
3. ثم انتقل إلى التوافق التبويب.
4. ثم انقر فوق قم بتغيير الإعدادات لجميع المستخدمين .
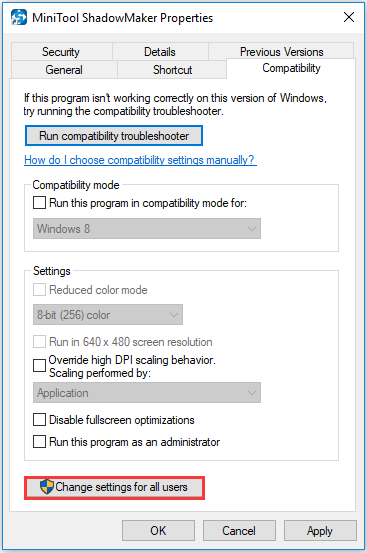
5. في النافذة المنبثقة ، حدد الخيار تعطيل تحسينات ملء الشاشة .
6. ثم انقر فوق تطبيق و حسنا لحفظ التغييرات.
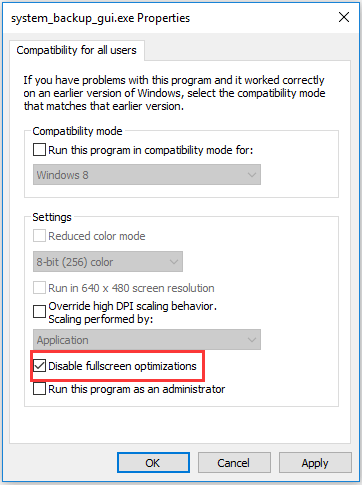
عند الانتهاء من جميع الخطوات ، تكون قد عطلت تحسينات ملء الشاشة لجميع المستخدمين.
مقالات لها صلة: قم بتغيير إعدادات العرض في Windows 10 لتحسين جودة العرض
الكلمات الأخيرة
باختصار ، لقد قدم هذا المنشور ماهية ميزة تحسينات ملء الشاشة وكيفية تعطيل تحسينات ملء الشاشة بأربع طرق. إذا كنت ترغب في تعطيل تحسينات ملء الشاشة لنظام التشغيل Windows 10 ، فجرّب هذه الطرق. إذا كانت لديك أي فكرة مختلفة عن تعطيل تحسينات ملء الشاشة ، فيرجى مشاركتها في منطقة التعليق.












![ترقية Windows 10 الموضعية: دليل خطوة بخطوة [أخبار MiniTool]](https://gov-civil-setubal.pt/img/minitool-news-center/23/windows-10-place-upgrade.png)



![مقدمة كاملة عن طريقة POST وأنواعها المختلفة [MiniTool Wiki]](https://gov-civil-setubal.pt/img/minitool-wiki-library/23/full-introduction-post.png)
![هل كاسبيرسكي آمن للاستخدام؟ ما مدى أمانها؟ كيفية تنزيله؟ [نصائح MiniTool]](https://gov-civil-setubal.pt/img/backup-tips/8A/is-kaspersky-safe-to-use-how-safe-is-it-how-to-download-it-minitool-tips-1.png)
![كيفية تعطيل DEP (منع تنفيذ البيانات) Windows 10 [نصائح MiniTool]](https://gov-civil-setubal.pt/img/data-recovery-tips/03/how-disable-dep-windows-10.jpg)
![تعطل تطبيق الصور على Windows 10 ، كيفية الإصلاح [أخبار MiniTool]](https://gov-civil-setubal.pt/img/minitool-news-center/38/photo-app-crashing-windows-10.png)