تنظيف القرص ينظف مجلد التنزيلات في Windows 10 بعد التحديث [أخبار MiniTool]
Disk Cleanup Cleans Downloads Folder Windows 10 After Update
ملخص :
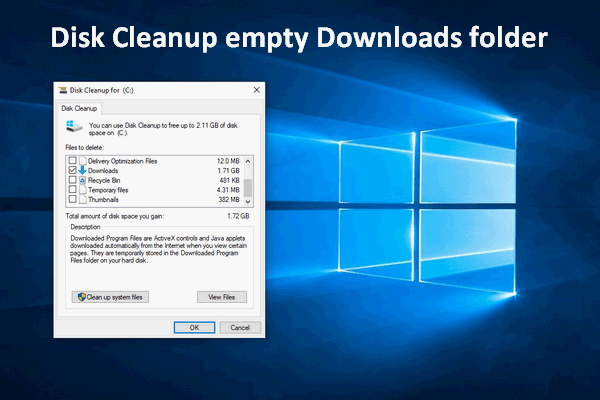
بشكل عام ، يستخدم مستخدمو Windows 'تنظيف القرص' لتحرير مساحة القرص في الاستخدام اليومي. ستحذف هذه الأداة الملفات القديمة وغير الضرورية لإفساح المجال لك. ولكن في الآونة الأخيرة ، يجب أن تكون أكثر حرصًا عند استخدامه على Windows 10 October 2018 Update لأنه قد يمسح مجلد التنزيلات الخاص بك.
Toll now ، تم إصلاح خطأ حذف الملف المزعج الذي تم العثور عليه مؤخرًا على تحديث Windows 10 October 2018 بواسطة Microsoft (على الأقل للمختبرين حاليًا). الآن ، هناك مشكلة أخرى في حذف الملفات - تنظيف القرص فارغة مجلد التنزيلات (أيضًا في تحديث أكتوبر 2018 لنظام التشغيل Windows 10).
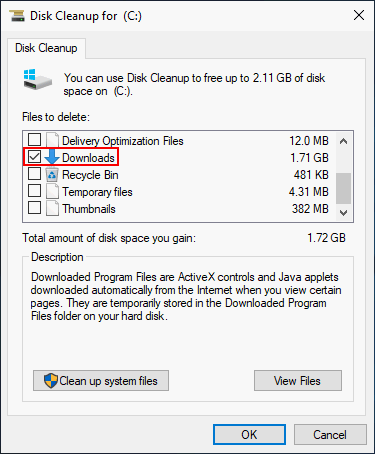
سيؤدي تنظيف القرص إلى إفراغ مجلد التنزيلات
لن يشغل عدد كبير جدًا من الملفات المؤقتة وغير الضرورية مساحة القرص فحسب ، بل سيؤثر أيضًا على سرعة استجابة الكمبيوتر. لهذا السبب يميل الناس للبدء تنظيف القرص ، أداة التنظيف المدمجة في Windows ، لإزالة تلك الملفات غير الضرورية. يصبح هذا ضروريًا بعد تثبيت تحديث أكتوبر 2018 لنظام التشغيل Windows 10 على جهاز الكمبيوتر.
ومع ذلك ، أنصحك بعمل نسخة احتياطية من مجلد التنزيلات قبل استخدام Disk Cleanup. لماذا ا؟ هذا ببساطة لأنه تمت إضافة مجلد التنزيلات كموقع إضافي بواسطة Microsoft ويمكن إزالة الملفات المحفوظة هنا بسهولة. وهذا يعني أن Disk Cleanup سينظف مجلد التنزيلات أثناء عملية التنظيف.
روتين استخدام 'تنظيف القرص':
- ابدأ الأداة.
- تحقق من جميع الخيارات الافتراضية للكمبيوتر.
- انقر فوق الزر 'موافق' لبدء عملية التنظيف.
إذا كنت تستخدم Disk Cleanup بنفس الطريقة في تحديث Windows 10 October 2018 ، فسوف تقوم بتنظيف مجلد التنزيلات أيضًا. كما قلت من قبل ، تمت إضافة مجلد التنزيلات كخيار جديد بهدوء بواسطة Microsoft ، لذلك سيتم فحصه لمسحه.
يعد تنظيف القرص في تحديث أكتوبر 2018 لنظام التشغيل Windows 10 أمر خطير
بالتأكيد ، هذا التصميم مناسب لأولئك الأشخاص الذين يريدون تنظيف المجلد تمامًا لأنه يستخدم فقط للملفات المؤقتة. ومع ذلك ، بالنسبة للأشخاص الآخرين الذين يرغبون في الاحتفاظ بالملفات المحفوظة في مجلد التنزيل ، فهذا أمر خطير.
لفترة طويلة ، اعتاد مستخدمو Windows على استخدام Disk Cleanup لتحرير المساحة ولن يغيروا الاختيار الافتراضي للخيارات قبل النقر على الزر 'موافق'. تجعل إضافة مجلدات التنزيلات في Disk Cleanup من الضروري التأكد من عدم تحديد 'التنزيلات' قبل بدء عملية التنظيف.
لمنع تحول هذا التصميم إلى كابوس لأولئك الأشخاص الذين لا يتوقعون حذف مجلدات التنزيل ، يجب عليك فحص المربعات المدرجة بعناية (تعرف على تلك التي تم تحديدها للتأكد من أن التنزيلات ليست واحدة منها) .
إليك كيفية استعادة الملفات المحذوفة في Windows 10 بسهولة.
ملحوظة: لا يساوي خيار 'التنزيلات' خيار 'ملفات البرامج التي تم تنزيلها' الذي يمكنك العثور عليه بسهولة أثناء عملية التنظيف في الماضي. في الواقع ، تشير 'التنزيلات' إلى 'عناصر تحكم ActiveX وتطبيقات Java الصغيرة التي يتم تنزيلها تلقائيًا عند عرض صفحات معينة' على الإنترنت.عرض وإلغاء تحديد التنزيلات أثناء تنظيف القرص
الخطوةالاولى : افتح Disk Cleanup بالطرق التالية.
- انقر فوق مربع البحث الموجود في الجانب الأيسر من شريط المهام وأدخل 'تنظيف القرص' ؛ ثم ، انقر فوق 'تنظيف القرص' من نتيجة البحث.
- ابدأ لوحة التحكم وإدخال 'تنظيف القرص' في مربع البحث ؛ ثم ، انقر فوق الخيار 'تحرير مساحة القرص عن طريق حذف الملفات غير الضرورية'.
- افتح موجه الأوامر واكتب 'cleanmgr' واضغط على 'Enter'.
- افتح حوار التشغيل بالضغط على 'Windows' + 'R' ؛ ثم اكتب 'cleanmgr' وانقر على زر 'موافق'.
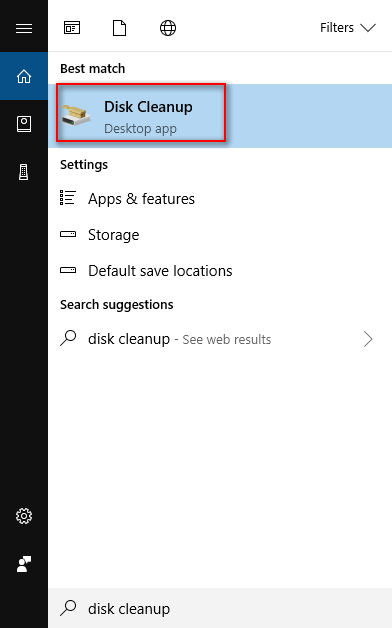
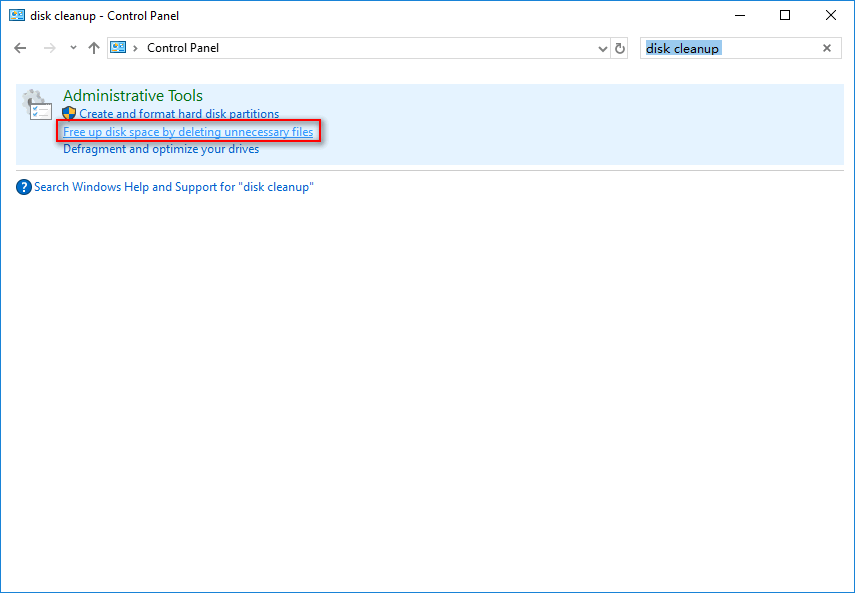
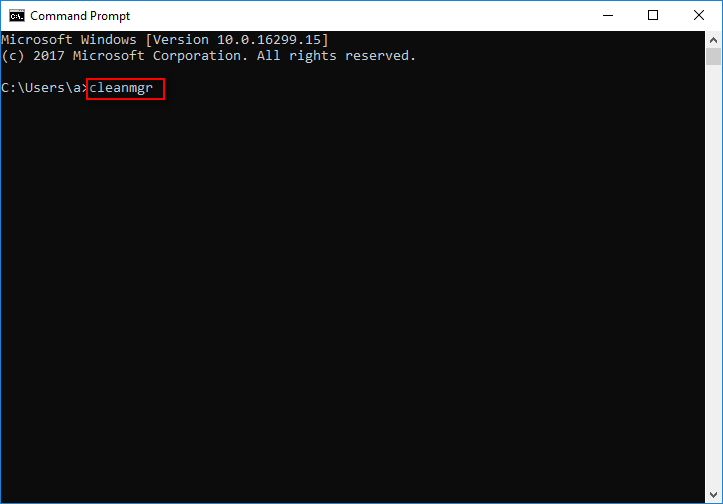
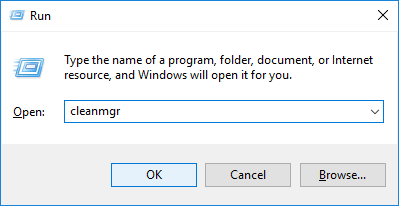
يخبرنا هذا المنشور بكل شيء عن كيفية استعادة البيانات بعد تنظيف diskpart:
 استعادة البيانات المفقودة عن طريق DiskPart Clean - تم الانتهاء من العمل
استعادة البيانات المفقودة عن طريق DiskPart Clean - تم الانتهاء من العمل إذا كنت بحاجة إلى استعادة البيانات المفقودة بواسطة DiskPart Clean ، ولكن ليس لديك خبرة ، فإن البرنامج الموصى به في هذه الصفحة سيكون مساعدك الرائع.
قراءة المزيدالخطوة الثانية : انقر فوق الزر 'موافق' في نافذة 'تنظيف القرص: تحديد محرك الأقراص'.
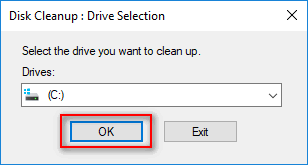
الخطوة الثالثة : انتظر عملية الحساب.
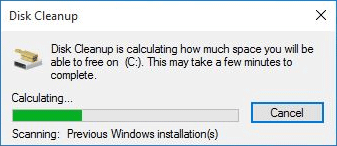
الخطوة الرابعة : تأكد من إلغاء تحديد 'Downloads' في نافذة 'Disk Cleanup for Fast (C :)'. ثم انقر فوق الزر 'موافق' للتأكيد وبدء التنظيف.
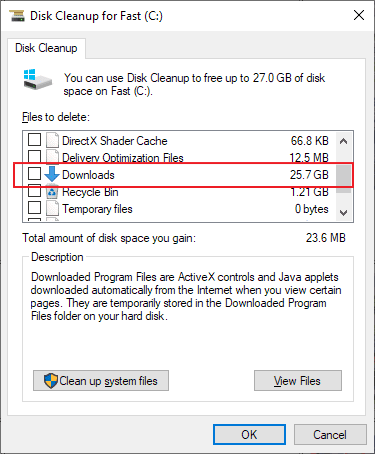
يمكنك تكرار الخطوة الأولى إلى الخطوة الرابعة لإعادة فحص التنزيلات إذا كنت تريد ذلك.


![فشل محرك الأقراص الثابتة للكمبيوتر المحمول من HP في التوقيت الصيفي القصير [إصلاح سريع] [أخبار MiniTool]](https://gov-civil-setubal.pt/img/minitool-news-center/37/hp-laptop-hard-drive-short-dst-failed.jpg)


![الإصلاح بسهولة: استعادة نظام Windows 10 عالقة أو قطع الاتصال [نصائح MiniTool]](https://gov-civil-setubal.pt/img/backup-tips/35/easily-fix-windows-10-system-restore-stuck.jpg)









![3 طرق لإصلاح خطأ ERR_TOO_MANY_REDIRECTS في Google Chrome [أخبار MiniTool]](https://gov-civil-setubal.pt/img/minitool-news-center/57/3-ways-fix-err_too_many_redirects-error-google-chrome.jpg)

![تؤدي إصلاحات إعدادات الشبكة إلى حظر دردشة الحفلة في Xbox [أخبار MiniTool]](https://gov-civil-setubal.pt/img/minitool-news-center/07/fixes-your-network-settings-are-blocking-party-chat-xbox.png)

![شاشة Android التي تعمل باللمس لا تعمل؟ كيف تتعامل مع هذه المشكلة؟ [نصائح MiniTool]](https://gov-civil-setubal.pt/img/android-file-recovery-tips/16/android-touch-screen-not-working.jpg)