إصلاحات كاملة لخطأ Atikmdag.sys BSoD على Windows 10/8/7 [نصائح MiniTool]
Full Fixes Atikmdag
ملخص :
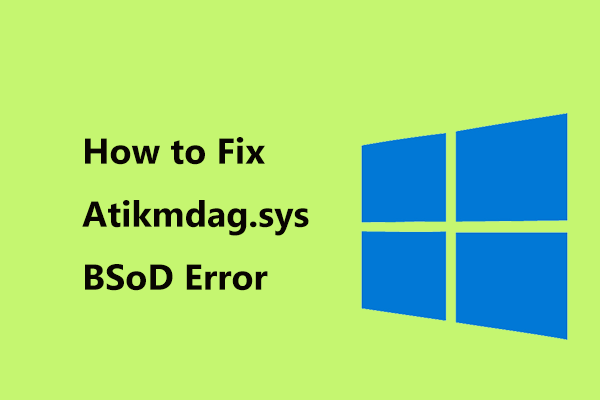
ما هو atikmdag.sys؟ ما الذي يسبب atikmdag.sys BSoD؟ كيف يمكنك إصلاح الشاشة الزرقاء atikmdag.sys في Windows 10/8/7؟ بعد قراءة هذا المنشور الذي كتبه حل MiniTool ، ستعرف إجابات هذه الأسئلة. إذا كنت منزعجًا من شاشة الموت الزرقاء ، فحاول إصلاحها الآن!
الإنتقال السريع :
شبابيك شاشة الموت الزرقاء (BSoD) هو كابوس للعديد من مستخدمي Windows ولا أحد يريد تجربته. ومع ذلك ، فإنه لا يمكن تجنبه ويظهر دائمًا بشكل غير متوقع ، مما يمنع النظام من التمهيد. أيضًا ، يُعرف باسم خطأ الإيقاف. من بين العديد من أخطاء الشاشة الزرقاء ، يعد atikmdag.sys BSoD مشكلة شائعة تحدث بشكل خاص في Windows 10/8/7.
ما هي شاشة Atikmdag.sys الزرقاء؟
عند القراءة هنا ، قد تسأل ما هو atikmdag.sys. Atikmdag.sys هو ملف برنامج تشغيل نظام يسمح لمكونات الأجهزة مثل بطاقة الرسومات بالاتصال بالبرنامج. Atikmdag هي اختصار لـ ATI Radeon Kernel Mode Driver Package. هذا الملف ضروري جدا. بمجرد تلفه ، يحدث خطأ atikmdag.sys.
في Windows 7 ، تظهر الشاشة الزرقاء atikmdag.sys عادةً عند بدء التشغيل أو أثناء استخدام أحد التطبيقات. يتعطل Windows فجأة ويقول ' تم اكتشاف مشكلة وتم إيقاف تشغيل Windows لمنع تلف جهاز الكمبيوتر الخاص بك. يبدو أن سبب المشكلة هو الملف التالي: atikmdag.sys '.
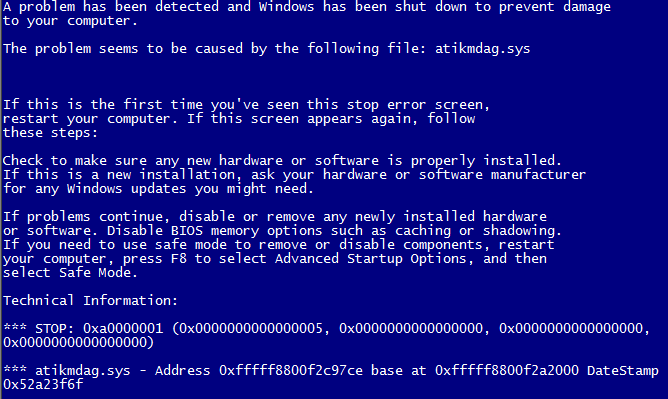
إذا قمت بترقية Windows 7 أو Windows 8 إلى Windows 10 ، فإن خطأ BSoD يمنع Windows من التمهيد وقد تتلقى رسالة الخطأ ' واجه جهاز الكمبيوتر الخاص بك مشكلة ويجب إعادة تشغيله '. عادةً ما يكون رمز الخطأ بجوار atikmdag.sys من أجل PAGE_FAULT_IN_NONPAGED_AREA ، VIDEO_TDR_FAILURE، SYSTEM_THREAD_EXCEPTION_NOT_HANDLED ، DRIVER_IRQL_NOT_LESS_OR_EQUAl ، إلخ.
حسنًا ، كيف يمكنك إصلاح شاشة الموت الزرقاء atikmdag.sys؟ يتم تقديم طرق متعددة لك ويجب أن تجربها واحدة تلو الأخرى لحل المشكلة.
كيفية إصلاح Atikmdag.sys BSoD Windows 10/8/7
عادةً ، عند حدوث خطأ atikmdag.sys ، لا يزال بإمكان Windows التمهيد إلى سطح المكتب. تستند العمليات التالية على هذا الموقف. إذا لم تتمكن من تمهيد النظام بشكل طبيعي ، فقد تحتاج إلى الانتقال إلى WinRE (بيئة استرداد Windows) أو الوضع الآمن لإجراء بعض الإصلاحات.
ملحوظة: يمكن تطبيق الإصلاحات التالية باستثناء الإصلاح 5 على الوضع الآمن. إذا سمحت الشاشة الزرقاء لنظام Windows الخاص بك بالفشل في الدخول إلى سطح المكتب ، فيجب عليك ذلك انتقل إلى الوضع الآمن مع الشبكات وتنفيذ هذه الإصلاحات.الإصلاح 1: إجراء فحص كامل للنظام بحثًا عن البرامج الضارة
قد تؤدي الإصابة بالفيروسات والبرامج الضارة إلى تلف ملف atikmdag.sys ، مما يتسبب في ظهور خطأ الشاشة الزرقاء. وبالتالي ، نوصيك بشدة بإجراء فحص كامل للنظام لإزالة التلف المحتمل للفيروسات.
للقيام بهذا العمل في Windows 10 ، يمكنك استخدام برنامج مكافحة الفيروسات الإضافي ، Windows Defender.
- اذهب إلى الإعدادات> التحديث والأمان .
- انقر ويندوز ديفندر وافتح مركز أمان Windows Defender.
- انقر الحماية من الفيروسات والتهديدات ، اذهب إلى فحص متقدم ، أختر مسح كامل وانقر إفحص الآن .
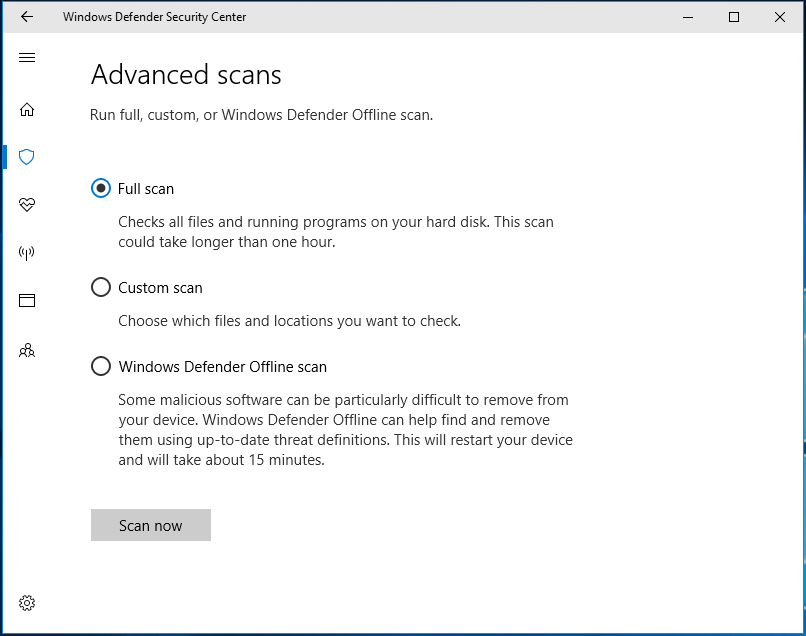
إذا كنت تستخدم برنامج مكافحة فيروسات في Windows 10/8/7 ، فما عليك سوى تشغيله وتشغيل فحص كامل للنظام على جهاز الكمبيوتر الخاص بك. قد تكون هذه الطريقة مفيدة لإصلاح مشكلة atikmdag.sys. إذا لم ينجح الأمر ، فجرّب الحل التالي.
الإصلاح 2: تحديث نظام Windows
تحافظ Microsoft دائمًا على إصدار تحديثات Windows لتحسين استقرار النظام وموثوقيته. إذا واجهت خطأ atikmdag.sys BSoD في Windows 10/8/7 ، فيمكنك محاولة ترقية النظام إلى أحدث إصدار. قد يكون هذا مفيدًا لإصلاح مشكلتك في بعض الأحيان.
إليك كيفية تحديث Windows 10:
- انتقل إلى الإعدادات> التحديث والأمان الى تحديث ويندوز الصفحة.
- ثم يقوم Windows بالبحث عن التحديثات.
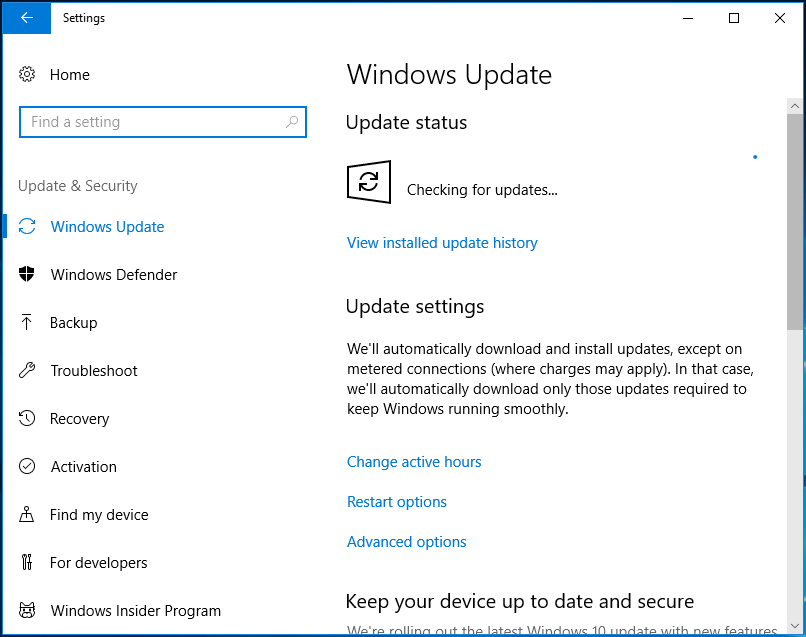
إذا تم فحص بعض التحديثات المتاحة ، فسيقوم Windows بتنزيلها وتثبيتها تلقائيًا. أعد تشغيل جهاز الكمبيوتر الخاص بك وقم بإنهاء التثبيت.
الإصلاح 3: تحديث برامج تشغيل ATI / AMD Radeon
قد تكون برامج تشغيل أجهزة عائلة ATI Radeon القديمة أو التالفة أحد المذنبين الرئيسيين وراء الخطأ مثل atikmdag.sys PAGE_FAULT_IN_NONPAGED_AREA و atikmdag.sys SYSTEM_ THREAD_EXCEPTION_NOT_HANDLED ، إلخ.
لمساعدتك ، يجب عليك اتباع هذه الخطوات لتحديث برنامج تشغيل الرسومات الخاص بك:
- في Windows 10/8/7 ، قم بإحضار ملف يركض نافذة عن طريق الضرب Win + R. .
- نوع devmgmt.msc وانقر حسنا للذهاب إلى إدارة الأجهزة.
- تحت محولات أجهزة العرض فئة ، انقر بزر الماوس الأيمن فوق بطاقة الرسومات الخاصة بك واختر تحديث السائق .
- اتبع التعليمات لتطبيق التحديث. ثم أعد تشغيل النظام.
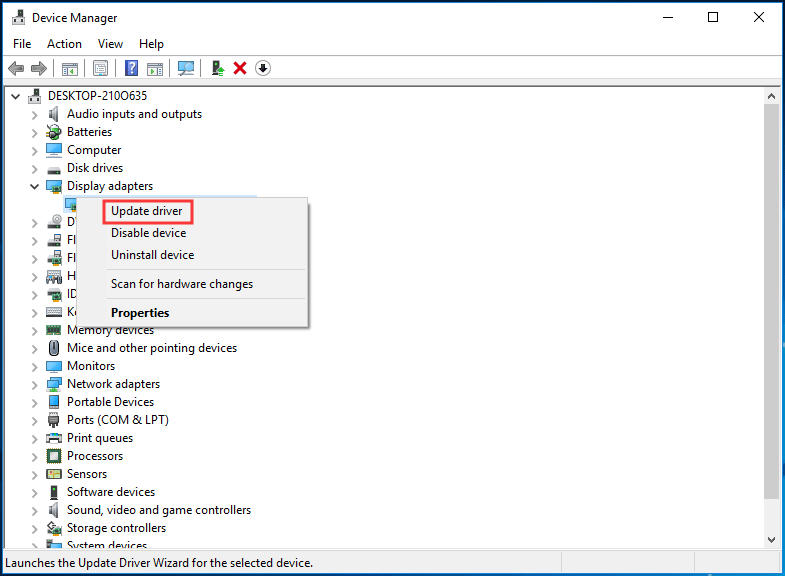
 كيفية تحديث برامج تشغيل الجهاز Windows 10 (طريقتان)
كيفية تحديث برامج تشغيل الجهاز Windows 10 (طريقتان) كيفية تحديث برامج تشغيل الجهاز في نظام التشغيل Windows 10؟ تحقق من طريقتين لتحديث برامج التشغيل Windows 10. يتوفر هنا أيضًا دليل حول كيفية تحديث جميع برامج التشغيل Windows 10.
قراءة المزيدبدلا من ذلك، إليك طريقة أخرى لتحديث برنامج تشغيل Radeon: انتقل إلى موقع AMD الإلكتروني ، قم بتنزيل وتثبيت أحدث برنامج تشغيل لبطاقة الفيديو لطراز جهاز الكمبيوتر الخاص بك.
تلميح: بالإضافة إلى ذلك ، يمكنك اختيار إلغاء تثبيت التثبيتات الحديثة المتعلقة ببرامج تشغيل ATI أو AMD Radeon للقضاء على المشكلة نظرًا لأن التثبيت الأخير هو على الأرجح سبب ظهور الشاشة الزرقاء. لذلك ، انقر فوق جهاز إلغاء التثبيت من قائمة السياق لإزالته. بعد ذلك ، احصل على أحدث برنامج تشغيل وأعد تثبيته على جهاز الكمبيوتر الخاص بك.الإصلاح 4: تشغيل مدقق ملفات النظام
قد تكون شاشة الموت الزرقاء ذات صلة بتسجيل Windows نظرًا لأن السجل يحتوي على ملفات مهمة يمكنها الحفاظ على تشغيل النظام بشكل صحيح. في حالة تلف سجل Windows ، قد يزعجك atikmdag.sys BSoD. لذلك ، يمكن أن يكون تشغيل System File Checker مفيدًا في فحص النظام وإصلاح الملفات التالفة.
1. انتقل إلى مربع البحث ، الإدخال كمد وتشغيل موجه الأوامر مع الحقوق الإدارية.
2. استخدم الأمر - sfc / scannow لفحص نظامك.
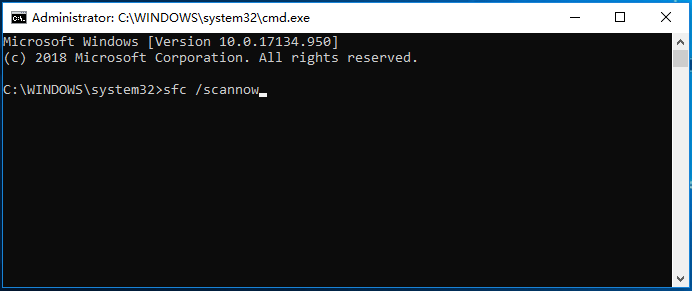
3. ستستغرق هذه العملية بعض الوقت. انتظر حتى يكتمل التحقق بنسبة 100٪.
4. بعد العملية ، يمكنك إعادة تشغيل جهاز الكمبيوتر الخاص بك.
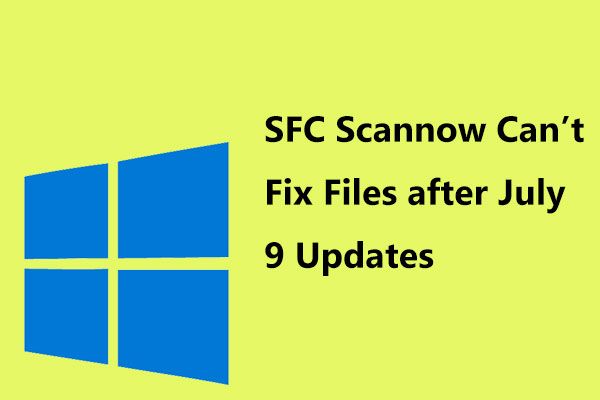 يتعذر على SFC Scannow إصلاح الملفات بعد تحديثات 9 يوليو ، تؤكد Microsoft
يتعذر على SFC Scannow إصلاح الملفات بعد تحديثات 9 يوليو ، تؤكد Microsoft أبلغ العديد من المستخدمين عن المشكلة - تعذر على Windows 10 SFC scannow إصلاح الملفات بعد تثبيت تحديثات 9 يوليو. الآن ، أكدت Microsoft هذه المشكلة.
قراءة المزيدالإصلاح 5: إجراء استعادة النظام
في Windows ، هناك خيار لك لاستعادة الكمبيوتر إلى نقطة زمنية والتراجع عن التغييرات الأخيرة. إنها استعادة النظام.
قد تؤدي بعض التغييرات غير المعروفة التي تم إجراؤها على جهاز الكمبيوتر الخاص بك مؤخرًا إلى خطأ BSoD PAGE_FAULT_IN_NONPAGED_AREA و VIDEO_TDR_FAILURE و DRIVER_IRQL_NOT_LESS_OR_EQUAl (atikmdag.sys).
إذا كانت لديك نقطة استعادة للنظام من قبل ، فيمكنك استخدامها لإصلاح مشكلتك واستعادة الملفات الهامة.
تلميح: إذا فشل Windows في التمهيد ، فيجب إجراء استعادة للنظام في WinRE بالضغط استعادة النظام في ال خيارات متقدمة الصفحة.اتبع الدليل أدناه:
- إدخال إنشاء نقطة استعادة النظام إلى مربع البحث في Windows 10/8/7 وانقر فوق النتيجة إلى ملف خصائص النظام نافذة او شباك.
- انقر على استعادة النظام زر.
- اختر نقطة استعادة قمت بإنشائها وقم بتأكيد العملية بالنقر فوق إنهاء .
- اتبع التعليمات التي تظهر على الشاشة لإكمال عملية الاستعادة.
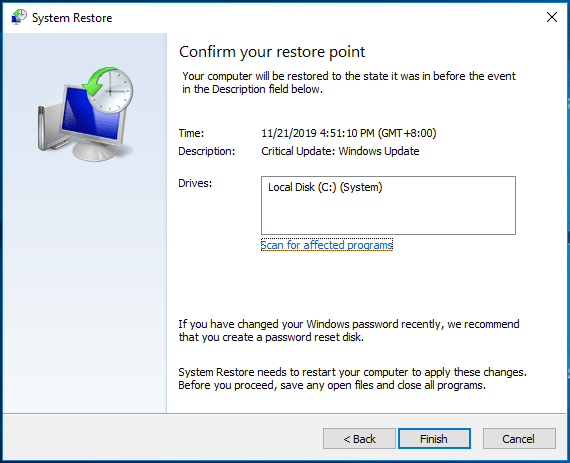
إذا لم يكن لديك نقطة استعادة ، بالطبع ، لن تساعدك هذه الطريقة وتحتاج إلى الانتقال إلى الإصلاح التالي.
الإصلاح 6: فحص القرص الصلب الخاص بك
إذا كان هناك خطأ ما في محرك الأقراص الثابتة ، فقد يظهر خطأ إيقاف atikmdag.sys BSoD من اللون الأزرق بغض النظر عن أنك تستخدم Windows 7 أو Windows 8 أو Windows 10. هنا ، يجب عليك التحقق من تلف القرص الصلب لإصلاح المشكلة .
دعنا نتعرف على كيفية القيام بذلك:
- وبالمثل ، افتح موجه الأوامر كمسؤول.
- إدخال chkdsk ج: / f و chkdsk ج: / ص . صحافة أدخل بعد كل أمر.
- إذا طلب منك Windows جدولة الفحص في المرة التالية التي تتم فيها إعادة تشغيل النظام ، فأدخل و . بعد ذلك ، أعد تشغيل جهاز الكمبيوتر الخاص بك لإجراء الفحص.
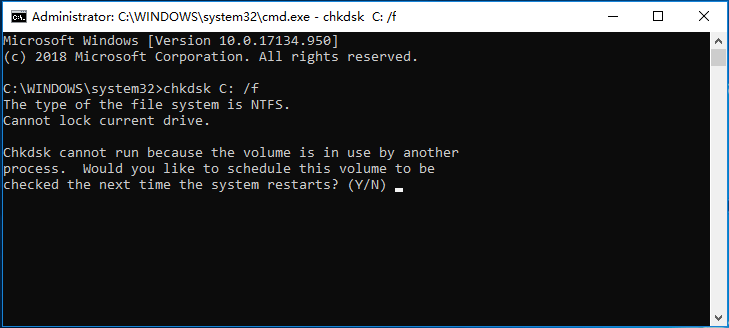
الإصلاح 7: إجراء تثبيت Windows Clean Install
إليك طريقة أخرى لإصلاح الشاشة الزرقاء atikmdag.sys وهي تقوم بتثبيت نظيف لنظام التشغيل Windows 10/8/7. ستؤدي هذه الطريقة إلى مسح جميع التطبيقات المثبتة وبعض الملفات المخزنة على محرك أقراص النظام ولكنها فعالة لحل خطأ BSoD atikmgas.sys في Windows.
نسخ الملفات احتياطيًا قبل التثبيت النظيف
كما ذكرنا أعلاه ، ستفقد البيانات بعد إعادة تثبيت نظام Windows ، لذلك نوصيك بشدة بعمل نسخة احتياطية من ملفاتك أو مجلداتك المهمة أولاً وقبل كل شيء. للقيام بهذه المهمة ، يمكنك استخدام المحترف برنامج النسخ الاحتياطي لنظام Windows ، MiniTool ShadowMaker. ما عليك سوى تنزيل MiniTool ShadowMaker Trial Edition من زر التنزيل وتثبيته على جهاز الكمبيوتر الخاص بك.
تلميح: إذا كان جهاز الكمبيوتر الخاص بك غير قابل للتمهيد ، فأنت بحاجة إلى إنشاء قرص قابل للتمهيد أو محرك أقراص USB محمول منشئ الوسائط في برنامج النسخ الاحتياطي هذا. وبعد ذلك ، قم بتشغيل الكمبيوتر من الجهاز لبدء النسخ الاحتياطي للملف. هذا المشنور - كيفية عمل نسخة احتياطية من البيانات دون تشغيل Windows يظهر لك الكثير من المعلوماتإذا كان بإمكان Windows التمهيد ، فاتبع الآن هذه الخطوات لنسخ الملفات احتياطيًا.
1. قم بتشغيل MiniTool ShadowMaker.
2 بوصة دعم ، اذهب إلى مصدر لاختيار الملفات التي تريد نسخها احتياطيًا.
3. اذهب إلى المكان المقصود لاختيار مسار تخزين للملفات التي تم نسخها احتياطيًا.
4. انقر فوق اعمل نسخة احتياطية الان لأداء مهمة النسخ الاحتياطي مرة واحدة.
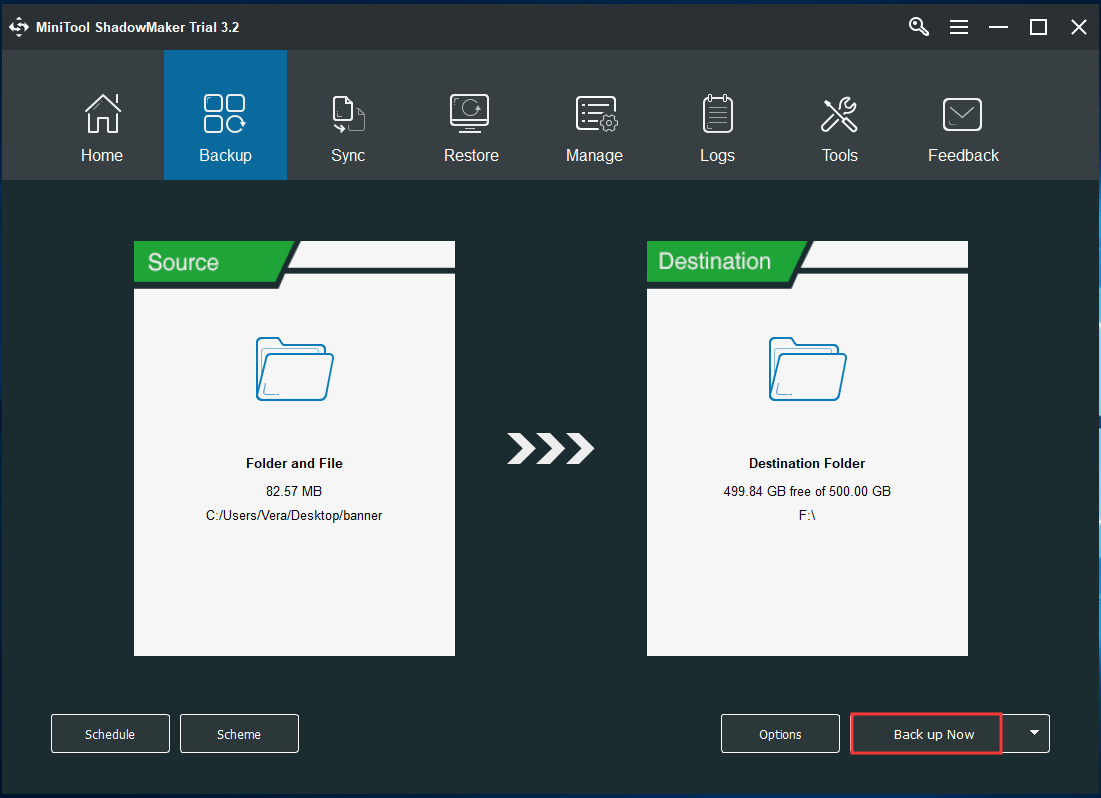
تثبيت نظيف
بعد النسخ الاحتياطي للملف ، قم الآن بإجراء التثبيت النظيف لنظام التشغيل Windows 10/8/7. للقيام بهذا العمل ، عليك الذهاب إلى موقع التنزيل ، اختر إصدار Windows واحدًا لصفحة التنزيل المقابلة واتبع الإرشادات التي تظهر على الشاشة لإنشاء قرص تثبيت أو محرك أقراص فلاش USB بحيث يمكنك تثبيت نسخة جديدة من Windows من الوسائط.
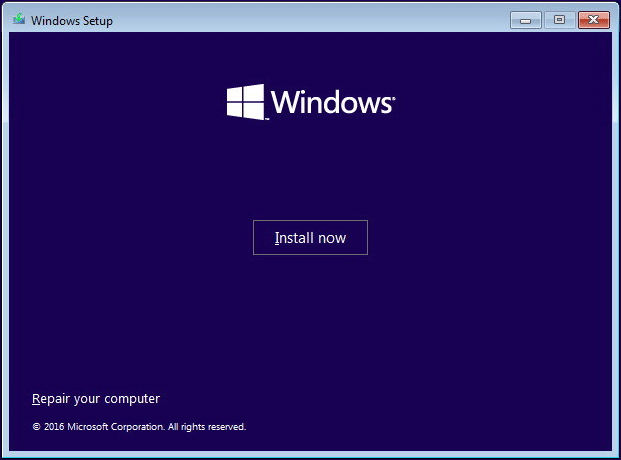
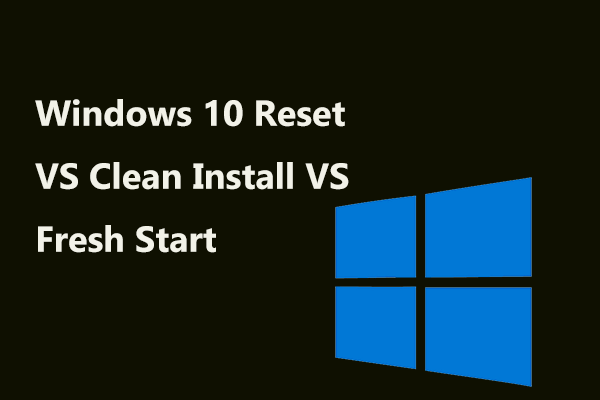 Windows 10 Reset VS Clean Install VS Fresh Start ، التفاصيل هنا!
Windows 10 Reset VS Clean Install VS Fresh Start ، التفاصيل هنا! Windows 10 إعادة تعيين VS Clean Install VS بداية جديدة ، ما الفرق؟ اقرأ هذا المنشور للتعرف عليهم واختيار واحد مناسب لإعادة تثبيت نظام التشغيل.
قراءة المزيدالإصلاح 8: تغيير ذاكرة الوصول العشوائي
إذا كانت كل هذه الحلول لا تعمل على حل مشكلة atikmdag.sys BSoD Windows 7/8/10 ، فربما تتعرض ذاكرة الوصول العشوائي للتلف أو التلف. يمكنك إجراء فحص باستخدام أداة تشخيص ذاكرة Windows أو Memtest86. إذا تم العثور على أخطاء ، فاستبدل ذاكرة الوصول العشوائي التالفة بأخرى جديدة.
تلميح: هذا المشنور - كيف تتحقق مما إذا كانت ذاكرة الوصول العشوائي سيئة؟ 8 أعراض ذاكرة الوصول العشوائي السيئة تناسبك يعرض بعض علامات نفاد ذاكرة الوصول العشوائي ، وكذلك كيفية التحقق من ذاكرة الوصول العشوائي وقد تكون مهتمًا بها.فيما يلي 8 طرق لإصلاح atikmdag.sys Windows 10/8/7. إذا كنت تواجه هذه الشاشة الزرقاء لخطأ إيقاف الموت ، فقط جربها ويجب عليك إصلاحها بسهولة. أيضًا ، يمكنك مشاركتها على Twitter لمساعدة المزيد من الأشخاص الذين يعانون من الشاشة الزرقاء.


![حساب Windows 10 المحلي مقابل حساب Microsoft ، أيهما يجب استخدامه؟ [أخبار MiniTool]](https://gov-civil-setubal.pt/img/minitool-news-center/91/windows-10-local-account-vs-microsoft-account.png)

![فشل 3 طرق لإدارة التمهيد في العثور على أداة تحميل نظام التشغيل [نصائح MiniTool]](https://gov-civil-setubal.pt/img/backup-tips/55/top-3-ways-boot-manager-failed-find-os-loader.png)
![هل يمكنني إعادة تثبيت متجر Microsoft على نظام Windows الخاص بي؟ [أخبار MiniTool]](https://gov-civil-setubal.pt/img/minitool-news-center/92/can-i-reinstall-microsoft-store-my-windows.png)

![كيفية إصلاح خطأ التثبيت 0x80070103 في نظام التشغيل Windows 11؟ [8 طرق]](https://gov-civil-setubal.pt/img/backup-tips/19/how-fix-install-error-0x80070103-windows-11.png)
![مقدمة إلى فيروس قطاع التمهيد وطريقة إزالته [أخبار MiniTool]](https://gov-civil-setubal.pt/img/minitool-news-center/70/introduction-boot-sector-virus.jpg)



![ما هي سرعة المعالج الجيدة لأجهزة الكمبيوتر المحمول والكمبيوتر المكتبي؟ [أخبار MiniTool]](https://gov-civil-setubal.pt/img/minitool-news-center/05/what-is-good-processor-speed.png)




![قم بتنزيل VMware Workstation Player / Pro وتثبيته (16/15/14) [MiniTool Tips]](https://gov-civil-setubal.pt/img/news/19/download-and-install-vmware-workstation-player/pro-16/15/14-minitool-tips-1.png)

![كيفية استرداد البيانات من محرك الأقراص الثابتة Xbox One (نصائح مفيدة) [نصائح MiniTool]](https://gov-civil-setubal.pt/img/data-recovery-tips/48/how-recover-data-from-xbox-one-hard-drive.png)