تحجيم GPU [التعريف والأنواع الرئيسية والإيجابيات والسلبيات وتشغيل وإيقاف] [MiniTool Wiki]
Gpu Scaling Definition
الإنتقال السريع :
الحصول على أفضل تجربة لعبة هو التوقع المشترك لجميع اللاعبين. تعد الجودة العالية أحد أهم جوانب تجربة اللعبة الجيدة. ومع ذلك ، قد تواجه مشكلات مثل إخراج الصورة غير الواضح ودقة الصورة السيئة عند تشغيل اللعبة.
لحسن الحظ ، يمكنك حلها بمساعدة توسيع وحدة معالجة الرسومات. ما هو تحجيم GPU؟ أداة MiniTool سيقدمها بكل التفاصيل في هذا المنشور.
ما هو تحجيم GPU
يشير مقياس GPU إلى ميزة فنية تمكنك من إجراء تعديلات على نسبة العرض إلى الارتفاع للعبة للحصول على إخراج صورة عالي الجودة. لكي تكون محددًا ، فهي ميزة تسمح للعديد من بطاقات رسومات AMD بقياس حجم الصورة بحيث تلائم الشاشة رأسيًا وأفقيًا.
مقياس GPU هو خيار في قوائم التكوين للعديد من وحدات معالج الرسومات. الخيار الأكثر استخدامًا لتوسيع وحدة معالجة الرسومات هو إجبار اللعبة على اللعب بدقة أصلية وملء باقي الشاشة بخلفية سوداء.
على سبيل المثال ، يمكن لجهاز عرض نسبة العرض إلى الارتفاع 16: 9 إنشاء مربع صغير لنسبة العرض إلى الارتفاع 4: 3 في منتصف الشاشة حيث يمكن تشغيل اللعبة كما هو مخطط لها. يسمح خيار تحجيم GPU في إعدادات Radeon بعرض الألعاب والمحتوى الذي يتطلب نسبة عرض إلى ارتفاع معينة لتتوافق مع عرض نسبة عرض إلى ارتفاع مختلفة.
أعلى توصية: قم بتحديث برنامج تشغيل شاشة NVIDIA GPU الخاص بك الآن لإصلاح خمس نقاط ضعف
الأنواع الرئيسية لتحجيم وحدة معالجة الرسومات
يُشار أيضًا إلى مقياس GPU باسم وضع القياس الذي يمكن استخدامه لتحديد كيفية قياس الصورة. إذا كنت تنوي تعديل مقياس GPU الخاص بك من خلال AMD Catalyst أو AMD Radeon Graphics ، فهناك 3 أوضاع تحجيم متاحة لك.
يمكن استخدام مقياس AMD GPU مع أي من الأوضاع الثلاثة التالية.
- الإحتفاظ بنسبة العرض للإرتفاع: قم بتوسيع الصورة الحالية إلى الحجم الكامل للشاشة مع الحفاظ على نسبة العرض إلى الارتفاع لحجم الصورة. ستحتوي الشاشة على أشرطة سوداء على الجانب الأيسر والأيمن بدقة 1280 × 1024.
- لوحة كاملة: قم بتوسيع الصورة الحالية إلى الحجم الكامل للشاشة للحصول على درجات دقة غير أصلية. ستملأ الشاشة الشاشة عند ضبط الدقة على 1280 × 1024.
- مركز: قم بإيقاف تشغيل قياس الصورة وتوسيط الصورة الحالية لدقة الوضوح غير الأصلية. في هذه الحالة ، ستظهر أشرطة سوداء حول الصورة.
أعلى توصية: نظرة عامة على ذاكرة الوصول العشوائي لوقت استجابة CAS (ستروب عمود الوصول)
إيجابيات وسلبيات
مثل أي طرق تقنية أخرى ، فإن تمكين مقياس GPU له أيضًا إيجابيات وسلبيات. ما هم؟ الآن ، نتحدث عنهم واحدًا تلو الآخر.
إلى عن على
يتيح تحجيم GPU دقة الشاشة لعرض إخراج الفيديو من خلال خيارات القياس المتعددة (الأوضاع الثلاثة المذكورة أعلاه). باختصار ، يفيد مقياس GPU الأشخاص الذين يلعبون الألعاب القديمة والألعاب القديمة بدون نسبة العرض إلى الارتفاع الصحيحة كثيرًا.
مع س
تحجيم GPU له بعض العيوب أيضًا ويتم تلخيصها على النحو التالي.
تأخر طفيف في الإدخال: هذا هو العيب الأكثر وضوحا. على الرغم من أن الوقت المستغرق بسبب تأخر الإدخال ليس ملحوظًا لتشغيل مقاطع الفيديو ، إلا أن الحالة تختلف عن ممارسة الألعاب. يمكن ملاحظة هذا التأخير بسهولة. ثم يتم وصفه بأنه تأخر إدخال من قبل المستخدمين.
غير مناسب للعبة ذات أداء منخفض الدقة: إلى جانب ذلك ، لا يعد تحجيم GPU مناسبًا لقياس أداء الدقة الأقل من الدقة الأصلية في الألعاب. في هذه الحالة ، سيتم تفضيل قياس العرض على مقياس GPU.
استخدام محدود: وفقًا للحقائق المذكورة أعلاه ، يعد تحجيم GPU رائعًا للألعاب القديمة. بالنسبة للألعاب الجديدة ، لن تفيدك. بدلاً من ذلك ، سيؤدي ذلك إلى تأخر الإدخال ويؤثر على تجربة اللعبة بأكملها.
كيفية تشغيل وإيقاف
سيوضح لك هذا الجزء كيفية تشغيل وإيقاف تحجيم GPU.
الخطوة 1: انقر بزر الماوس الأيمن على المساحة الفارغة على سطح المكتب واختر مركز تحكم AMD Catalyst من القائمة المطلوبة.
الخطوة 2: في النافذة التالية ، انقر فوق لوحاتي الرقمية المسطحة الخيار في اللوحة اليسرى.
الخطوه 3: ثم اضغط الخصائص (لوحة رقمية مسطحة) الخيار تحت لوحاتي الرقمية المسطحة اختيار.
الخطوة الرابعة: اختر ال تفعيل رفع مستوى وحدة معالجة الرسومات الخيار في الجانب الأيمن من النافذة. اختر وضع القياس من الأوضاع الثلاثة المذكورة وانقر تطبيق لتنفيذ العملية.
تلميح: إذا كنت ترغب في إيقاف تشغيل مقياس GPU ، فقم بإلغاء تحديد خيار Enable GPU up scaleing وانقر فوق تطبيق. 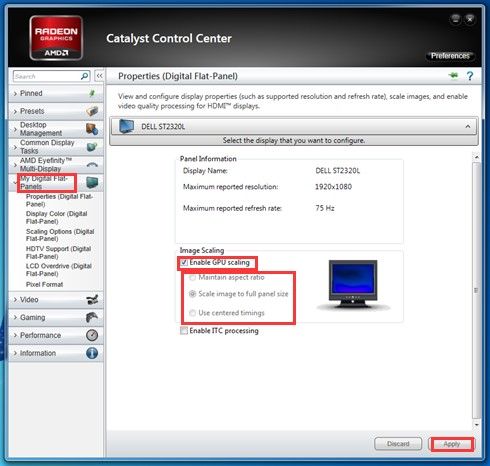
-صورة من amd.com
ما هو تحجيم GPU AMD؟ قد يكون الجواب في عقلك الآن! هنا تأتي نهاية المنشور.

![كيف تحصل على ملكية مجلد في Windows 10 بنفسك [أخبار MiniTool]](https://gov-civil-setubal.pt/img/minitool-news-center/38/how-take-ownership-folder-windows-10-yourself.jpg)


![أفضل 7 مواقع لتنزيل الأغاني الهندية [لا يزال يعمل]](https://gov-civil-setubal.pt/img/movie-maker-tips/03/7-best-sites-download-hindi-songs.png)








![لا يمكن لـ Word فتح القالب العمومي الموجود. (Normal.dotm) [أخبار MiniTool]](https://gov-civil-setubal.pt/img/minitool-news-center/02/word-cannot-open-existing-global-template.png)



![هل برنامج Bitdefender آمن للتنزيل / التثبيت / الاستخدام؟ ها هو الجواب! [نصائح MiniTool]](https://gov-civil-setubal.pt/img/backup-tips/56/is-bitdefender-safe-to-download/install/use-here-is-the-answer-minitool-tips-1.png)

![Total AV VS Avast: ما هي الاختلافات وأيهما أفضل [نصائح MiniTool]](https://gov-civil-setubal.pt/img/backup-tips/02/total-av-vs-avast-what-are-differences-which-one-is-better.png)