كيفية تنشيط Windows 10 مجانًا بشكل دائم باستخدام CMD [أخبار MiniTool]
How Permanently Activate Windows 10 Free With Cmd
ملخص :
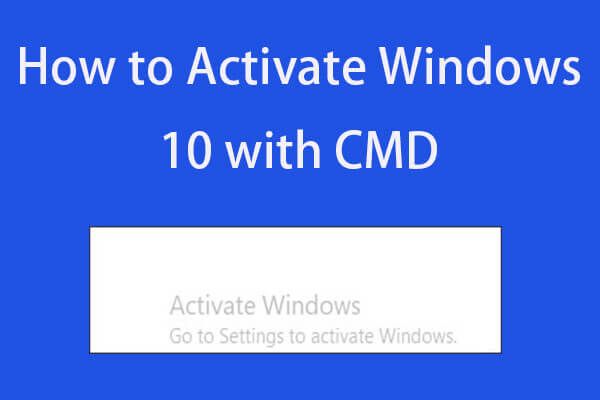
يوفر هذا المنشور دليلًا تفصيليًا لمساعدتك في تنشيط Windows 10 باستخدام CMD. تحقق من كيفية تنشيط Windows 10 باستخدام CMD ولكن ليس باستخدام أداة تنشيط Windows 10. إذا كنت بحاجة إلى استعادة البيانات المفقودة من جهاز كمبيوتر يعمل بنظام Windows 10 ، أداة MiniTool برنامج استعادة البيانات هو خيار جيد.
بعد تثبيت أو أعد تثبيت Windows 10 ، سيطلب منك تنشيط Windows 10. إذا لم يتم تنشيط نظام Windows 10 الخاص بك ، فستظهر علامة مائية في الشاشة السفلية اليمنى تقول 'تنشيط Windows. انتقل إلى الإعدادات لتنشيط Windows '. سيكون مزعجًا أن يكون لديك علامة مائية على الشاشة.
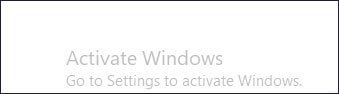
علاوة على ذلك ، إذا لم تقم بتنشيط Windows 10 ، فلا يمكنك تغيير إعدادات تخصيص Windows مثل اقفل الشاشة وورق الحائط والموضوع وما إلى ذلك.
قبل أن نتعلم كيفية تنشيط Windows 10 باستخدام CMD ، يمكنك أولاً التحقق من إصدار نظام Windows 10 المثبت لديك.
يمكنك الضغط على شعار Windows مفتاح و وقفة استراحة على لوحة المفاتيح في نفس الوقت للتحقق بسرعة من إصدار Windows 10 لجهاز الكمبيوتر الخاص بك.
تلميح: استعادة بيانات الطاقة MiniTool - يساعدك على استعادة الملفات المحذوفة أو البيانات المفقودة بسهولة من كمبيوتر Windows أو أجهزة التخزين الأخرى بما في ذلك القرص الصلب الخارجي ، SSD ، فلاش USB / القلم / محرك الإبهام ، بطاقة SD ، بطاقة الذاكرة ، إلخ. استرجع البيانات فقط في 3 خطوات بسيطة.كيفية تنشيط Windows 10 بشكل دائم باستخدام CMD
بدون أدوات تنشيط Windows 10 التابعة لجهات خارجية ، يمكنك تنشيط Windows 10 باستخدام CMD مجانًا. سنقدم هنا كيفية تنشيط إصدار Windows Enterprise باستخدام CMD.
الخطوة 1. يمكنك الضغط على نظام التشغيل Windows + R. على لوحة المفاتيح لفتح Windows يركض صندوق. نوع كمد ، و اضغط Ctrl + Shift + Enter لفتح موجه أوامر Windows وتشغيله كمسؤول.
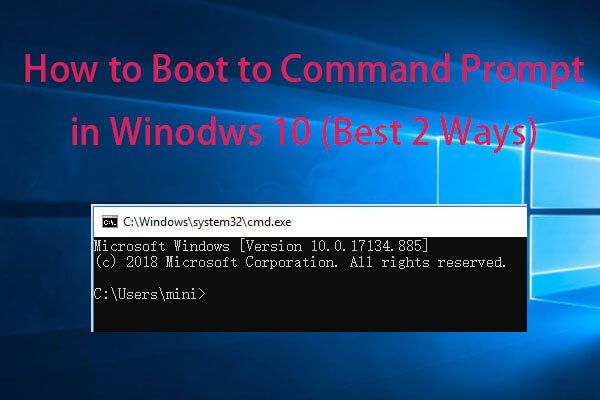 أفضل طريقتين للتمهيد إلى موجه الأوامر في نظام التشغيل Windows 10
أفضل طريقتين للتمهيد إلى موجه الأوامر في نظام التشغيل Windows 10 أفضل طريقتين للتمهيد إلى موجه الأوامر في Windows 10. تحقق من كيفية فتح موجه الأوامر عند التمهيد في نظام التشغيل Windows 10 ، وكيفية إصلاح Windows 10 باستخدام موجه الأوامر.
قراءة المزيدالخطوة 2. بعد الدخول إلى موجه أوامر Windows 10 ، يمكنك نسخ ولصق سطر الأوامر هذا: slmgr.vbs / upk ، في نافذة موجه الأوامر. نجاح أدخل لتنفيذ الأمر.
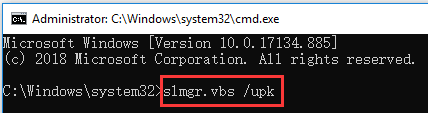
الخطوه 3. بعد ذلك ، يمكنك نسخ ولصق سطر الأوامر هذا والضغط على أدخل لتثبيت مفتاح منتج Windows 10: slmgr / ipk . استبدل 'مفتاح تنشيط Windows 10' بمفتاح الترخيص الحقيقي الذي تشتريه أو تجده عبر الإنترنت لنظام التشغيل Windows 10 OS.
ملحوظة: يُنصح بدعم وشراء مفتاح ترخيص Windows 10 الأصلي من Microsoft واستخدام هذه الطريقة لتنشيط Windows 10. قد تجد بعض مفاتيح منتج Windows 10 المتوفرة مجانًا عبر الإنترنت واستخدامها لتنشيط Windows 10 بشكل دائم ، ولكن كن حذرًا نظرًا لأنه قد تنتهك سياسات حقوق النشر الخاصة بـ Microsoft.
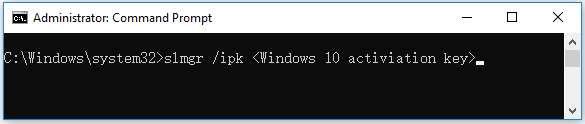
الخطوة 4. ثم يمكنك الكتابة slmgr / skms zh.us.to سطر الأوامر وضرب أدخل .
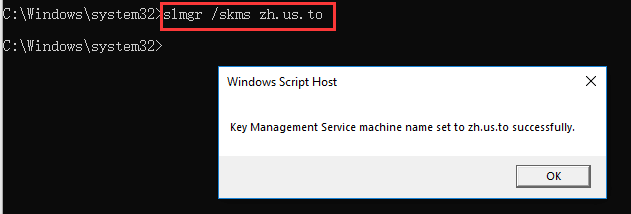
الخطوة الخامسة. أخيرًا ، انسخ والصق slmgr / أتو وضرب أدخل لتنشيط Windows 10 مجانًا باستخدام CMD.
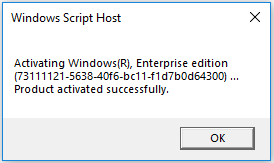
كيفية تنشيط Windows 10 Pro باستخدام CMD
الخطوة 1. انقر بداية واكتب كمد ، انقر على اليمين موجه الأمر التطبيق والاختيار تشغيل كمسؤول .
الخطوة 2. انسخ والصق سطر الأوامر التالي في نافذة موجه الأوامر واضغط أدخل . إذا اشتريت أو عثرت على مفتاح التنشيط لنظام التشغيل Windows 10 Pro ، فيمكنك استبدال 'مفتاح ترخيص Windows 10' في سطر الأوامر بعد slmgr / ipk .
slmgr / ipk
الخطوه 3. اكتب سطور الأوامر التالية وتذكر أن تضغط أدخل بعد كتابة كل سطر.
slmgr / skms kms.xspace.in
slmgr / أتو
كيفية التحقق من تنشيط Windows 10 الخاص بك أم لا
إذا كنت تريد التحقق مما إذا كان جهاز الكمبيوتر الذي يعمل بنظام Windows 10 قد تم تنشيطه أم لا ، فيمكنك الضغط على نظام التشغيل Windows + R. مفاتيح على لوحة المفاتيح لفتح يركض نوع الصندوق slmgr.vbs -xpr في يركض مربع وضرب أدخل.
الحد الأدنى
باتباع الخطوات المذكورة أعلاه ، يمكنك بسهولة تنشيط Windows 10 مجانًا باستخدام CMD.
إذا كان جهاز الكمبيوتر الذي يعمل بنظام Windows 10 به مشكلات أخرى ، فيمكنك ذلك إصلاح نظام التشغيل Windows 10 بـ 6 طرق. إذا فقدت بعض البيانات في جهاز الكمبيوتر الذي يعمل بنظام Windows 10 ، فيمكنك استخدام استعادة بيانات الطاقة MiniTool لاستعادة البيانات المفقودة أو الملفات المحذوفة عن طريق الخطأ بسهولة في 3 خطوات بسيطة.
 أفضل 10 أدوات نسخ احتياطي واسترداد مجانية لنظام التشغيل Windows 10 (دليل المستخدم)
أفضل 10 أدوات نسخ احتياطي واسترداد مجانية لنظام التشغيل Windows 10 (دليل المستخدم) تعرف على كيفية استخدام أفضل 10 أدوات نسخ احتياطي واسترداد مجانية لنظام التشغيل Windows 10 للنسخ الاحتياطي واستعادة نظام التشغيل Windows 10 ، واستعادة البيانات المفقودة / المحذوفة من جهاز كمبيوتر يعمل بنظام Windows 10.
قراءة المزيد





![تخزين الوسائط في Android: مسح بيانات تخزين الوسائط واستعادة الملفات [نصائح MiniTool]](https://gov-civil-setubal.pt/img/data-recovery-tips/86/media-storage-android.jpg)






![كيفية إصلاح مشكلة 'Avast Unable to Scan' على نظام Windows / Mac [أخبار MiniTool]](https://gov-civil-setubal.pt/img/minitool-news-center/00/how-fix-avast-unable-scan-issue-windows-mac.jpg)
![رمز Minecraft Windows 10 الذي تم استرداده بالفعل: كيفية إصلاحه [أخبار MiniTool]](https://gov-civil-setubal.pt/img/minitool-news-center/11/minecraft-windows-10-code-already-redeemed.jpg)
![تم الحل: كتم صوت الميكروفون الخاص بك من خلال إعدادات النظام لديك Google Meet [أخبار MiniTool]](https://gov-civil-setubal.pt/img/minitool-news-center/08/solved-your-mic-is-muted-your-system-settings-google-meet.png)
![كيف يمكنك استرداد البيانات من هاتف Android مغلق؟ [نصائح MiniTool]](https://gov-civil-setubal.pt/img/android-file-recovery-tips/91/how-can-you-recover-data-from-locked-android-phone.jpg)
![مقدمة لبطاقة التوسيع بما في ذلك تطبيقها [MiniTool Wiki]](https://gov-civil-setubal.pt/img/minitool-wiki-library/00/introduction-expansion-card-including-its-application.jpg)
![5 طرق مفيدة لإصلاح عدم عمل Avast VPN على Windows [نصائح MiniTool]](https://gov-civil-setubal.pt/img/backup-tips/50/5-useful-methods-fix-avast-vpn-not-working-windows.jpg)
