كيفية مسح قائمة انتظار الطابعة في Windows 10 إذا كانت عالقة [أخبار MiniTool]
How Clear Printer Queue Windows 10 If It Is Stuck
ملخص :
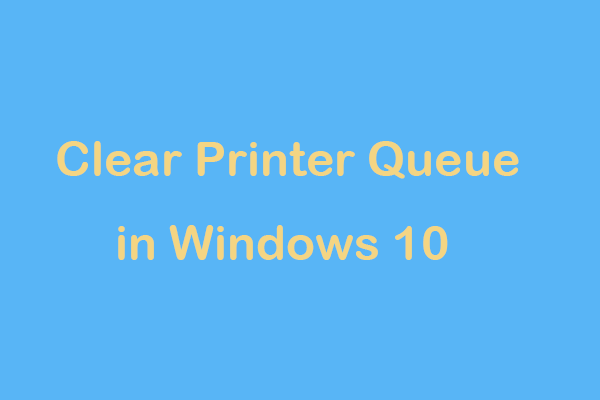
واحدة من أكثر المشاكل المحبطة التي قد تواجهها هي وجود مستند عالق في قائمة انتظار الطباعة. لن تطبع بل توقف طباعة كل ملف في الصف خلفها. لجعل الطابعة غير عالقة وطباعة المستندات ، إليك كيفية مسح قائمة انتظار الطباعة في نظام التشغيل Windows 10 عندما لا تعمل الطرق التقليدية.
في Windows ، لا يتم إرسال مهام الطباعة مباشرة إلى الطابعة. بدلاً من ذلك ، يذهبون أولاً إلى التخزين المؤقت وهو عبارة عن برنامج لإدارة جميع مهام الطباعة. يعتبر التخزين المؤقت مفيدًا لأنه يتيح لك تغيير ترتيب مواقد الطباعة المعلقة أو حذف مهمة طباعة في هذه العملية.
عندما لا يعمل التخزين المؤقت ، تظل مهام الطباعة في قائمة الانتظار. ولكن بمجرد عدم إمكانية طباعة المهمة الأولى ، يفشل من يقفون وراءها في الطباعة. في هذه الحالة ، يكون إلغاء المستند الذي لا تتم طباعته بشكل صحيح مفيدًا. أداة MiniTool سوف تظهر لك بعض التفاصيل.
تلميح: إذا واجهت خطأ مثل 'كمبيوتر آخر يستخدم الطابعة' عند استخدام طابعة ، فماذا يجب أن تفعل؟ احصل على حلول من هذا المنشور - كيفية حل خطأ 'كمبيوتر آخر يستخدم الطابعة' .كيفية إلغاء مهمة الطباعة ببساطة في Windows 10
لإزالة مهمة طباعة في نظام التشغيل Windows 10 ، عليك اتباع الخطوات التالية:
الخطوة 1: اذهب إلى الإعدادات> الأجهزة> الطابعات والماسحات الضوئية .
الخطوة 2: حدد الطابعة الخاصة بك وانقر فوق فتح قائمة الانتظار .
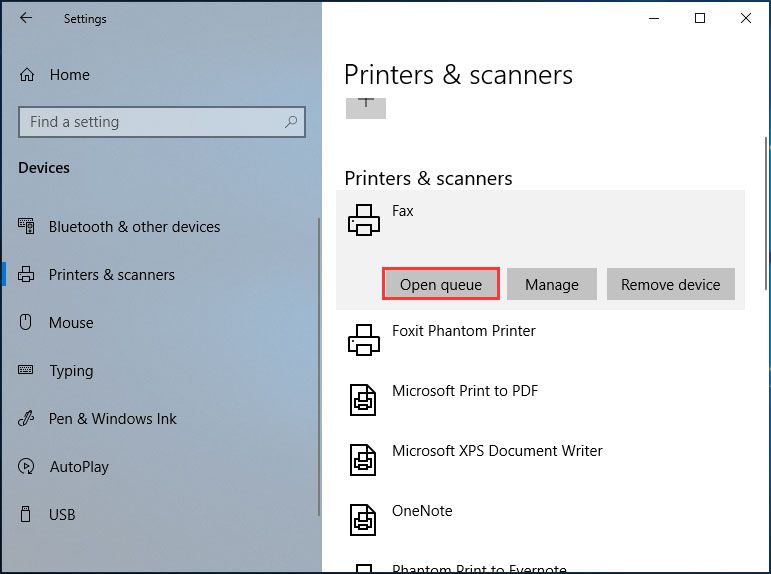
الخطوة 3: اختر الملف الإشكالي وقم بإلغائه.
إذا كانت قائمة انتظار الطابعة لا تزال عالقة ، فيمكنك الانتقال إلى طابعة القائمة وانقر إلغاء كافة المستندات . إذا لم يفلح ذلك ، فأعد تشغيل الكمبيوتر والطابعة ، وافصل أي اتصالات سلكية وأعد توصيلها قبل انتهاء إعادة التشغيل.
إذا كنت قد جربت هذه الحلول الشائعة ولكن دون جدوى ، فإليك بعض الطرق لإصلاح قائمة انتظار الطباعة التي لم يتم حذفها.
كيفية مسح قائمة انتظار الطابعة في Windows 10
في الفقرات التالية ، سنعرض لك 3 طرق شائعة لمسح قائمة الانتظار لإصلاح مشكلة مهمة الطباعة العالقة في قائمة الانتظار.
Windows 10 Clear Print Queue عبر الخدمات
كيفية مسح قائمة انتظار الطابعة عبر الخدمات عندما لا تحذف مهمة الطباعة نظام التشغيل Windows 10؟ الخطوات بسيطة وتتبع فقط هذه التعليمات:
الخطوة 1: الإدخال خدمات إلى مربع البحث وانقر على النتيجة الدقيقة لفتح ملف خدمات نافذة او شباك.
الخطوة 2: حدد موقع ملف التخزين المؤقت للطباعة service ، انقر نقرًا مزدوجًا فوقه واختر قف .
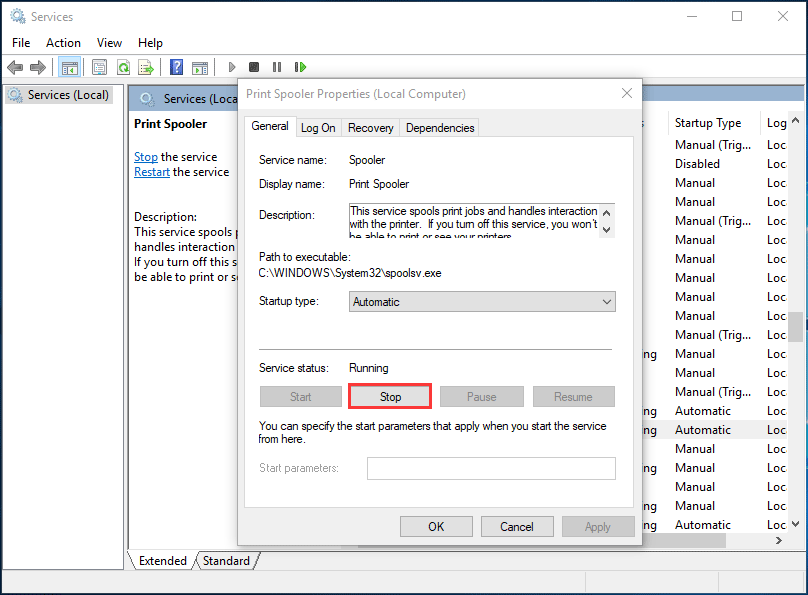
الخطوة 3: افتح File Explorer ، انتقل إلى C: Windows System32 spool PRINTERS ويمكنك رؤية المستندات الموجودة حاليًا في قائمة انتظار الطابعة.
الخطوة 4: اختر كل هذه الملفات واحذفها.
الخطوة 5: ارجع إلى نافذة خدمة Print Spooler ، وانقر نقرًا مزدوجًا فوق هذه الخدمة واختر بداية لإعادة تشغيله.
الآن ، تم حل مشكلة المستند العالق في قائمة انتظار الطباعة.
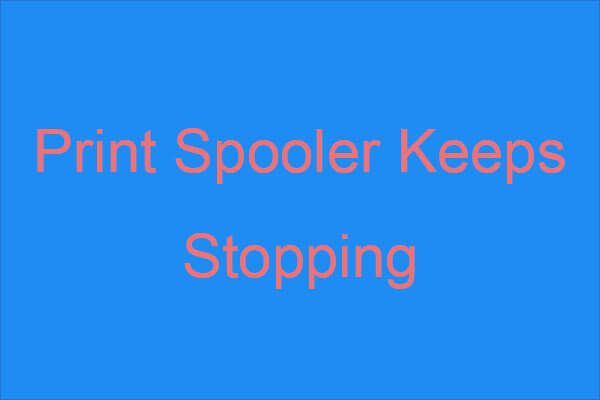 التخزين المؤقت للطباعة يستمر في التوقف؟ فيما يلي الطرق المتاحة!
التخزين المؤقت للطباعة يستمر في التوقف؟ فيما يلي الطرق المتاحة! إذا وجدت أن Print Spooler يستمر في التوقف وترغب في العثور على بعض الطرق العملية لحل المشكلة ، فإن هذا المنشور هو ما تحتاجه.
قراءة المزيدمسح قائمة انتظار الطباعة Windows 10 CMD
كيف يمكن إصلاح قائمة انتظار الطباعة العالقة عبر مسح قائمة انتظار الطباعة عبر موجه الأوامر (CMD)؟ هنا الدليل:
الخطوة 1: افتح نافذة CMD بامتيازات المسؤول.
الخطوة 2: اكتب الأمر صافي التخزين المؤقت و اضغط أدخل .
الخطوة 3: اذهب إلى C: Windows System32 spool PRINTERS وحذف جميع الملفات.
الخطوة 4: اكتب صافي بدء التخزين المؤقت إلى نافذة CMD واضغط أدخل .
مسح قائمة انتظار الطباعة Windows 10 مع ملف Bitch
كيف يمكنك مسح قائمة انتظار الطباعة باستخدام ملف bitch عندما لا تؤدي مهمة الطباعة إلى حذف Windows 10؟ تعليمات مفصلة هنا.
الخطوة 1: افتح برنامج Notepad وانسخ والصق النص التالي في برنامج Notepad.
@صدى خارج
صدى إيقاف التخزين المؤقت للطباعة
رما - طرد - قذف
صافي التخزين المؤقت
صدى محو مستندات الطابعة غير المرغوب فيها المؤقتة
رما - طرد - قذف
del / Q / F / S “٪ systemroot٪ System32 Spool Printers *. *
echo بدء تشغيل التخزين المؤقت للطباعة
رما - طرد - قذف
صافي بدء التخزين المؤقت
الخطوة 2: اذهب إلى ملف> حفظ باسم .
الخطوة 3: اضبط نوع الملف على .رسالة قصيرة وتسميته ما شئت ولكن .one يجب أن يكون في النهاية. ثم اضغط حفظ .
الخطوة 4: انقر فوق هذا الملف الذي تم إنشاؤه للتشغيل ، وقم بتشغيل الطابعة ثم طباعة مستند.
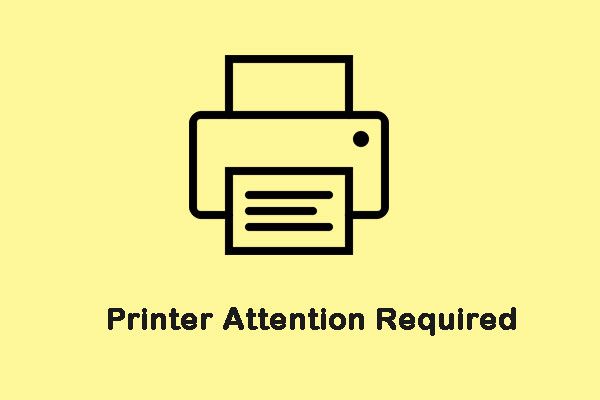 كيفية إصلاح خطأ 'الطابعة تتطلب انتباهك'
كيفية إصلاح خطأ 'الطابعة تتطلب انتباهك' عند محاولة طباعة شيء ما باستخدام Windows ، قد تواجه رسالة الخطأ 'انتباه الطابعة مطلوب'. فيما يلي بعض الطرق المفيدة لإصلاحها.
قراءة المزيدالكلمات الأخيرة
مهمة طباعة عالقة في قائمة الانتظار؟ إذا لم تتمكن عملية الإلغاء البسيطة من حل هذه المشكلة ، فيمكنك محاولة مسح قائمة انتظار الطباعة في نظام التشغيل Windows 10 عبر 3 طرق حتى يمكنك التخلص من المشكلة بسهولة.
![[9 طرق] – إصلاح شاشة سوداء لسطح المكتب البعيد على نظام التشغيل Windows 11/10؟](https://gov-civil-setubal.pt/img/news/99/fix-remote-desktop-black-screen-windows-11-10.jpg)
![كيفية نسخ مسار الملف على نظام التشغيل Windows 10 11؟ [خطوات مفصلة]](https://gov-civil-setubal.pt/img/news/FE/how-to-copy-file-path-on-windows-10-11-detailed-steps-1.png)

![هل تواجه مشاكل Windows 10 WiFi؟ فيما يلي طرق لحلها [أخبار MiniTool]](https://gov-civil-setubal.pt/img/minitool-news-center/94/meet-windows-10-wifi-problems.jpg)
![كيفية ترقية Windows Server 2012 R2 إلى 2019؟ [خطوة بخطوة] [نصائح MiniTool]](https://gov-civil-setubal.pt/img/backup-tips/04/how-to-upgrade-windows-server-2012-r2-to-2019-step-by-step-minitool-tips-1.png)

![[محلول] كيفية إيقاف تشغيل الكتابة الفوقية عن طريق تعطيل مفتاح الإدراج؟ [أخبار MiniTool]](https://gov-civil-setubal.pt/img/minitool-news-center/47/how-turn-off-overtype-disabling-insert-key.jpg)



![5 طرق لإصلاح خطأ تحديث Windows 10 0x80070652 [أخبار MiniTool]](https://gov-civil-setubal.pt/img/minitool-news-center/07/5-methods-fix-windows-10-update-error-0x80070652.png)
![فشل تنفيذ Windows Media Player Server؟ جرب هذه الطرق [أخبار MiniTool]](https://gov-civil-setubal.pt/img/minitool-news-center/86/windows-media-player-server-execution-failed.png)




![تم الإصلاح - واجه Windows مشكلة في تثبيت برامج التشغيل [أخبار MiniTool]](https://gov-civil-setubal.pt/img/minitool-news-center/72/fixed-windows-encountered-problem-installing-drivers.png)
![مقدمة عن سعة القرص الصلب وطريقة حسابه [MiniTool Wiki]](https://gov-civil-setubal.pt/img/minitool-wiki-library/80/introduction-hard-drive-capacity.jpg)

