كيفية ترقية اللوحة الأم ووحدة المعالجة المركزية دون إعادة تثبيت Windows [نصائح MiniTool]
How Upgrade Motherboard
ملخص :

هذا المنشور مخصص لكل مستخدم يريد ترقية اللوحة الأم ووحدة المعالجة المركزية دون إعادة تثبيت Windows 10/8/7 من البداية. إذا كنت أحدهم ، فاتبع الإرشادات حتى تتمكن من الاحتفاظ بتثبيت Windows الحالي والبرامج والإعدادات بعد ترقية / استبدال / تغيير اللوحة الأم ووحدة المعالجة المركزية.
الإنتقال السريع :
هل يمكنك ترقية اللوحة الأم ووحدة المعالجة المركزية دون إعادة تثبيت Windows
في بعض الأحيان ، قد تصبح أجهزتك مثل اللوحة الأم ووحدة المعالجة المركزية وما إلى ذلك معيبة وتتسبب في حدوث مشكلات في بدء التشغيل في نظام التشغيل Windows 10/8/7. أو قد لا تكون راضيًا عن اللوحة الأم ووحدة المعالجة المركزية الحالية لديك وتريد ترقيتهما أو استبدالهما.
بالنسبة لمعظم مستخدمي المنزل والمكتب في الوقت الحاضر ، لا يمثل إكمال تثبيت جديد مشكلة بعد تحديث اللوحة الأم ووحدة المعالجة المركزية ، ولكن لا يزال من الضروري إبقاء هذه المهمة الشاقة بعيدًا. إلى جانب ذلك ، سيتعين عليك إعادة تثبيت جميع التطبيقات المثبتة مسبقًا ، وتكوين إعدادات النظام ، ونقل البيانات لأن التثبيت النظيف سيزيلها ، ناهيك عن بعض البرامج التي تحتاج إلى إعادة التنشيط.
وبالتالي ، مثل معظم الأشخاص الآخرين ، ربما ترغب أيضًا في ترقية أجهزتك دون إعادة تثبيت Windows.
تلميح: لتحديث الأجزاء الصغيرة ، يمكنك ببساطة إلغاء تثبيت برامج التشغيل القديمة وتثبيت برامج التشغيل الجديدة بعد الانتهاء من الاستبدال.بعد ذلك ، يأتي هذا السؤال: هل يمكنني ترقية اللوحة الأم ووحدة المعالجة المركزية الخاصة بي دون إعادة تثبيت Windows 10/8/7؟
الجواب هو نعم !
هذه المقالة موجهة إليك - فهي تقدم كيفية استبدال اللوحة الأم الميتة دون إعادة تثبيت Windows بالتفصيل. بمجرد اكتمال العملية بشكل صحيح ، سيتمكن نظام التشغيل Windows من التمهيد بعد ترقية اللوحة الأم.
كيفية ترقية اللوحة الأم ووحدة المعالجة المركزية دون إعادة تثبيت Windows
ملحوظة: بالنسبة لتغيير اللوحة الأم ووحدة المعالجة المركزية ، فمن المرجح أن يفشل Windows 7/8 والأنظمة القديمة مثل XP و Vista في التمهيد بسبب التوافق بين نظام التشغيل والأجهزة بعد الاستبدال. ولكن في معظم الحالات ، يمكن لـ Windows 10 التعرف بسهولة على أجهزتك الجديدة وبدء التشغيل بنجاح دون اتباع الإرشادات أدناه.للتأكد من أن النظام يمكن أن يعمل بشكل صحيح بعد تغيير الأجهزة ، إليك 3 طرق متاحة لك لاستبدال اللوحة الأم ووحدة المعالجة المركزية المعطلة بسهولة دون إعادة تثبيت Windows.
الطريقة الأولى: استخدم MiniTool ShadowMaker من أجل Universal Restore
MiniTool ShadowMaker ، أحد برامج أفضل برامج النسخ الاحتياطي لنظام Windows ، مصمم لمساعدة مستخدمي Windows 10/8/7 على نسخ الملفات احتياطيًا ونظام التشغيل والقسم والقرص بأكمله لحماية البيانات. إذا حدث خطأ ما في الكمبيوتر ، فيمكنك إجراء استرداد سريع بعد الكوارث.
بالإضافة إلى ذلك ، استعادة عالمية تتيح لك الميزة استعادة نظام التشغيل Windows إلى جهاز كمبيوتر به أجهزة مختلفة. وبالتالي ، هذا هو بالضبط ما تحتاجه إذا حاولت استبدال اللوحة الأم وتغيير وحدة المعالجة المركزية دون إعادة تثبيت Windows 10/8/7. لن يتم إجراء أي تغييرات على إعدادات النظام السابقة التي اعتدت عليها.
قبل كل شيء ، فإنه يوفر منشئ الوسائط إلى قم بإنشاء قرص قابل للتمهيد أو محرك أقراص USB لتشغيل الكمبيوتر عندما يكون غير قابل للتمهيد. باستخدام هذه الأداة ، يمكنك استعادة النظام إلى جهاز الكمبيوتر باستخدام أجهزة مختلفة.
الآن، جرب هذه الأداة عن طريق تنزيل الإصدار التجريبي الخاص بها مجانًا من الزر التالي. لاحظ أن هذا الإصدار يقدم فقط نسخة تجريبية مجانية مدتها 30 يومًا. إذا كنت تحب هذا البرنامج ، فقم بالترقية إلى الإصدار المحترف .
بعد التنزيل ، ابدأ ترقية الجهاز. وهنا ، سنأخذ 'استبدال اللوحة الأم دون إعادة تثبيت Windows 7' كمثال.
العملية 1: قم بعمل نسخة احتياطية من نظام التشغيل Windows قبل الترقية
قبل ترقية اللوحة الأم ووحدة المعالجة المركزية أو تغييرها أو استبدالها ، نقترح بشدة إنشاء نسخة احتياطية لصورة النظام لتجنب أي حوادث. بالطبع ، يمكنك تخطي هذه العملية إلى المرحلة التالية إذا وجدت أنها غير ضرورية.
دعونا نرى كيفية عمل نسخة احتياطية من نظام التشغيل Windows 7.
الخطوة 1: قم بتشغيل الإصدار التجريبي من MiniTool ShadowMaker.
الخطوة 2: سيتم توجيهك إلى الصفحة الرئيسية صفحة لإعداد نسخة احتياطية إذا لم يتم إنشاء نسخة احتياطية سابقة. فقط اتبع النصائح للذهاب إلى دعم التبويب.
الخطوة 3: ألق نظرة على هذه الواجهة التالية! ستجد أنه تم اختيار جميع الأقسام المتعلقة بالنظام كمصدر للنسخ الاحتياطي بشكل افتراضي ، بالإضافة إلى مجلد وجهة. فقط انقر اعمل نسخة احتياطية الان في ال يدير علامة التبويب لأداء المهمة
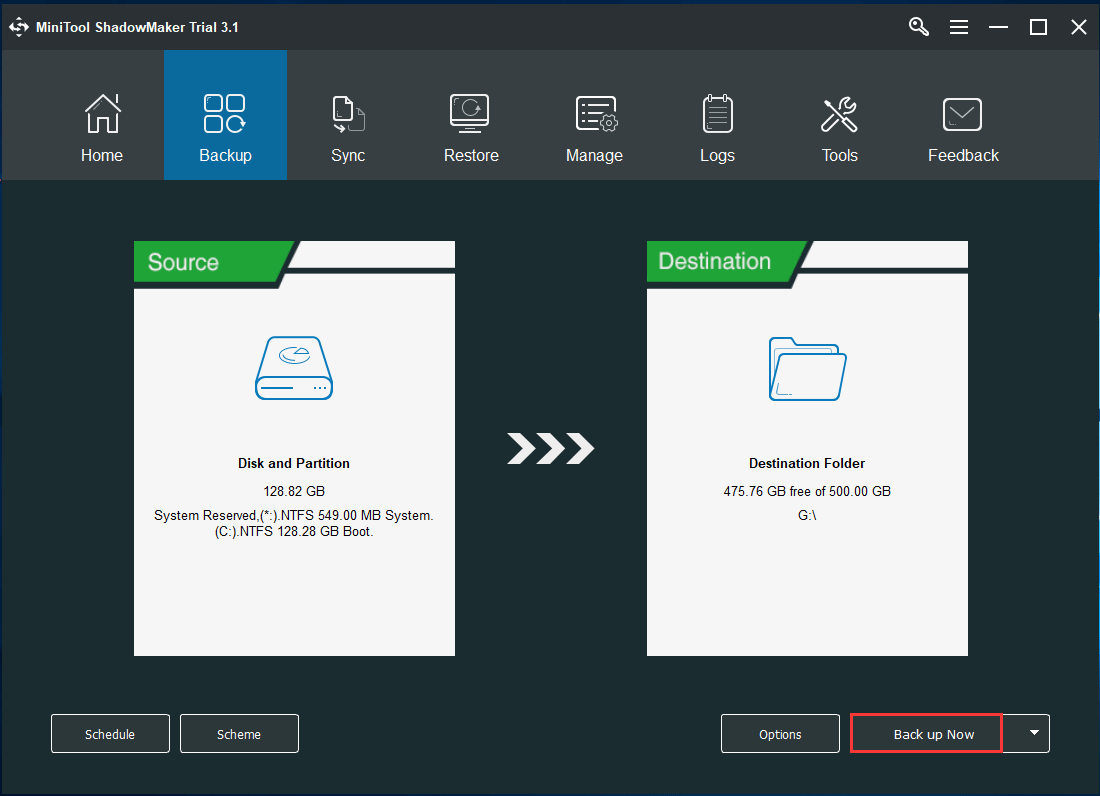
العملية 2: قم بإنشاء قرص أو محرك أقراص قابل للتمهيد من أجل الاستعادة الشاملة بعد ترقية الأجهزة
بعد تغيير اللوحة الأم ووحدة المعالجة المركزية ، من المحتمل جدًا أن يفشل Windows 7 في العمل. وبالتالي ، لترقية اللوحة الأم ووحدة المعالجة المركزية دون إعادة تثبيت Windows ، فأنت بحاجة إلى إنشاء قرص CD / DVD قابل للتمهيد أو محرك أقراص USB محمول باستخدام منشئ الوسائط ميزة MiniTool ShadowMaker للاستعادة الشاملة.
الخطوة 1: افتح الإصدار التجريبي من MiniTool ShadowMaker ، واختر حافظ على التجربة والنسخ الاحتياطي المحلي.
الخطوة 2: تحت أدوات علامة التبويب ، اختر منشئ الوسائط خاصية.
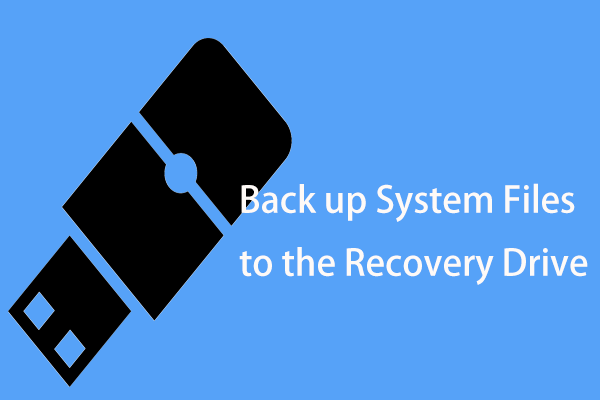
الخطوة 3: انقر فوق الوسائط المستندة إلى WinPE مع برنامج MiniTool الإضافي قسم للمتابعة.
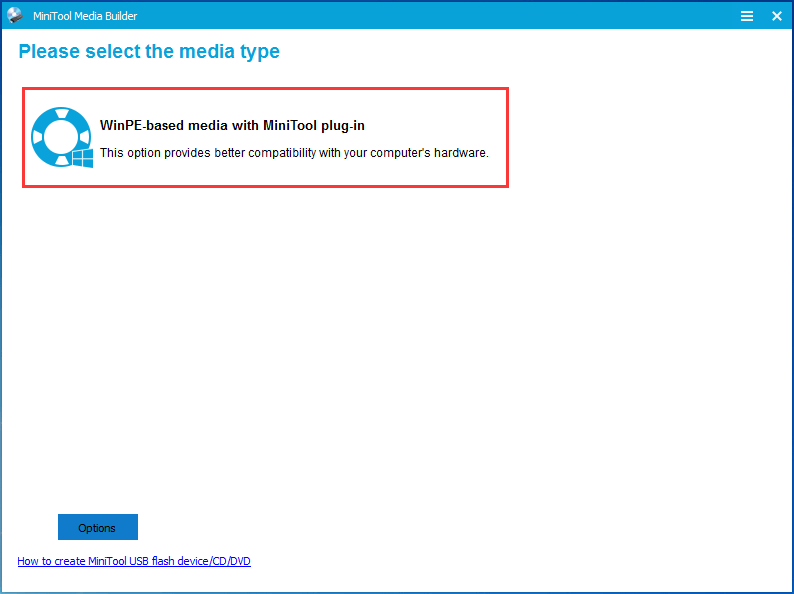
الخطوة 4: اختر وجهة الوسائط ، والتي يمكن أن تكون ملف ISO ومحرك أقراص USB ومحرك أقراص فلاش USB وأقراص CD / DVD. ثم ابدأ الخلق.
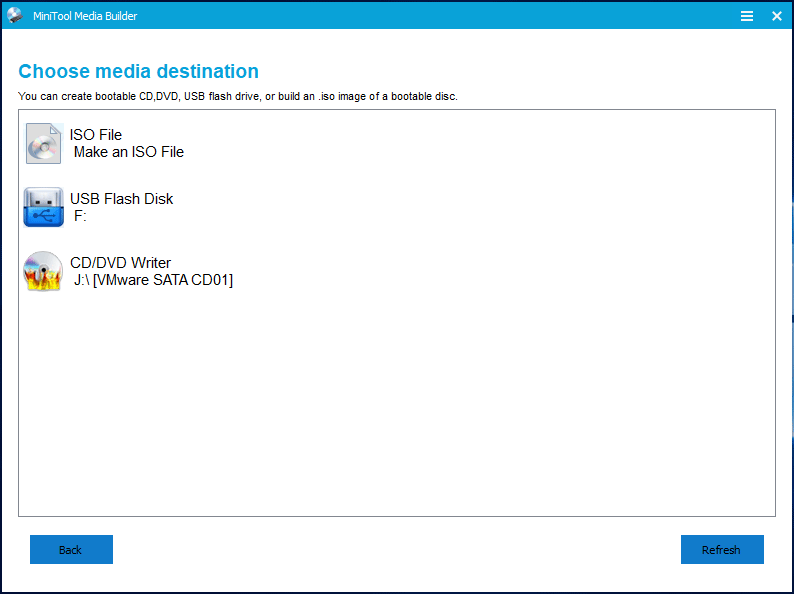
في النهاية ، سيكون لديك محرك استرداد مع نسخة احتياطية للنظام.
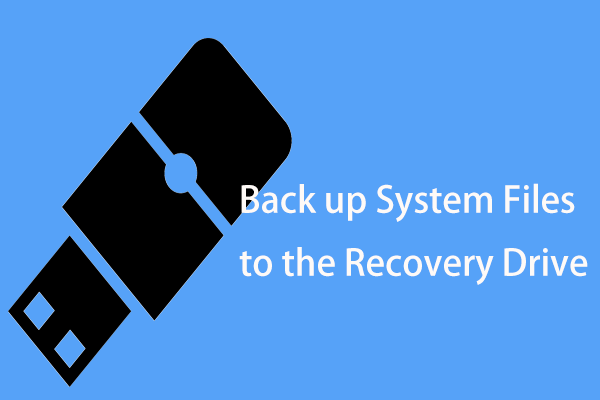 2 طرق بديلة لنسخ ملفات النظام احتياطيًا إلى محرك الاسترداد
2 طرق بديلة لنسخ ملفات النظام احتياطيًا إلى محرك الاسترداد هل تريد نسخ ملفات النظام احتياطيًا إلى محرك الاسترداد لاستعادة جهاز الكمبيوتر؟ فيما يلي المعلومات التفصيلية وطريقتان بديلتان فعالتان.
قراءة المزيدباستخدام الوسائط القابلة للتمهيد التي تم إنشاؤها ، يمكنك ذلك قم بتشغيل جهاز الكمبيوتر الخاص بك من القرص القابل للتمهيد أو محرك أقراص USB بعد تثبيت اللوحة الأم الجديدة في Windows 7.
العملية 3: قم بترقية اللوحة الأم ووحدة المعالجة المركزية
بعد إنشاء محرك أقراص USB قابل للتمهيد أو قرص CD / DVD مع نسخة احتياطية للنظام ، يمكنك الآن البدء في تغيير اللوحة الأم ووحدة المعالجة المركزية.
لاستبدال اللوحة الأم الميتة وتثبيت لوحة أم جديدة في نظام التشغيل Windows 7 ، يجب التأكد من إمكانية تثبيت اللوحة الأم التي تختارها في علبة الكمبيوتر والانتباه إلى منفذ اللوحة الأم.
بالإضافة إلى ذلك ، يجب اختيار وحدة المعالجة المركزية وفقًا لطراز اللوحة الأم ومعلمة الأداء. باختصار ، اختر اللوحة الأم ووحدة المعالجة المركزية المناسبة.
بعد الانتهاء من التحديد ، اتخذ الإجراء اللازم لترقيتها. هذا المشنور - كيفية ترقية وتثبيت وحدة المعالجة المركزية أو اللوحة الأم الجديدة (أو كلاهما) مفيد لك للقيام بهذا العمل.
العملية 4: هام - استعادة النظام إلى اللوحة الأم غير المتشابهة
إذا قمت بتغيير اللوحة الأم ووحدة المعالجة المركزية ، فلن يعمل Windows 7. من المحتمل أنك بحاجة إلى إجراء تثبيت نظيف لنظام التشغيل Windows واستعادة نظام التشغيل لأن برامج تشغيل مجموعة شرائح Windows المثبتة قد تكون غير متوافقة.
لا تقلق. يحتوي MiniTool ShadowMaker على ميزة تسمى استعادة عالمية ، مما يتيح لك استعادة النظام إلى الكمبيوتر باستخدام أجهزة مختلفة . هنا ، يمكنك استخدامه لإجراء استعادة بعد تغيير وحدة المعالجة المركزية واللوحة الأم دون إعادة تثبيت Windows 7/8/10.
الخطوة 1: قم بتغيير ترتيب التمهيد الخاص بك وقم بتشغيل Windows باستخدام الوسائط القابلة للتمهيد التي قمت بإنشائها العملية 2 .
الخطوة 2: بعد بضع ثوانٍ ، سيتم تشغيل MiniTool ShadowMaker Bootable Edition. فقط اذهب إلى أدوات علامة التبويب لاختيار استعادة عالمية خاصية.
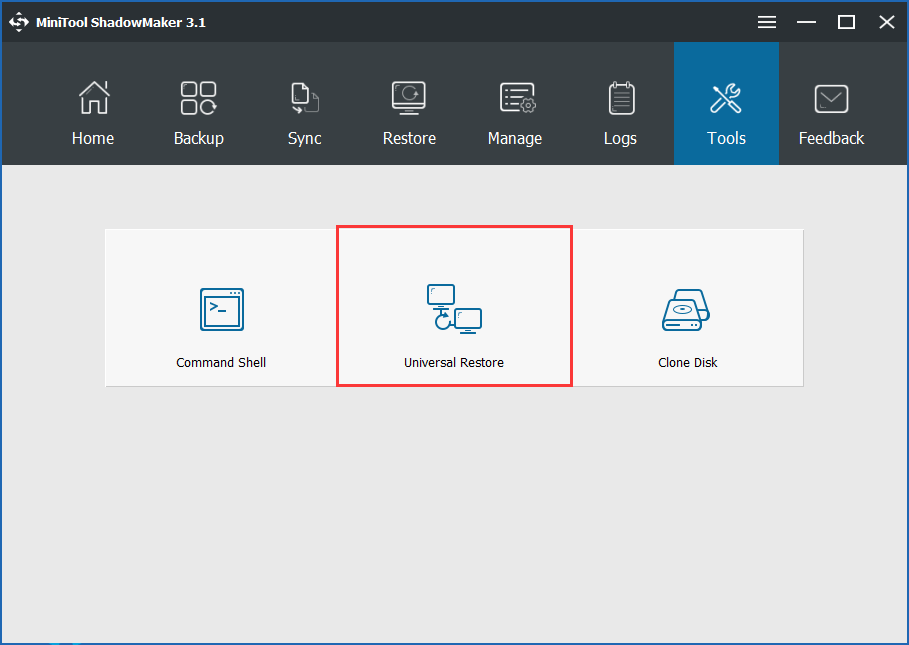
الخطوة 3: بعد ذلك ، سيقوم هذا البرنامج تلقائيًا باكتشاف نظام التشغيل المثبت على القرص الصلب وسرده. اختر Windows 7 وانقر فوق استعادة لإصلاح نظام التشغيل غير القابل للتمهيد بعد استبدال أو ترقية اللوحة الأم ووحدة المعالجة المركزية.
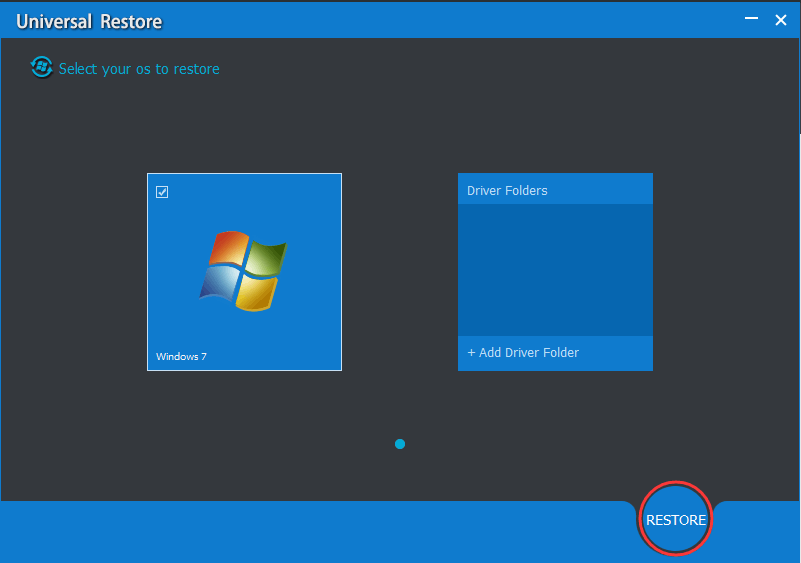
باستخدام MiniTool ShadowMaker ، يمكنك بسهولة ترقية اللوحة الأم ووحدة المعالجة المركزية دون إعادة تثبيت Windows 10/8/7. الآن ، قم بتنزيله وتثبيته على جهاز الكمبيوتر الخاص بك لهذا العمل. يمكنك مشاركة هذه البرامج المجانية مع أصدقائك الذين يحتاجون إليها.







![3 طرق - دليل تفصيلي حول تعطيل Windows Hello [أخبار MiniTool]](https://gov-civil-setubal.pt/img/minitool-news-center/48/3-ways-step-step-guide-disable-windows-hello.png)
![كيفية استخدام لوحة المفاتيح على الشاشة في نظام التشغيل Windows 11/10/8/7؟ [نصائح MiniTool]](https://gov-civil-setubal.pt/img/news/B7/how-to-use-the-on-screen-keyboard-on-windows-11/10/8/7-minitool-tips-1.png)

![[محلول] فشل إنشاء ملف التفريغ أثناء إنشاء التفريغ](https://gov-civil-setubal.pt/img/partition-disk/25/dump-file-creation-failed-during-dump-creation.png)
![تنزيل ReviOS 10 ISO File Free وتثبيته [دليل خطوة بخطوة]](https://gov-civil-setubal.pt/img/news/4B/revios-10-iso-file-free-download-and-install-step-by-step-guide-1.png)

![حاول إصلاح خطأ التنشيط 0xc004f063؟ إليك 4 طرق مفيدة [أخبار MiniTool]](https://gov-civil-setubal.pt/img/minitool-news-center/38/try-fix-activation-error-0xc004f063.png)
![[ستجد حلاً] كيفية حل حلقة الإصلاح التلقائي لنظام التشغيل Windows 10 [نصائح MiniTool]](https://gov-civil-setubal.pt/img/data-recovery-tips/71/how-resolve-windows-10-automatic-repair-loop.png)


![كيفية إفراغ سلة المحذوفات في نظام التشغيل Windows 10؟ (6 طرق بسيطة) [أخبار MiniTool]](https://gov-civil-setubal.pt/img/minitool-news-center/95/how-empty-recycle-bin-windows-10.jpg)
![كيفية إصلاح عدم اتصال VPN على نظام التشغيل Windows 10 - 6 طرق [أخبار MiniTool]](https://gov-civil-setubal.pt/img/minitool-news-center/54/how-fix-vpn-not-connecting-windows-10-6-ways.jpg)
![أهم 6 طرق لحل محول شبكة Windows 10 مفقود [أخبار MiniTool]](https://gov-civil-setubal.pt/img/minitool-news-center/96/top-6-ways-solve-windows-10-network-adapter-missing.png)