كيف تفتح مدير المهام على نظام التشغيل Windows 10؟ 10 طرق لك! [أخبار MiniTool]
How Open Task Manager Windows 10
ملخص :
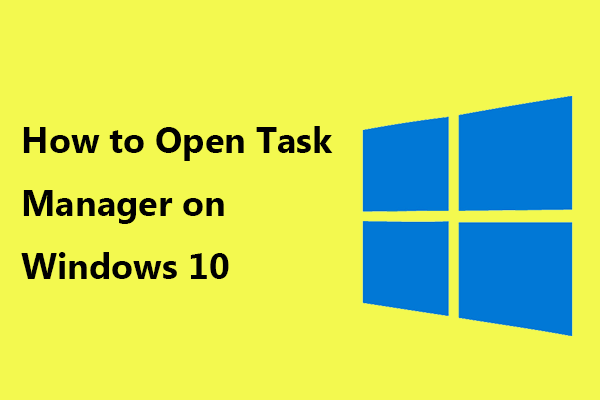
في Task Manager ، يمكنك التحقق من جميع المهام قيد التشغيل وإنهاء أي مهمة وما إلى ذلك. وبالتالي ، من الضروري معرفة كيفية فتح هذه الأداة على جهاز الكمبيوتر الخاص بك. في هذا المنصب على أداة MiniTool موقع الويب ، ستعرف بعض اختصارات إدارة المهام وبعض الطرق الأخرى لإحضار مدير المهام. الآن ، دعونا نراهم.
يعد Task Manager أحد أكثر الأدوات استخدامًا بغض النظر عن نظام تشغيل Windows الذي تقوم بتشغيله على جهاز الكمبيوتر الخاص بك. إنها أداة قوية مصممة لمراقبة أداء ونشاط نظامك ، وإنهاء بعض البرامج ، وبدء مهام جديدة ، والحصول على تفاصيل العمليات الجارية وما إلى ذلك.
قبل استخدامه ، تحتاج إلى فتحه. ثم كيف تفتح مدير المهام؟ الآن ، نقدم لك بعض الاختصارات الخاصة بـ Task Manager وطرق أخرى. بعضها مفيد إذا لم تتمكن من فتح التطبيق بالطريقة التي اعتدت على الاختيار.
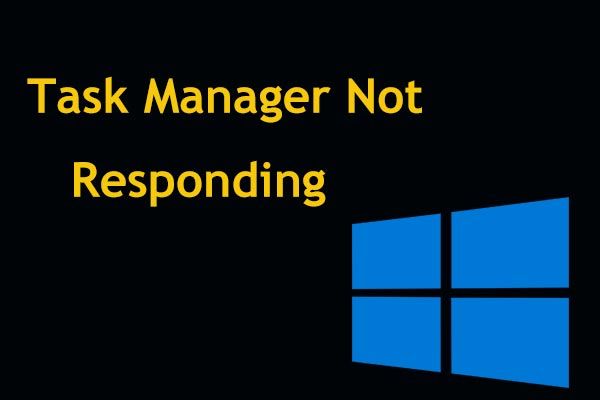 أفضل 8 طرق: إصلاح مدير المهام لا يستجيب لنظام التشغيل Windows 7/8/10
أفضل 8 طرق: إصلاح مدير المهام لا يستجيب لنظام التشغيل Windows 7/8/10 هل مدير المهام لا يستجيب في Windows 10/8/7؟ احصل الآن على الحلول الكاملة لإصلاح إدارة المهام إذا لم تتمكن من فتحه.
قراءة المزيدكيفية فتح مدير المهام على نظام التشغيل Windows 10
طرق سريعة: اختصار إدارة مهام Windows
يعد اختصار لوحة المفاتيح طريقة شائعة لفتح بعض أدوات Windows ولا يعد مدير المهام استثناءً. وهنا سنعرض لك الاختصار لفتح مدير المهام.
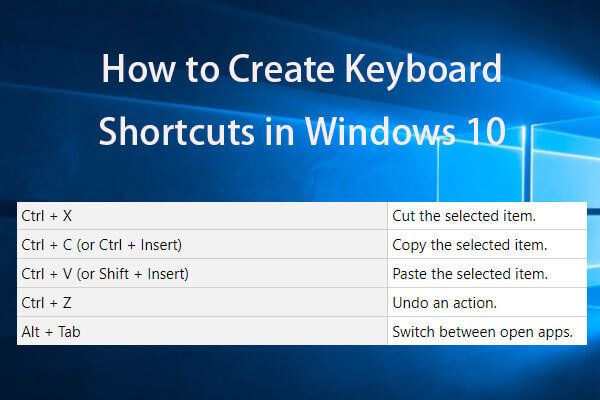 إنشاء اختصارات لوحة المفاتيح Windows 10 | أفضل قائمة مفاتيح الاختصار
إنشاء اختصارات لوحة المفاتيح Windows 10 | أفضل قائمة مفاتيح الاختصار كيفية إنشاء اختصارات لوحة المفاتيح في نظام التشغيل Windows 10؟ أفضل طريقتين مع أدلة خطوة بخطوة هنا. يتم أيضًا تضمين قائمة بأفضل مفاتيح الاختصار / مفاتيح الاختصار لنظام التشغيل Window 10.
قراءة المزيد1. Ctrl + Shift + Esc
هذا الاختصار لـ Task Manager هو أسرع طريقة. إذا كانت لوحة المفاتيح تعمل ، فاضغط على مفتاح التشغيل السريع لإدارة المهام - Ctrl + Shift + Esc عندما تحتاج إلى إنهاء مهام معينة.
2. Ctrl + Alt + Del
اختصار آخر لفتح مدير المهام هو Ctrl + Alt + Del . يمكن أن ينقلك إلى شاشة بها العديد من الخيارات ويجب النقر فوقها مدير المهام لفتحه.
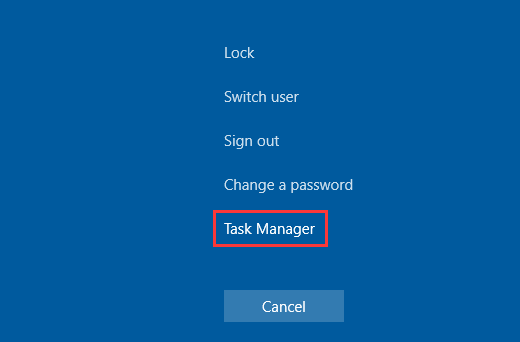
3. فوز + X
يوفر Windows 10 قائمة Power User مليئة بالعديد من أنواع الأدوات المساعدة بما في ذلك Task Manager. للوصول إلى هذه القائمة ، يمكنك الضغط على يفوز و X على لوحة المفاتيح. ثم اختر مدير المهام لفتح هذه الأداة لإدارة المهام.
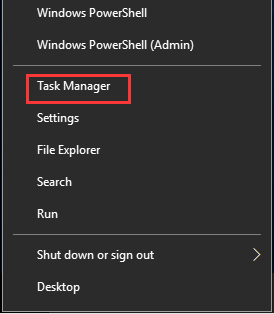
الآن ، هذه الاختصارات الثلاثة لإدارة المهام مخصصة لك ويمكنك اختيار واحد لإحضار مدير المهام. في الفقرات التالية ، دعنا نرى بعض الطرق الأخرى لفتح مدير المهام على نظام التشغيل Windows 10.
قم بإحضار مدير المهام عبر شريط المهام
إذا كنت تحب استخدام الماوس ، فإن إحدى أسرع الطرق لفتح هذا التطبيق هي استخدام شريط المهام. يمكنك النقر بزر الماوس الأيمن فوق شريط المهام واختيار مدير المهام .
استخدم مربع البحث لتشغيل هذه الأداة
في Windows 10 ، يمكنك النقر فوق حقل البحث والكتابة مدير المهام . سيعرض لك Windows بعض النتائج وملفات مدير المهام ستكون أفضل مباراة. ثم اضغط افتح من الجانب الأيمن لفتح هذا التطبيق.
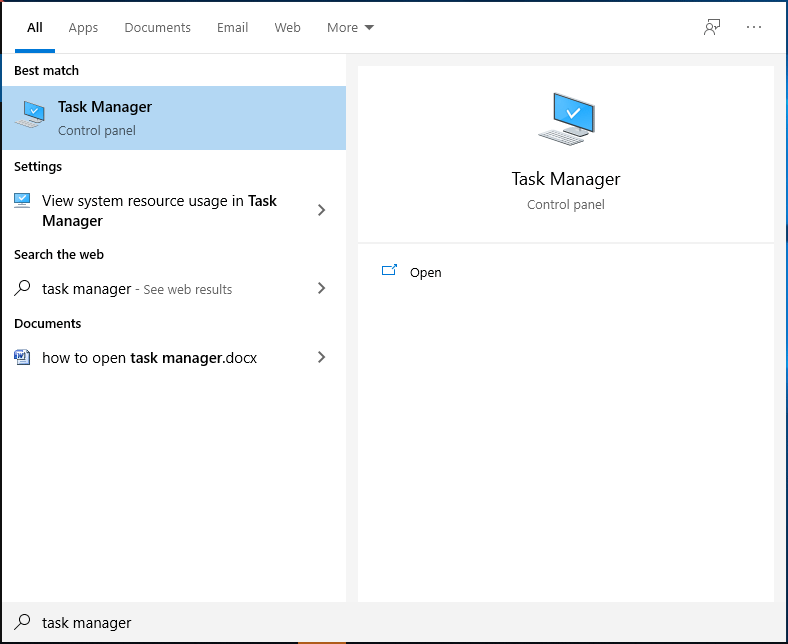
قم بتشغيل مدير المهام عبر لوحة التحكم
كيف تفتح مدير المهام على نظام التشغيل Windows 10 عبر لوحة التحكم؟ هذه الخطوات هنا.
الخطوة 1: افتح لوحة التحكم .
الخطوة 2: الإدخال مدير المهام إلى مربع البحث وانقر فوق مدير المهام من النتيجة.
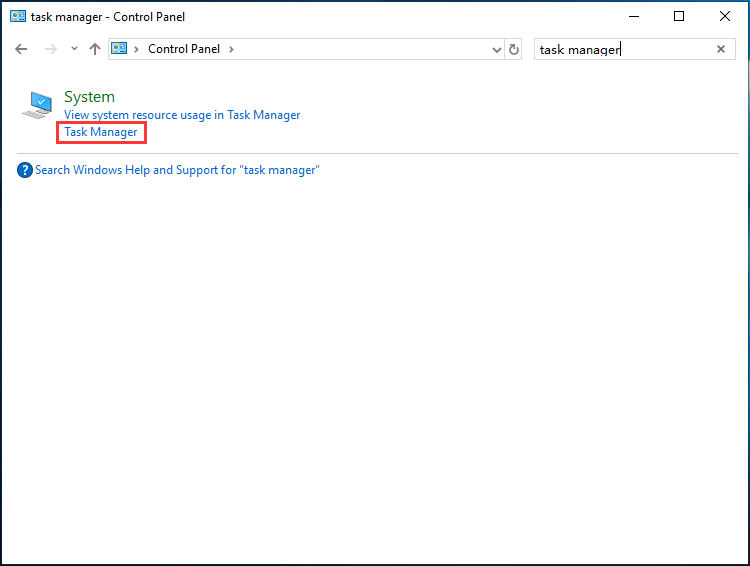
قم بتشغيل taskmgr.exe في مستكشف الملفات
يتم شحن Task Manager كبرنامج منفصل يتكامل مع Windows 10. لفتحه ، يمكنك الانتقال إلى File Explorer بواسطة Win + E . ثم أدخل ٪ SystemDrive٪ Windows System32 إلى شريط العنوان ، قم بالتمرير لأسفل للعثور على Taskmgr.exe وانقر فوقه نقرًا مزدوجًا لفتح هذه الأداة.
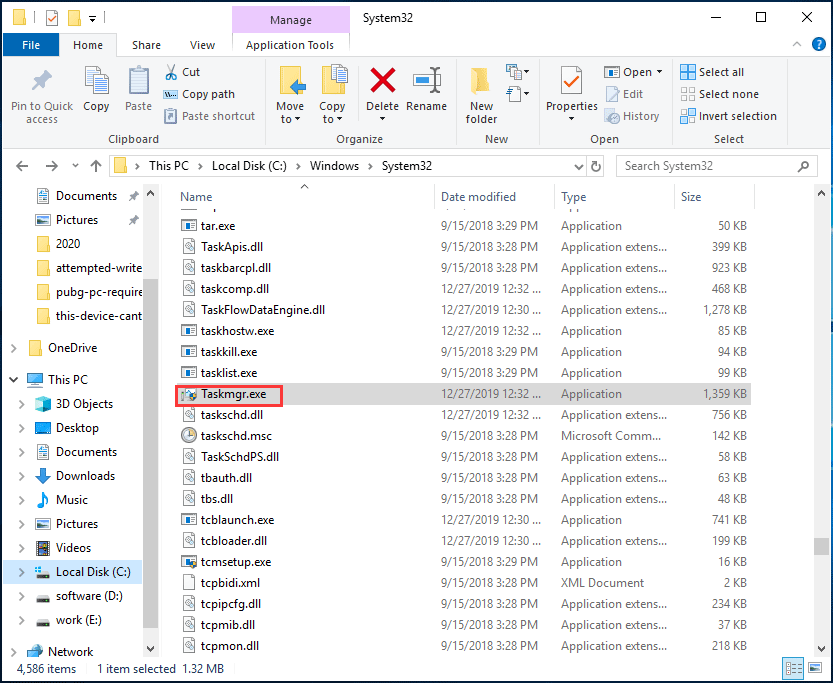
استخدم أداة التشغيل
اتبع دليل كيفية إحضار مدير المهام عبر Run:
الخطوة 1: اضغط Win + R. للحصول على يركض نافذة او شباك.
الخطوة 2: اكتب موقع Taskmgr إلى مربع النص واضغط على أدخل أو انقر حسنا .
قم بتشغيل موجه الأوامر
الخطوة 1: قم بتشغيل موجه الأوامر بامتيازات المسؤول.
الخطوة 2: اكتب موقع Taskmgr و اضغط أدخل لفتح مدير المهام.
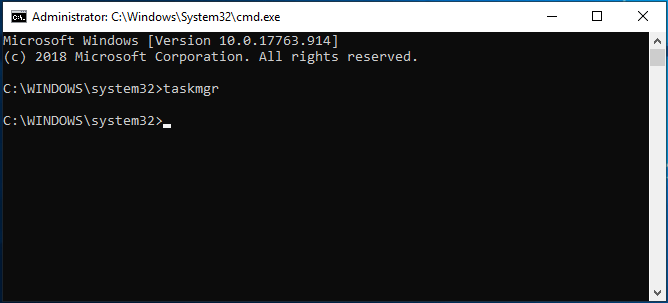
قم بإنشاء اختصار سطح المكتب لإدارة المهام
يمكنك إنشاء اختصار على سطح المكتب لهذه الأداة. طرق القيام بهذا العمل متعددة وهذه التدوينة - كيفية إنشاء اختصار على سطح المكتب على نظام التشغيل Windows 10؟ (3 فئات) مفيد لك.
في الوقت الحالي ، أظهرنا لك 10 طرق لإحضار مدير المهام. إذا كنت تبحث عن كيفية فتح مدير المهام ، فارجع إلى هذا المنشور واختر طريقة واحدة.

![ماذا تفعل عندما لا تعمل خدمة ترخيص VMware؟ [نصائح MiniTool]](https://gov-civil-setubal.pt/img/news/EB/what-to-do-when-vmware-authorization-service-is-not-running-minitool-tips-1.png)

![الكمبيوتر المحمول يحافظ على قطع الاتصال بشبكة Wi-Fi؟ أصلح المشكلة الآن! [أخبار MiniTool]](https://gov-civil-setubal.pt/img/minitool-news-center/35/laptop-keeps-disconnecting-from-wi-fi.png)
![هل تحاول إزالة النافذة المنبثقة 'تنبيه أمان Windows'؟ قراءة هذا المنشور [نصائح MiniTool]](https://gov-civil-setubal.pt/img/backup-tips/38/try-remove-windows-security-alert-pop-up.png)


![إليك كيفية إزالة متصفح Hijacker في نظام التشغيل Windows 10 [نصائح MiniTool]](https://gov-civil-setubal.pt/img/backup-tips/77/here-s-how-do-browser-hijacker-removal-windows-10.jpg)



![محرك أقراص ثابتة شهير Seagate سعة 500 جيجابايت - ST500DM002-1BD142 [MiniTool Wiki]](https://gov-civil-setubal.pt/img/minitool-wiki-library/02/popular-seagate-500gb-hard-drive-st500dm002-1bd142.jpg)
![8 طرق لفتح خدمات Windows | إصلاح عدم فتح Services.msc [أخبار MiniTool]](https://gov-civil-setubal.pt/img/minitool-news-center/14/8-ways-open-windows-services-fix-services.png)
![[تم الإصلاح] لا يتم عرض Windows 10 22H2 أو تثبيته](https://gov-civil-setubal.pt/img/news/8B/fixed-windows-10-22h2-is-not-showing-up-or-installing-1.jpg)


![[محلول] كيفية التحقق من قائمة أصدقاء PSN على أجهزة مختلفة؟](https://gov-civil-setubal.pt/img/news/66/how-check-psn-friends-list-different-devices.png)
![الدليل الكامل - كيفية تسجيل الخروج من Fortnite على PS4 / Switch [أخبار MiniTool]](https://gov-civil-setubal.pt/img/minitool-news-center/45/full-guide-how-sign-out-fortnite-ps4-switch.png)
![ستجد حلا: كيفية استرداد ملفات الموسيقى المحذوفة في Android؟ من السهل! [نصائح MiniTool]](https://gov-civil-setubal.pt/img/android-file-recovery-tips/38/solved-how-recover-deleted-music-files-android.jpg)