4 طرق مفيدة لإخراج الملفات من محرك الأقراص الثابتة الفاشل على جهاز Mac [نصائح MiniTool]
4 Useful Methods Getting Files Off Failing Hard Drive Mac
ملخص :
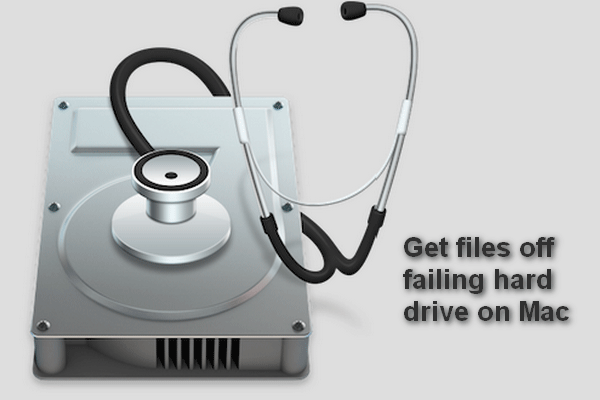
يعد فشل محرك الأقراص الثابتة لنظام التشغيل Mac أو تعطله بالفعل كابوسًا لجميع مستخدمي Mac نظرًا لأن قلة من الأشخاص لا يقومون بتخزين البيانات المهمة على القرص الصلب. الأخبار السيئة هي أنه يمكنك بسهولة الحصول على محرك أقراص ثابت معطل أو فاشل. حسنًا ، الخبر السار هو أن لديك طرقًا لاستعادة الملفات المفقودة!
الإنتقال السريع :
القرص الصلب ليس صعبًا كما يتوقع الناس ؛ يمكن العثور على سلسلة من المشاكل على القرص الصلب فجأة ، مما يؤدي إلى فقدان البيانات ومشاكل أخرى. وهذا يفسر سبب قيام كل من Apple و Microsoft بإضافة تطبيق نسخ احتياطي مدمج لمساعدة المستخدمين على الاحتفاظ بنسخة محدثة ودقيقة من الملفات المحفوظة على القرص الصلب.
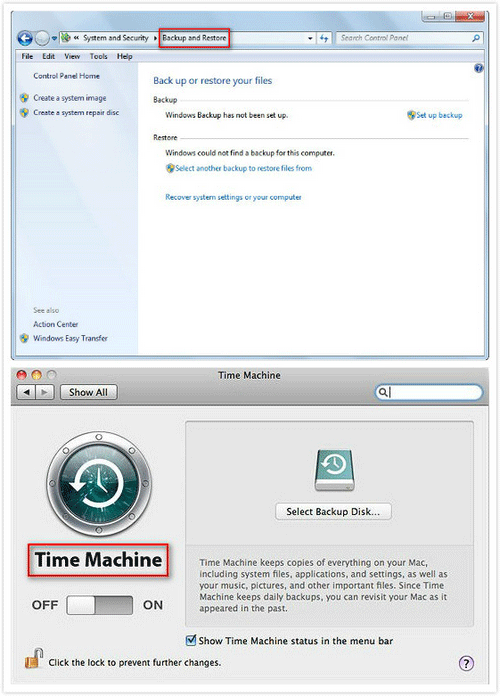
- يعتقد بعض الأشخاص أنه من المزعج عمل نسخة احتياطية وتحديثها باستمرار ، لذلك يرفضون تمكين وظيفة النسخ الاحتياطي.
- يعتقد الآخرون فقط أن محرك الأقراص الثابتة الخاص بهم يعمل بشكل رائع ولن يحدث لهم تعطل في القرص الصلب ، لذلك لا يعلقون أي أهمية على النسخ الاحتياطي للبيانات.
لذلك ، عندما يصبح القرص الصلب فجأة غير طبيعي ، يبدأ الناس في الندم. لكن هذا غير مفيد على الإطلاق!
كيف الحصول على الملفات من فشل القرص الصلب على ماك يجب أن يكون أول ما يفكر فيه الناس عند الحصول على محرك أقراص ثابت فاشل أو فاشل. يجب أن تتساءل عما إذا كان هناك أي أمل في استعادة البيانات من محرك الأقراص الثابتة لنظام Mac.
لنكون صادقين ، ستكون الأمور أسهل بكثير إذا كان محرك الأقراص الثابتة الفاشل خارجيًا ؛ يمكنك توصيل هذا القرص الصلب التالف بجهاز كمبيوتر Mac آخر يعمل بشكل رائع لمعرفة ما يحدث. ومع ذلك ، لا تحتاج أيضًا إلى التصرف مثل النمل في المقلاة الساخنة لأنني سأوفر أربع طرق عملية لاستعادة البيانات من محرك الأقراص الثابتة لنظام التشغيل Mac الفاشل.
4 طرق مفيدة لإخراج الملفات من القرص الصلب الفاشل على جهاز Mac
سأقدم أربع طرق في هذا الجزء من أجل مساعدتك في استعادة فشل محرك الأقراص الثابتة لنظام التشغيل Mac. يُقترح عليك إعطاء الأولوية للطريقة الأولى لأنها الطريقة الأكثر أمانًا لإنقاذ البيانات.
- استخدم برنامج MiniTool Mac Data Recovery.
- قم بتشغيل الأمر FSCK.
- انتقل إلى وضع القرص المستهدف.
- تغيير القرص الصلب الداخلي إلى خارجي.
بالنظر إلى أنه من السهل نسبيًا استرداد البيانات من محرك أقراص ثابت خارجي على جهاز Mac ، فلن أقضي الكثير من الوقت والطاقة في شرح ذلك. على العكس من ذلك ، سأركز بشكل أساسي على كيفية القيام بذلك استعادة البيانات من القرص الصلب الداخلي لنظام التشغيل Mac في المحتوى التالي.
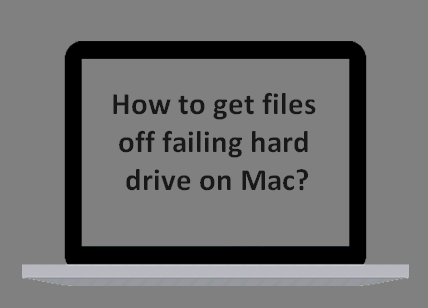
الطريقة الأولى - استخدم برنامج Professional Mac Hard Drive Recovery
ربما لم تسمع بهStellar Data Recovery لنظام التشغيل Macقبل. إنها أداة رائعة تم تصميمها بالاشتراك بين MiniTool و Stellar. ويمكن أن يساعدك هذا البرنامج في إنهاء استعادة بيانات القرص الصلب لنظام التشغيل Mac بسهولة.
تلميح: بالمناسبة ، إذا تم تحديد موقع محرك الأقراص الثابتة الفاشل على نظام تشغيل Windows ، فيمكنك أيضًا اللجوء إلى MiniTool Power Data Recovery وقراءة يعد النقر فوق استرداد محرك الأقراص الثابتة أمرًا صعبًا؟ طبعا لأ للتعرف على مزيد من التفاصيل.كيف يمكنني إصلاح القرص الصلب الخاص بي معStellar Data Recovery لنظام التشغيل Mac؟
الخطوةالاولى : يجب أن تفعل أشياء مختلفة في هذه الخطوة وفقًا لحالتين مختلفتين.
- يرجى استخدامStellar Data Recovery لنظام التشغيل Macلاستعادة الملفات مباشرة عندماالقرص الصلب على جهاز Mac الخاص بك سوف يموت ( يتصرف بغرابة ) ، لكنه لا يزال يعمل حتى الآن.
- يرجى العثور على كمبيوتر Mac آخر وإنشاء محرك أقراص قابل للتمهيد بمساعدةStellar Data Recovery لنظام التشغيل Mac. بعد ذلك ، قم بتوصيل محرك الأقراص بكمبيوتر Mac مكسور واستعد البيانات منه. (سآخذ هذا الموقف كمثال.)
كيفية إنشاء USB قابل للتمهيد : قم بتوصيل محرك أقراص USB بجهاز Mac آخر -> تشغيلStellar Data Recovery لنظام التشغيل Mac عليه -> انقر فوق انقر هنا الرابط بعد إنشاء محرك الاسترداد في الزاوية اليسرى السفلية -> انقر فوق ملف إنشاء محرك الاسترداد زر -> انتظر حتى تكتمل العملية -> انقر حسنا .
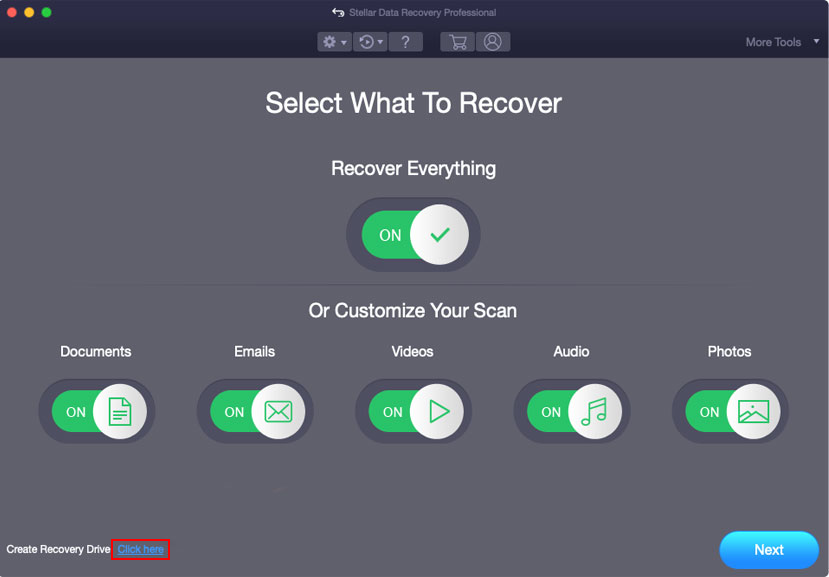
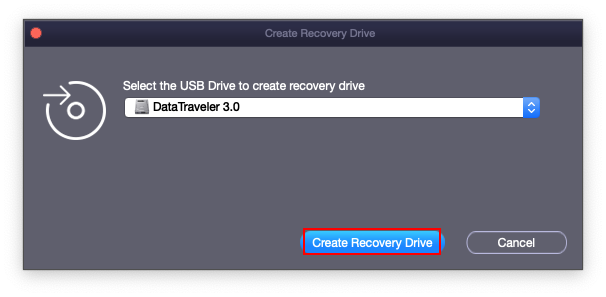
يرجى الملاحظة:
بالنسبة لمقدار تكلفة استعادة البيانات ( ال أسعار استعادة البيانات ) ، لا توجد إجابة واضحة.
- بالطبع ، يمكنك استعادة الملفات من القرص الصلب لنظام التشغيل Mac مجانًا باستخدام الإصدار المجاني. هذا يعني أن الاسترداد المجاني للقرص الصلب ممكن ، لكنه يسمح لك فقط باستعادة البيانات المحدودة.
- بالنسبة للإصدار المتقدم ، فهو يسمح لك بفحص الملفات المفقودة بالكامل واستعادة بيانات غير محدودة.
لمعرفة الاختلافات بين الإصدارات المختلفة ، من فضلك انقر هنا .
الخطوة الثانية :
- قم بإزالة محرك أقراص USB من جهاز Mac الحالي بشكل صحيح.
- قم بتوصيل محرك USB بجهاز Mac الخاص بك مع محرك الأقراص الثابتة الفاشل.
- أعد تشغيل Mac بالضغط على قوة زر -> الضغط مع الاستمرار على اختيار مفتاح على الفور.
- حرر المفتاح عندما ترى شاشة مدير بدء التشغيل وحدد RecoveryDrive .
- صنبور إرجاع و انتظر.
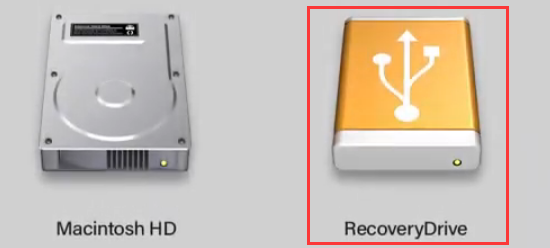
الخطوة الثالثة :
- تحديد StellarDataRecovery على شاشة أدوات macOS ، ثم انقر فوق استمر .
- حدد أنواع الملفات التي تريد استردادها وانقر فوقها التالى .
- اختر محرك الأقراص الذي يحتوي على البيانات المطلوبة وانقر مسح .
- تصفح ملفنتائج المسح والتحقق من تلك التي تحتاجها.
- انقر استعادة وحدد مسار تخزين للملفات.
- انقر حفظ وانتظر حتى انتهاء الانتعاش.
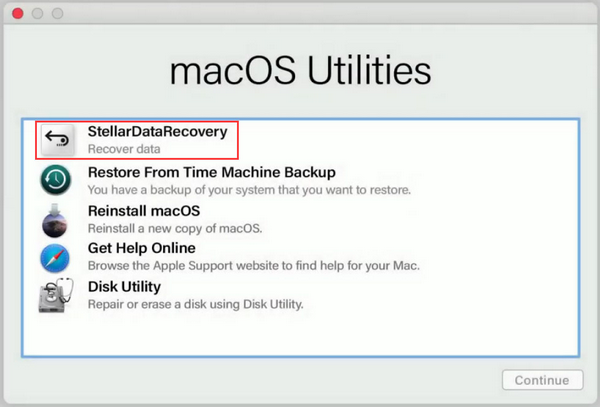
كما ذكرنا سابقًا ، إذا كان لا يزال بإمكانك إعادة تشغيل Mac والوصول إلى محرك الأقراص الثابتة الداخلي ، فيجب عليك فقط إنهاء تثبيت البرنامج وتشغيله لاستعادة الملفات من محرك الأقراص الثابتة Mac الفاشل.
هذا هو الدليل الذي تحتاجه لكيفية القيام بذلك استعادة البيانات من ماك بوك برو الميت يرجى المحاولة بنفسك على الفور إذا وقعت في نفس المعضلة.
![كيفية فتح ملف / مجلد في موجه الأوامر (CMD) Windows 10 [أخبار MiniTool]](https://gov-civil-setubal.pt/img/minitool-news-center/86/how-open-file-folder-command-prompt-windows-10.jpg)
![[ستجد حلا] كيفية استرداد تشفير محرك BitLocker بسهولة ، اليوم! [نصائح MiniTool]](https://gov-civil-setubal.pt/img/data-recovery-tips/12/how-recover-bitlocker-drive-encryption-easily.png)


![الخلاف لا يفتح؟ إصلاح الخلاف لن يفتح مع 8 حيل [أخبار MiniTool]](https://gov-civil-setubal.pt/img/minitool-news-center/12/discord-not-opening-fix-discord-won-t-open-with-8-tricks.jpg)


![3 حلول لـ Xbox Game Pass لا تعمل مع Windows 10 [أخبار MiniTool]](https://gov-civil-setubal.pt/img/minitool-news-center/11/3-solutions-xbox-game-pass-not-working-windows-10.png)

![كيفية فتح تطبيق Windows 10 Camera واستخدامه لالتقاط الفيديو / الصور [أخبار MiniTool]](https://gov-civil-setubal.pt/img/minitool-news-center/34/how-open-use-windows-10-camera-app-capture-video-photo.png)
![[تم الإصلاح] REGISTRY_ERROR Blue Screen Of Death Windows 10 [أخبار MiniTool]](https://gov-civil-setubal.pt/img/minitool-news-center/52/registry_error-blue-screen-death-windows-10.png)
![كيفية إصلاح رمز خطأ Disney Plus 39؟ هنا دليل! [أخبار MiniTool]](https://gov-civil-setubal.pt/img/minitool-news-center/97/how-fix-disney-plus-error-code-39.png)
![كيفية استرداد البيانات من القرص الصلب بدون نظام تشغيل - التحليل والنصائح [نصائح MiniTool]](https://gov-civil-setubal.pt/img/data-recovery-tips/45/how-recover-data-from-hard-disk-without-os-analysis-tips.png)


![هل يستغرق تحديث Windows الخاص بك إلى الأبد؟ احصل على طرق الآن! [نصائح MiniTool]](https://gov-civil-setubal.pt/img/backup-tips/37/is-your-windows-update-taking-forever.jpg)
![هل عميل الدوري غير مفتوح؟ إليك إصلاحات يمكنك تجربتها. [أخبار MiniTool]](https://gov-civil-setubal.pt/img/minitool-news-center/11/is-league-client-not-opening.jpg)


![قرص بدء التشغيل ممتلئ على جهاز Mac الخاص بك | كيفية مسح قرص بدء التشغيل؟ [نصائح MiniTool]](https://gov-civil-setubal.pt/img/data-recovery-tips/81/startup-disk-full-your-mac-how-clear-startup-disk.png)