هل يحمل HDMI الصوت؟ كيفية استكشاف أخطاء HDMI No Sound [أخبار MiniTool]
Does Hdmi Carry Audio
ملخص :

هل يحمل HDMI الصوت؟ بشكل عام ، الجواب نعم. HDMI هي نوع من الواجهة المستخدمة على نطاق واسع على أجهزة الكمبيوتر وأجهزة التلفزيون لنقل بيانات الصوت والفيديو. ومع ذلك ، يجد بعض الأشخاص أن صوت HDMI لا يعمل أثناء توصيل الكمبيوتر بالتلفزيون أو الشاشة أو أي جهاز آخر. هذا المنصب على أداة MiniTool يوضح لك كيفية حل المشكلة بنفسك.
صوت HDMI لا يعمل
HDMI ، اختصار لـ High-Definition Multimedia Interface ، هو في الواقع واجهة صوت / فيديو مملوكة ملكية تستخدم على نطاق واسع على التلفزيون والشاشات وأجهزة الكمبيوتر والأجهزة الأخرى لنقل البيانات الصوتية (المضغوطة أو غير المضغوطة) وبيانات الفيديو (غير المضغوطة) بسلاسة. يعد HDMI أفضل من الواجهات المماثلة مثل كبل الفيديو المكون في جودة الصورة وصوت الصوت المحيطي والدعم ثلاثي الأبعاد والمزيد من الجوانب.
هل تريد تحويل بيانات الفيديو / الصوت AVI إلى تنسيق آخر؟
هل يحمل HDMI الصوت ؟ بكل تأكيد نعم؛ يمكن لـ HDMI حمل بيانات الصوت والفيديو بسهولة. لماذا يسأل الناس مثل هذه الأسئلة؟ هذا لأنهم وجدوا أن صوت HDMI لا يعمل أو أن صوت HDMI لا يعمل. لا يعمل صوت HDMI بشكل متكرر على كمبيوتر Windows أو التلفزيون ؛ تحتوي الأقسام التالية على إرشادات حول كيفية إصلاح المشكلة في كلتا الحالتين.
HDMI لا يوجد صوت: Windows
إذا وجدت صوتًا لا يأتي عبر HDMI بعد توصيل الكمبيوتر بجهاز HDMI ، فيرجى اتباع الطرق أدناه لحل المشكلة.
أولاً: تحقق مما إذا كنت قد استخدمت كبل HDMI الصحيح لجهاز HDMI.
ثانيًا: تعيين HDMI جهاز الصوت الافتراضي.
- صحافة Win + R. .
- نوع cpl وانقر حسنا .
- تأكد من أن تشغيل علامة التبويب محددة.
- أختر مكبر الصوت / سماعة الرأس أو مكبرات الصوت وسماعات الرأس (تأكد من توصيل كبل HDMI).
- اضغط على الوضع الإفتراضي زر.
- حدد جهاز الإخراج المتصل عبر HDMI.
- اضغط على الوضع الإفتراضي زر.
- اضغط على حسنا زر للتأكيد.
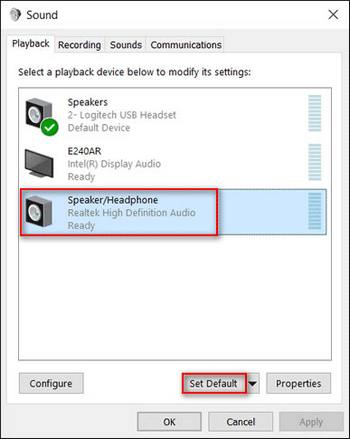
ثالثًا: قم بتشغيل مستكشف أخطاء الصوت ومصلحها في Windows.
- صحافة فوز + S. .
- نوع استكشاف الاخطاء .
- تحديد استكشاف أخطاء الإعدادات وإصلاحها .
- قم بالتمرير لأسفل القائمة في الجزء الأيسر للتحديد تشغيل الصوت .
- اضغط على قم بتشغيل مستكشف الأخطاء ومصلحها زر.
- انتظر عملية اكتشاف المشكلات واتبع الإرشادات لإجراء أي تغييرات يقترحها مستكشف الأخطاء ومصلحها.
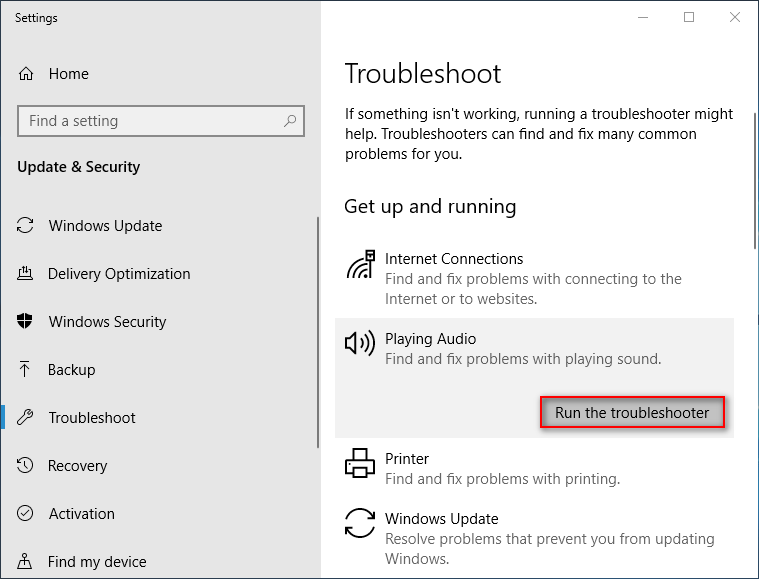
طرق أخرى يجب أن تجربها:
- قم بتمكين جميع وحدات التحكم في الصوت.
- تحديث / استرجاع برامج تشغيل الرسومات.
- قم بإلغاء تثبيت أجهزة التحكم بالصوت والصوت المعروضة وإعادة تثبيتها.
- تحقق من إعدادات الصوت لجهاز العرض أو التلفزيون.
كيفية استكشاف الأخطاء وإصلاحها في حالة عدم وجود صوت على الكمبيوتر المحمول الذي يعمل بنظام Windows 10؟
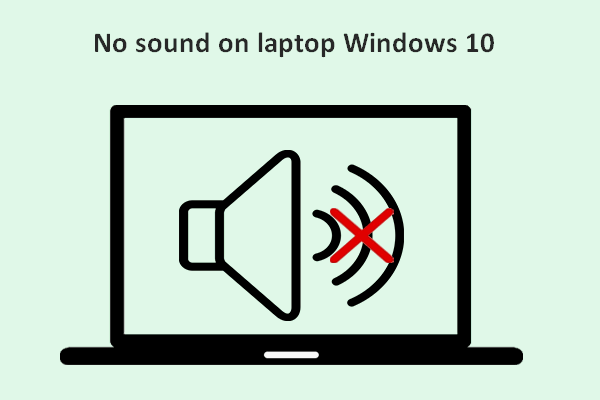 لا يوجد صوت على الكمبيوتر المحمول الذي يعمل بنظام Windows 10: تم حل المشكلة
لا يوجد صوت على الكمبيوتر المحمول الذي يعمل بنظام Windows 10: تم حل المشكلة من السهل العثور على العديد من المستخدمين الذين اشتكوا من هذه المشكلة: لا يوجد صوت على الكمبيوتر المحمول الذي يعمل بنظام Windows 10 ؛ إنهم يزعجهم ذلك ويأملون في الحصول على طرق مفيدة لإصلاحه.
قراءة المزيدHDMI للتلفزيون لا يوجد صوت
إذا وجدت صوتًا لا يتم تشغيله عبر HDMI بعد الاتصال بالتلفزيون باستخدام كبل HDMI ، فيرجى اتباع الخطوات أدناه لاستكشاف المشكلة وإصلاحها.
الخطوة 1: تحقق من تنسيق إشارة HDMI في إعدادات Android TV.
- اضغط على الصفحة الرئيسية زر.
- تحديد إعدادات .
- أختر مشاهدة التليفزيون -> المداخل الخارجية -> تنسيق إشارة HDMI -> حدد المناسب منفذ HDMI 1 ~ 4 -> حدد شكل موحد بدلا من التنسيق المحسن. (تختلف هذه الخطوة من تلفزيون إلى تلفزيون.)
يرجى الانتقال لتغيير الإعدادات لكل طرف توصيل HDMI متصل به جهاز.
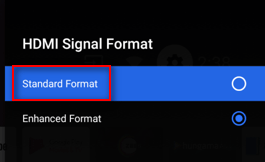
الخطوة الثانية: تحقق من كابل HDMI.
تأكد من توصيل كبل HDMI بشكل صحيح بكل من الجهاز المصدر والتلفزيون.
الخطوة 3: تكوين التلفزيون الخاص بك.
اضبط التلفزيون على إدخال الفيديو الصحيح لتلقي إشارات من الجهاز المصدر.
الخطوة 4: تكوين الجهاز المصدر.
اضبط إعداد خرج الصوت للجهاز المصدر لإخراج إشارة صوتية متوافقة.
الخطوة 5: جرب تلفزيونًا آخر.
أزل كابل HDMI من التلفزيون الحالي وقم بتوصيله بجهاز تلفزيون آخر بشكل صحيح. يساعدك هذا في تأكيد ما إذا كانت المشكلة تأتي مع الجهاز المصدر أو كابل HDMI.
الخطوة 6: قم بإعادة ضبط الطاقة حسب نوع التلفزيون الخاص بك.
الخطوة 7: استبدل كابل HDMI إذا كان به مشاكل.
الخطوة 8: قم بإجراء إعادة ضبط المصنع إذا لزم الأمر.
هذه هي كيفية استكشاف أخطاء HDMI no display أو عدم وجود مشكلة في الصوت وإصلاحها.
كيفية استرداد الملفات بعد إعادة ضبط المصنع للكمبيوتر المحمول؟










![أهم 5 طرق لإصلاح الإجراء لا يمكن إكماله خطأ في Outlook [أخبار MiniTool]](https://gov-civil-setubal.pt/img/minitool-news-center/68/5-top-ways-fix-action-cannot-be-completed-error-outlook.png)


![تم الإصلاح - تعذر اتصال iTunes بجهاز iPhone هذا. القيمة مفقودة [نصائح MiniTool]](https://gov-civil-setubal.pt/img/ios-file-recovery-tips/93/fixed-itunes-could-not-connect-this-iphone.jpg)


![كيفية إصلاح نظام التشغيل Windows 11/10 باستخدام موجه الأوامر؟ [مرشد]](https://gov-civil-setubal.pt/img/backup-tips/78/how-repair-windows-11-10-using-command-prompt.jpg)

