كيفية فتح ملف / مجلد في موجه الأوامر (CMD) Windows 10 [أخبار MiniTool]
How Open File Folder Command Prompt Windows 10
ملخص :
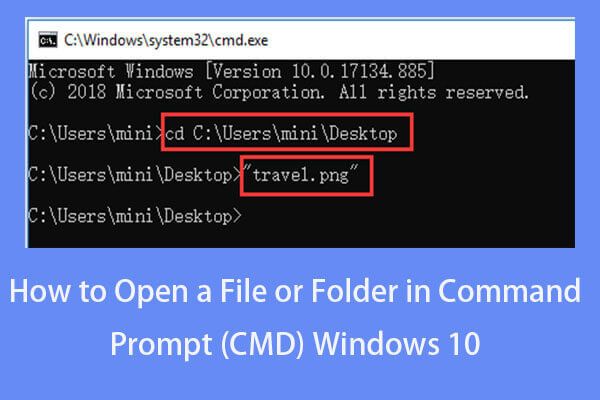
هل تتساءل عن كيفية فتح ملف cmd أو كيفية فتح مجلد في موجه الأوامر على نظام التشغيل Windows 10؟ يوفر هذا البرنامج التعليمي دليلاً مفصلاً خطوة بخطوة. أيضًا ، إذا لم تتمكن من العثور على بعض الملفات أو المجلدات في Windows 10 ، أو فقدت بعض الملفات بشكل غير متوقع في جهاز الكمبيوتر الذي يعمل بنظام Windows 10 ، أداة MiniTool يمكن أن يساعدك برنامج استعادة البيانات المجاني لنظام التشغيل Windows 10/8/7 في استعادة الملفات المفقودة بسهولة.
يمكنك أيضًا فتح الملفات من موجه الأوامر. هل تتساءل عن كيفية فتح ملف أو مجلد في موجه الأوامر على نظام التشغيل Windows 10؟ تحقق من الدليل المفصل خطوة بخطوة في هذا البرنامج التعليمي.
كيفية فتح ملف CMD Windows 10 في خطوتين
الخطوة 1 - افتح موجه الأوامر
لديك عدة طرق افتح موجه الأوامر في نظام التشغيل Windows 10 .
يمكنك الضغط على نظام التشغيل Windows + R. مفاتيح على لوحة المفاتيح لفتح Windows يركض الحوار. ثم اكتب كمد في مربع التشغيل. إذا كنت تريد تشغيل موجه الأوامر كمسؤول ، فأنت بحاجة إلى الضغط على Ctrl + Shift + Enter مفاتيح في نفس الوقت.
بدلاً من ذلك ، يمكنك أيضًا النقر فوق بداية أو مربع البحث في Windows 10 ، واكتب كمد أو موجه الأمر . انقر بزر الماوس الأيمن فوق تطبيق موجه الأوامر في القائمة واختر تشغيل كمسؤول .
الخطوة 2 - افتح الملفات من موجه الأوامر
عادة لديك طريقتان لفتح ملف باستخدام cmd. أحدهما هو نقل المجلد الذي يوجد فيه الملف ، والآخر هو فتح الملفات مباشرة في موجه الأوامر.
الطريقة الأولى: كيفية فتح ملف باستخدام cmd عن طريق الانتقال إلى المجلد أولاً
- يمكنك استخدام الأمر cd للانتقال إلى المجلد المحدد الذي يوجد الملف فيه. على سبيل المثال ، cd C: Users mini Desktop .
- بعد أن تكون في مسار المجلد الصحيح ، يمكنك كتابة اسم الملف بامتداده ، على سبيل المثال “travel.png” وضرب أدخل زر لفتحه.
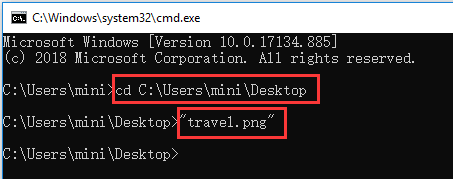
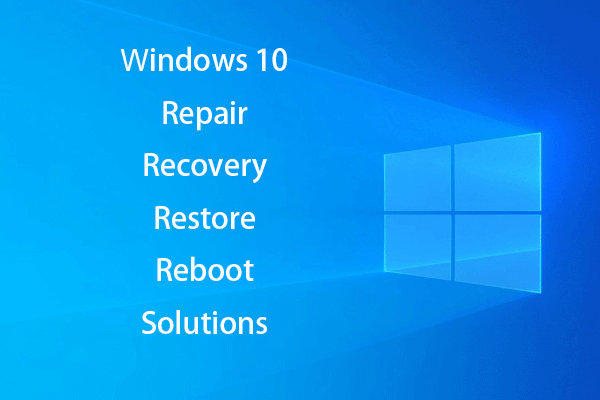 قم بإنشاء قرص إصلاح Windows 10 / محرك الاسترداد / صورة النظام لإصلاح Win 10
قم بإنشاء قرص إصلاح Windows 10 / محرك الاسترداد / صورة النظام لإصلاح Win 10 إصلاح Windows 10 ، الاسترداد ، إعادة التشغيل ، إعادة التثبيت ، استعادة الحلول. تعرف على كيفية إنشاء قرص إصلاح Windows 10 ، قرص الاسترداد / محرك أقراص USB / صورة النظام لإصلاح مشكلات نظام التشغيل Windows 10.
قراءة المزيدالطريقة الثانية: كيفية فتح ملف باستخدام cmd مباشرة
يمكنك أيضًا اختيار فتح الملفات من موجه الأوامر على نظام التشغيل Windows 10 مباشرةً ، بدلاً من الانتقال إلى مسار المجلد. يمكنك إدخال المسار الكامل واسم الملف وامتداد الملف الخاص به لفتح الملف الهدف ، على سبيل المثال 'C: Users mini Desktop travel.png' .
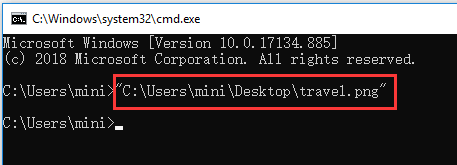
يمكنك أيضًا تحديد التطبيق بحرية لفتح الملف. تحتاج إلى كتابة المسار الكامل للتطبيق قبل مسار الملف. فمثلا، C: Users mini '٪ windir٪ system32 mspaint.exe' 'C: Users mini Desktop travel.png' .
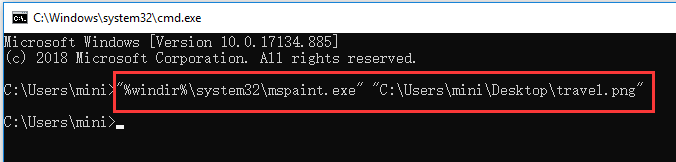
كيفية فتح مجلد في موجه الأوامر Windows 10
يمكنك أيضًا فتح مجلد من موجه الأوامر باستخدام سطر الأوامر أدناه.
بعد الدخول إلى نافذة موجه الأوامر باتباع العملية أعلاه ، يمكنك فتح مجلد في مستكشف الملفات في موجه الأوامر. يمكن أن يكون سطر الأوامر مثل هذا ، ابدأ٪ windir٪ explorer.exe 'C: Users mini Desktop' .
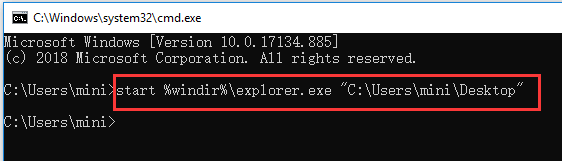
نصيحة: تحتاج إلى الإشارة إلى أنك بحاجة إلى إحاطة مسار ملف أو مجلد بعلامات اقتباس مزدوجة ، نظرًا لأن بعض أسماء المجلدات أو الملفات بها مسافات.
لاستعادة الملفات أو المجلدات المفقودة بشكل غير متوقع في نظام التشغيل Windows 10
في بعض الأحيان قد تعاني من فقدان غير متوقع للبيانات في Windows 10 لأسباب مختلفة ، على سبيل المثال تعطل النظام ، خطأ الشاشة الزرقاء (على سبيل المثال خطأ الموت الزرقاء المتصل في تجمع غير صالح ) ، انقطاع التيار الكهربائي ، الإصابة بالبرامج الضارة / الفيروسات ، فشل القرص الصلب ، إلخ. لاستعادة البيانات المفقودة بسهولة مجانًا ، يمكنك اختيار أفضل برامج استعادة البيانات المجانية لتحقيق ذلك.
استعادة بيانات الطاقة MiniTool ، برنامج استعادة بيانات نظيف ومجاني بنسبة 100٪ لنظام التشغيل Windows 10/8/7 ، يمكّنك بسهولة من استعادة الملفات المحذوفة عن طريق الخطأ أو الملفات المفقودة من محرك الأقراص المحلي للكمبيوتر أو القرص الصلب الخارجي أو محرك أقراص الحالة الصلبة أو محرك USB استعادة بيانات محرك القلم ) وبطاقة SD والمزيد.
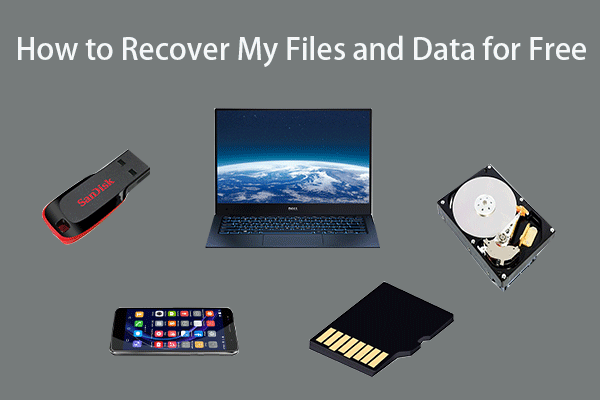 كيفية استرداد ملفاتي / بياناتي مجانًا في 3 خطوات [23 أسئلة وأجوبة + حلول]
كيفية استرداد ملفاتي / بياناتي مجانًا في 3 خطوات [23 أسئلة وأجوبة + حلول] 3 خطوات سهلة لاستعادة ملفاتي / بياناتي بسرعة مجانًا باستخدام أفضل برامج استرداد الملفات المجانية. يتم تضمين 23 الأسئلة الشائعة والحلول الخاصة بكيفية استرداد ملفاتي والبيانات المفقودة.
قراءة المزيد
![ماذا تفعل عندما لا تعمل خدمة ترخيص VMware؟ [نصائح MiniTool]](https://gov-civil-setubal.pt/img/news/EB/what-to-do-when-vmware-authorization-service-is-not-running-minitool-tips-1.png)

![الكمبيوتر المحمول يحافظ على قطع الاتصال بشبكة Wi-Fi؟ أصلح المشكلة الآن! [أخبار MiniTool]](https://gov-civil-setubal.pt/img/minitool-news-center/35/laptop-keeps-disconnecting-from-wi-fi.png)
![هل تحاول إزالة النافذة المنبثقة 'تنبيه أمان Windows'؟ قراءة هذا المنشور [نصائح MiniTool]](https://gov-civil-setubal.pt/img/backup-tips/38/try-remove-windows-security-alert-pop-up.png)


![إليك كيفية إزالة متصفح Hijacker في نظام التشغيل Windows 10 [نصائح MiniTool]](https://gov-civil-setubal.pt/img/backup-tips/77/here-s-how-do-browser-hijacker-removal-windows-10.jpg)


![كيفية إصلاح Call of Duty Vanguard Dev Error 10323 Windows 10/11؟ [نصائح MiniTool]](https://gov-civil-setubal.pt/img/news/53/how-to-fix-call-of-duty-vanguard-dev-error-10323-windows-10/11-minitool-tips-1.png)



![إصلاح خطأ 'لا يزال شخص آخر يستخدم هذا الكمبيوتر الشخصي' على Windows [MiniTool News]](https://gov-civil-setubal.pt/img/minitool-news-center/48/fix-someone-else-is-still-using-this-pc-error-windows.png)
![ماذا تفعل إذا قفزت عجلة تمرير الماوس في نظام التشغيل Windows 10؟ [أخبار MiniTool]](https://gov-civil-setubal.pt/img/minitool-news-center/44/what-do-if-your-mouse-scroll-wheel-jumps-windows-10.jpg)
![إصلاحات كاملة لـ 'لم يتم العثور على وحدة تحكم شبكة Realtek' [أخبار MiniTool]](https://gov-civil-setubal.pt/img/minitool-news-center/75/full-fixes-realtek-network-controller-was-not-found.png)
![رمز الخطأ Termite Destiny 2: جرب هذه الطرق لإصلاحه [أخبار MiniTool]](https://gov-civil-setubal.pt/img/minitool-news-center/34/error-code-termite-destiny-2.jpg)
