تنظيف مجلد WinSxS: تنظيف مجلد WinSxS على نظام التشغيل Windows 10/8/7
Winsxs Folder Cleanup
مجلد WinSxS كبير الحجم للغاية ويستهلك مساحة كبيرة من القرص الصلب بجهاز الكمبيوتر الخاص بك. اتبع الخطوات الواردة في هذا البرنامج التعليمي لإجراء تنظيف مجلد WinSxS على نظام التشغيل Windows 10/8/7 وتقليل حجم مجلد WinSxS لتوفير مساحة لنظام التشغيل Windows 10/8/7. لإدارة القرص الصلب بجهاز الكمبيوتر الخاص بك بشكل أفضل، يعد برنامج MiniTool Partition Manager مفيدًا للسماح لك بتغيير حجم/توسيع/تقليص القسم والمزيد.
على هذه الصفحة :- ما هو WinSxS؟
- كيفية القيام بتنظيف مجلد WinSxS لنظام التشغيل Windows 10/8/7 باستخدام تنظيف القرص
- كيفية تقليل حجم مجلد WinSxS على نظام التشغيل Windows 10/8/7 باستخدام أمر DISM
- قم بتحرير المزيد من مساحة القرص باستخدام معالج التقسيم MiniTool
- النهاية
كيفية إجراء تنظيف مجلد WinSxS على نظام التشغيل Windows 10/8/7 لتقليل حجم مجلد WinSxS لتوفير المزيد من مساحة القرص على الكمبيوتر؟
ما هو WinSxS؟
WinSxS، وهو اختصار لـ Windows Side By Side، هو مجلد موجود في C:WindowsWinSxS في Windows 10/8/7. يقوم مجلد WinSxS بتخزين نسخ مختلفة من ملفات DLL وملفات النظام، على سبيل المثال، جميع تحديثات Windows المثبتة بما في ذلك. تلك الإصدارات القديمة من مكونات النظام، والملفات اللازمة لتثبيت Windows، والنسخ الاحتياطية والتحديثات لهذه الملفات. يحتوي مجلد WinSxS أيضًا على ملفات مكونات Windows غير المثبتة والمعطلة.
ولذلك، فإن مجلد WinSxS العام يستهلك عدة غيغابايت من مساحة القرص ويستهلك مساحة أكبر في كل مرة تقوم فيها بإجراء Windows Update. إذا أصبح مجلد WinSxS كبيرًا للغاية، فقد يعمل جهاز الكمبيوتر الخاص بك بشكل أبطأ.
لا يمكنك حذف مجلد WinSxS مباشرة لتحرير مساحة على القرص لأن بعض ملفات WinSxS مهمة لتشغيل Windows وتحديثه.
ومع ذلك، لديك بعض الطرق الممكنة لإجراء تنظيف مجلد WinSxS على نظام التشغيل Windows 10/8/7 لتقليل حجم مجلد WinSxS، وذلك لتحرير مساحة أكبر على القرص لمحرك الأقراص الثابتة بجهاز الكمبيوتر الخاص بك.
تحقق أدناه من كيفية تنظيف مجلد WinSxS على نظام التشغيل Windows 10/8/7 باستخدام تنظيف القرص الأداة وموجه الأوامر.
 إظهار حجم المجلد في نظام التشغيل Windows 10 | إصلاح عدم ظهور حجم المجلد
إظهار حجم المجلد في نظام التشغيل Windows 10 | إصلاح عدم ظهور حجم المجلديعلمك هذا المنشور كيفية إظهار/عرض حجم المجلد في Windows 10 File Explorer إذا لم يظهر حجم مجلد Windows. يتم تضمين 4 طرق.
اقرأ أكثركيفية القيام بتنظيف مجلد WinSxS لنظام التشغيل Windows 10/8/7 باستخدام تنظيف القرص
يمكنك استخدام أداة Windows المضمنة – Disk Cleanup – لتنظيف مجلدات تحديثات Windows القديمة بأمان من مجلد WinSxS.
الخطوة 1. يمكنك النقر يبدأ أو ال مربع البحث في شريط الأدوات، واكتب تنظيف القرص . اختر أفضل نتيجة مطابقة تنظيف القرص سطح المكتب من القائمة لفتح أداة Windows Disk Cleanup.
الخطوة 2. حدد محرك الأقراص الذي تريد تنظيفه.
الخطوه 3. انقر التالي تنظيف ملفات النظام زر، ووضع علامة تنظيف تحديث ويندوز خيار. انقر نعم للبدء في تحرير مساحة أكبر على القرص عن طريق تنظيف ملفات النظام في مجلد WinSxS.
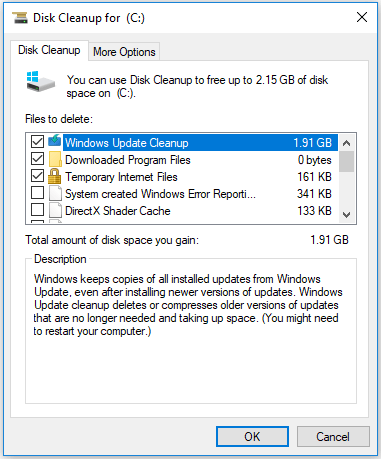
نصيحة: إذا كنت لا ترى خيار Windows Update Cleanup، فهذا يعني أنه لا توجد أي ملفات مجلد WinSxS يمكن حذفها بأمان.
كيفية تقليل حجم مجلد WinSxS على نظام التشغيل Windows 10/8/7 باستخدام أمر DISM
يمكنك أيضًا استخدام أداة سطر الأوامر المضمنة في Windows - DISM - لتنظيف وحذف الملفات غير الضرورية في مجلد WinSxS لتوفير مساحة القرص.
الخطوة 1. يمكنك النقر يبدأ واكتب موجه الأمر . انقر بزر الماوس الأيمن فوق موجه الأوامر واختر تشغيل كمسؤول لفتح وتشغيل موجه أوامر Windows كمسؤول.
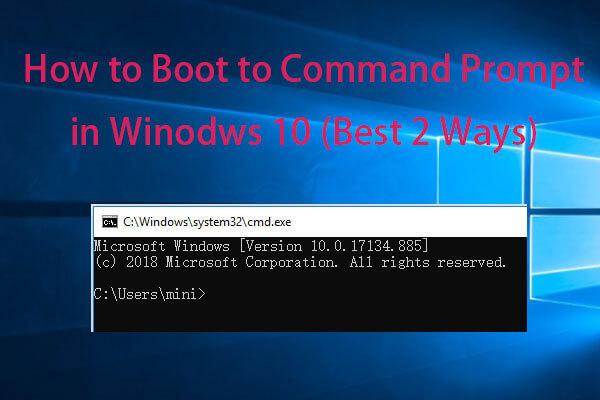 أفضل طريقتين للتشغيل من موجه الأوامر في نظام التشغيل Windows 10
أفضل طريقتين للتشغيل من موجه الأوامر في نظام التشغيل Windows 10أفضل طريقتين للتمهيد إلى موجه الأوامر لنظام التشغيل Windows 10. تحقق من كيفية فتح موجه الأوامر عند التمهيد في نظام التشغيل Windows 10، وكيفية إصلاح نظام التشغيل Windows 10 باستخدام موجه الأوامر.
اقرأ أكثرالخطوة 2. انسخ سطر الأوامر والصقه في نافذة موجه الأوامر واضغط يدخل .
Dism.exe /online /Cleanup-Image /StartComponentCleanup
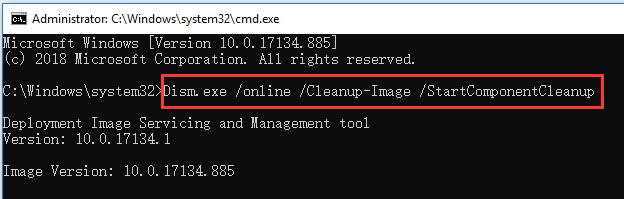
الخطوه 3. بعد انتهاء أداة DISM من تحليل مجلد WinSxS، يمكنك الاطلاع على تفاصيل مكونات مجلد WinSxS، بالإضافة إلى توصية بتنظيف مجلد WinXSxS أم لا.
الخطوة 4. اكتب أسطر الأوامر التالية لإجراء تنظيف مجلد WinSxS لنظام التشغيل Windows 10/8/7.
Dism.exe /online /Cleanup-Image /StartComponentCleanup (سيؤدي هذا الأمر إلى حذف كافة الإصدارات السابقة للمكونات المحدثة)
DISM.exe /online /Cleanup-Image /SPSuperseded (يساعد هذا الأمر في إزالة الملفات المطلوبة لإلغاء تثبيت حزم الخدمة. ولن يؤدي إلى إلغاء تثبيت أي حزم خدمة مثبتة حاليًا)
DISM.exe /online /Cleanup-Image /StartComponentCleanup /ResetBase (يزيل هذا الأمر كافة الإصدارات القديمة من كل مكون)
باستخدام هاتين الطريقتين، يمكنك تنظيف مجلد WinSxS Windows 10/8/7 لتقليل حجم مجلد WinSxS لتوفير مساحة أكبر على القرص على جهاز الكمبيوتر الخاص بك.
قم بتحرير المزيد من مساحة القرص باستخدام معالج التقسيم MiniTool
أذا أردت تحرير المزيد من مساحة القرص على جهاز الكمبيوتر الذي يعمل بنظام التشغيل Windows 10/8/7، يمكنك استخدام وظيفة Space Analyzer في MiniTool Partition Wizard.
MiniTool Partition Wizard هو مدير أقسام نظيف ومجاني بنسبة 100% ومتوافق مع Windows 10/8/7. يمكنك استخدام هذه الأداة المجانية لتحليل مساحة القرص وحذف الملفات والمجلدات الكبيرة غير الضرورية لتحرير المزيد من المساحة الحرة.
يمكنك أيضًا استخدام هذا البرنامج لـ تغيير حجم/توسيع/تقليص القسم في نظام التشغيل Windows 10/8/7 دون فقدان البيانات. كما يسمح لك بدمج/تقسيم/إنشاء/حذف/نسخ/تنسيق/ مسح التقسيم ، تحويل/فحص/نسخ/ مسح القرص و اكثر.
قم بتنزيل MiniTool Partition Wizard على جهاز الكمبيوتر الذي يعمل بنظام Windows 10/8/7 واتبع الخطوات الموضحة أدناه لتحليل مساحة القرص وحذف الملفات الكبيرة غير الضرورية.
الخطوة 1. قم بتشغيل MiniTool Partition Wizard وانقر فوق محلل الفضاء وظيفة في شريط الأدوات.
الخطوة 2. حدد محرك أقراص أو قسمًا وانقر فوقه مسح زر لتحليل استخدام مساحة القرص.
الخطوه 3. استعرض من نتيجة الفحص للتحقق من جميع الملفات الموجودة على القرص الصلب للكمبيوتر. يمكنك النقر بزر الماوس الأيمن فوق ملفات أو مجلدات معينة للاختيار منها حذف (إلى سلة المحذوفات) أو الحذف بشكل نهائي) لحذف تلك الملفات الكبيرة غير الضرورية لتحرير مساحة أكبر.
يمكنك اختيار عرض الملفات والمجلدات الموجودة على جهاز الكمبيوتر عن طريق عرض الشجرة، عرض الملف، عرض المجلد . يمكنك أيضًا النقر فوق مقاس عمود لعرض الملفات والمجلدات بترتيب تصاعدي أو تنازلي من حيث الحجم لتحديد الملفات أو المجلدات التي تشغل أكبر مساحة على القرص الصلب لجهاز الكمبيوتر الخاص بك بسرعة.
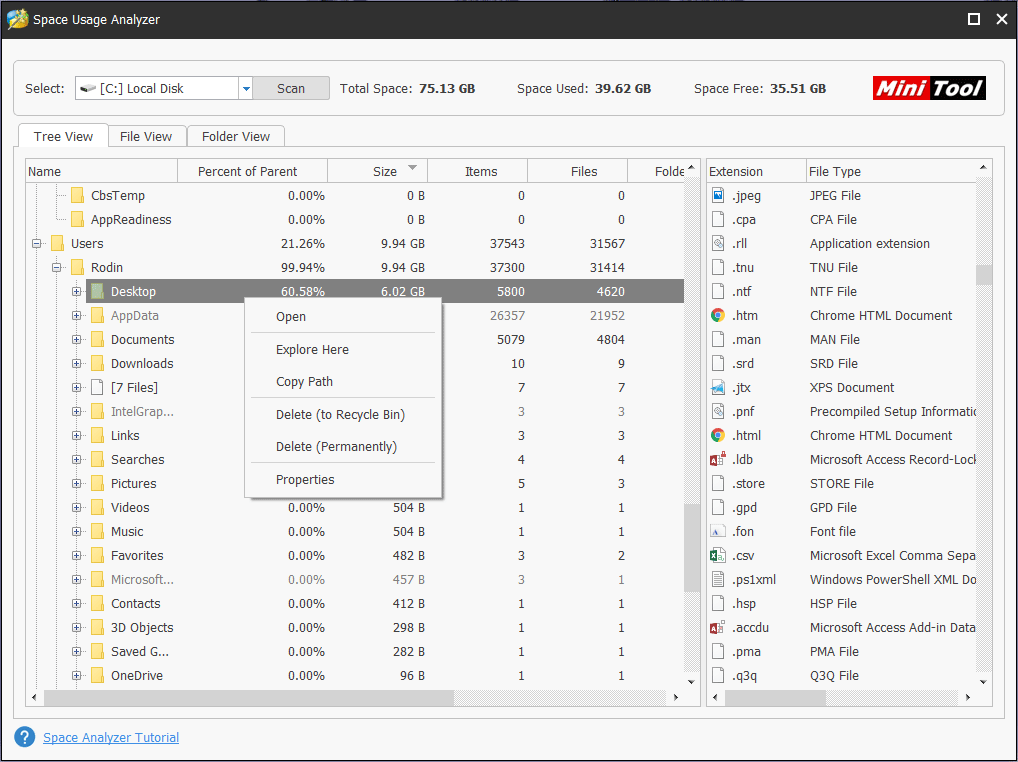
النهاية
باستخدام الطريقتين المذكورتين في هذا المنشور، نأمل أن تتمكن الآن من تنظيف مجلد WinSxS على نظام التشغيل Windows 10/8/7 لتقليل حجم مجلد WinSxS لتوفير المساحة على نظام التشغيل Windows 10/8/7. يساعدك MiniTool Partition Wizard أيضًا على إدارة مساحة القرص الصلب لجهاز الكمبيوتر الخاص بك بشكل أفضل من خلال وظيفة Space Analyzer.
![ثابت: الخطأ 0x80246007 عند تنزيل Windows 10 Builds [أخبار MiniTool]](https://gov-civil-setubal.pt/img/minitool-news-center/76/fixed-error-0x80246007-when-downloading-windows-10-builds.png)
![إصلاح محرك الأقراص الصلبة الخارجي لا يعمل - التحليل واستكشاف الأخطاء وإصلاحها [نصائح MiniTool]](https://gov-civil-setubal.pt/img/data-recovery-tips/26/fix-external-hard-drive-not-working-analysis-troubleshooting.jpg)
![3 طرق للتحقق من استخدام القرص الصلب (ما هو البرنامج الذي يستخدم محرك الأقراص) [أخبار MiniTool]](https://gov-civil-setubal.pt/img/minitool-news-center/16/3-ways-check-hard-drive-usage.jpg)

![إذا كان منفذ USB الخاص بك لا يعمل ، فهذه الحلول متاحة [نصائح MiniTool]](https://gov-civil-setubal.pt/img/data-recovery-tips/83/if-your-usb-port-not-working.jpg)

![كيفية إصلاح مشكلة 'عدم مزامنة إشارات Chrome المرجعية' على Windows [أخبار MiniTool]](https://gov-civil-setubal.pt/img/minitool-news-center/78/how-fix-chrome-bookmarks-not-syncing-issue-windows.jpg)

![إصلاح: عملية المضيف لإعداد التزامن مع الاستخدام العالي لوحدة المعالجة المركزية [أخبار MiniTool]](https://gov-civil-setubal.pt/img/minitool-news-center/08/fix-host-process-setting-synchronization-with-high-cpu-usage.png)



![إصلاح CHKDSK لا يمكن قفل محرك الأقراص الحالي Windows 10-7 نصائح [نصائح MiniTool]](https://gov-civil-setubal.pt/img/data-recovery-tips/20/fix-chkdsk-cannot-lock-current-drive-windows-10-7-tips.png)



![كيفية نقل نظام التشغيل من كمبيوتر إلى آخر [تلميحات MiniTool]](https://gov-civil-setubal.pt/img/backup-tips/76/how-transfer-operating-system-from-one-computer-another.jpg)


