ما هو Logitech Connection Utility وكيفية تنزيله ، قم بتثبيته
Ma Hw Logitech Connection Utility Wkyfyt Tnzylh Qm Btthbyth
كيف يمكنك إقران ماوس أو لوحة مفاتيح Logitech بجهاز استقبال غير موحد؟ Logitech Connection Utility خيار جيد ولنرى هذه المشاركة من أداة MiniTool حاليا. يمكنك معرفة ما هو هذا البرنامج ودليل تنزيل / تثبيت Logitech Connection Utility.
تستخدم لوحات المفاتيح والفأرات اللاسلكية من لوجيتك على نطاق واسع من قبل العديد من المستخدمين على أجهزة الكمبيوتر المحمولة. لاستخدام الماوس أو لوحة المفاتيح على جهاز كمبيوتر ، يلزم الاتصال والتكوين. لكن وفقًا للمستخدمين ، فإن الاتصال بين الجهاز والكمبيوتر غير ناجح في بعض الحالات.
وفقًا للمستخدمين ، عند استخدام منتج Logitech G900 ، قد تفقد الاتصال باستمرار. إذا قمت بإيقاف تشغيل الجهاز بعد استخدامه ، فستحتاج إلى إعادة توصيل الجهاز في كل مرة تقوم فيها بإعادة تشغيله. هذا امر محبط.
علاوة على ذلك ، إذا كنت تستخدم ماوسًا لاسلكيًا ، فيمكنك فصل مستقبل USB في كل مرة تذهب فيها إلى أي مكان. نتيجة لذلك ، لا يعمل جهاز الاستقبال وستحصل على جهاز جديد ولكن الماوس القديم لا يمكنه الاتصال بجهاز الاستقبال الجديد. أو ، في بعض الأحيان ، تستخدم مجموعة لوحة المفاتيح والماوس التي لا تستخدم نوع مستقبل USB موحدًا بدلاً من جهاز استقبال USB أبسط مخصص.
في هذه المواقف ، كيف يمكنك إعادة توصيل ماوس أو لوحة مفاتيح Logitech بجهاز الكمبيوتر الخاص بك؟ Logitech Connection Utility هو مساعد جيد.
نظرة عامة على Logitech Connection Utility
Logitech Connection Utility هو برنامج احترافي من Logitech مصمم لاستعادة الاتصال بين الأجهزة وأجهزة الاستقبال اللاسلكية غير الموحدة. إنه متوافق فقط مع Windows 7/8/10. لاحظ أنه لا يوجد إصدار لنظام التشغيل Mac من Logitech Connection Utility.
باستخدام هذا التطبيق المجاني ، يمكنك بسهولة وفعالية توصيل ماوس أو لوحة مفاتيح Logitech بجهاز الكمبيوتر الخاص بك. يمكن لهذا البرنامج حفظ التكوين اللاسلكي ، لذلك ليس مطلوبًا إعادة تكوين كل شيء من البداية عند استخدام أجهزتك اللاسلكية.
عادةً ، يمكن أن تعمل Logitech Connection Utility بشكل جيد مع M185 و MK220 و M331 و M235 و M187 و G613 و G603 و G304 و G305 وما إلى ذلك. حسنًا ، كيف تحصل على برنامج Logitech Connection Utility لأجهزة الكمبيوتر التي تعمل بنظام Windows؟ انتقل إلى الجزء التالي لمعرفة بعض التفاصيل.
تنزيل Logitech Connection Utility لنظام التشغيل Windows 10/8/7
من السهل تنزيل Logitech Connection Utility وتثبيتها ، والآن راجع الخطوات التالية:
الخطوة 1: انتقل إلى الموقع الرسمي لـ Logitech Connection Utility - https://support.logi.com/hc/en-my/articles/360025141574.
الخطوة 2: اختر نظام تشغيل مثل Windows 10/8/7 ثم انقر فوق التحميل الان زر للحصول على ملف. exe.

الخطوة 3: انقر نقرًا مزدوجًا فوق ملف التثبيت للوصول إلى واجهة الترحيب.
الخطوة 4: قم بتوصيل جهاز الاستقبال بجهاز الكمبيوتر الخاص بك.
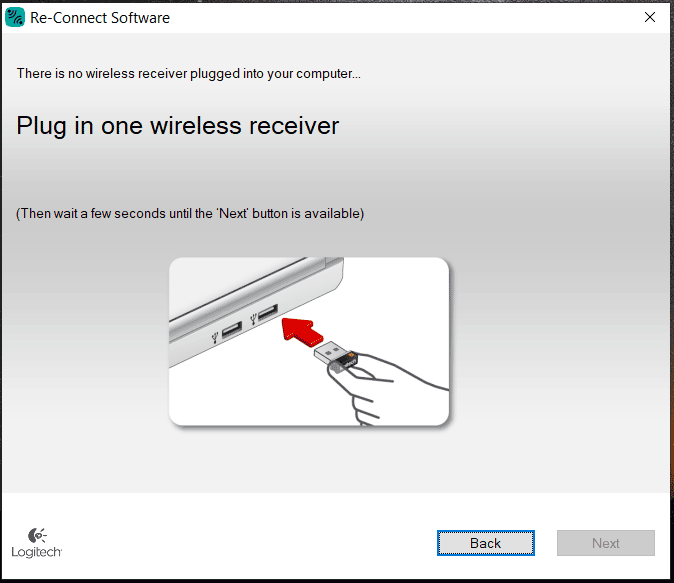
الخطوة 5: سيُطلب منك إقران جهاز. بعد ذلك ، سيتم إنشاء الاتصال بين جهاز الاستقبال والجهاز اللاسلكي ويمكنك استخدام جهازك.
في بعض الأحيان لا يتم إقران الجهاز اللاسلكي بواسطة برنامج Logitech Connection Utility. يمكنك العودة إلى نافذة الترحيب والنقر خيارات متقدمة> إقران جهاز جديد . إذا استمر فشل الزوج ، يمكنك الاتصال بدعم العملاء لطلب المساعدة.
عند استخدام الماوس أو لوحة المفاتيح اللاسلكية ، قد ينقطع الاتصال. يمكنك محاولة تحديث برنامج تشغيل الجهاز إلى أحدث إصدار نظرًا لأن المشكلة قد تكون ناتجة عن برنامج تشغيل قديم أو تالف. هذا هو المنشور ذو الصلة بالنسبة لك - برنامج تشغيل الماوس لنظام التشغيل Windows 11/10 تنزيل وتثبيت وتحديث .
الكلمات الأخيرة
هل تريد إعادة توصيل مستقبل لوحة المفاتيح والماوس بجهازك لاستخدامه على جهاز الكمبيوتر الذي يعمل بنظام Windows 10/8/7؟ يمكن أن تساعد Logitech Connection Utility كثيرًا واتبع الدليل المحدد للحصول على هذا البرنامج وإقران جهازك بجهاز الاستقبال لاستخدام الماوس / لوحة المفاتيح بشكل صحيح على جهاز كمبيوتر.






![أفضل مركز وسائط Windows على Windows 10 - تحقق من ذلك [أخبار MiniTool]](https://gov-civil-setubal.pt/img/minitool-news-center/30/best-windows-media-center-windows-10-check-it-out.png)

![أداة جاهزية تحديث النظام: إصلاح التناقضات على الكمبيوتر [أخبار MiniTool]](https://gov-civil-setubal.pt/img/minitool-news-center/11/system-update-readiness-tool.jpg)
![هل يمكنني إعادة تثبيت متجر Microsoft على نظام Windows الخاص بي؟ [أخبار MiniTool]](https://gov-civil-setubal.pt/img/minitool-news-center/92/can-i-reinstall-microsoft-store-my-windows.png)








![ماذا تفعل عندما تواجه مشكلة Aka.ms/remoteconnect [أخبار MiniTool]](https://gov-civil-setubal.pt/img/minitool-news-center/27/what-do-when-you-encounter-aka.jpg)
![كيفية ترقية Windows XP إلى Windows 10؟ انظر الدليل! [نصائح MiniTool]](https://gov-civil-setubal.pt/img/backup-tips/45/how-upgrade-windows-xp-windows-10.jpg)