توقف أهم 5 حلول لبرنامج Microsoft Outlook عن العمل [أخبار MiniTool]
Top 5 Solutions Microsoft Outlook Has Stopped Working
ملخص :
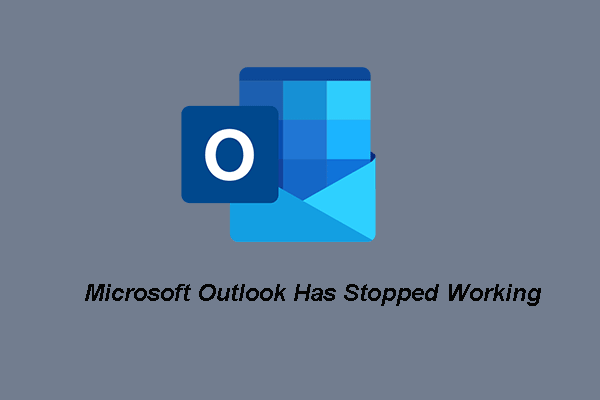
ما الذي يسبب الخطأ الذي توقف Microsoft Outlook عن العمل؟ كيفية حل خطأ Outlook لا يعمل؟ يوضح لك هذا المنشور من MiniTool حلولاً موثوقة. علاوة على ذلك ، يمكنك العثور على المزيد من مشكلات Outlook والإصلاحات على موقع MiniTool الإلكتروني.
لماذا يحدث خطأ 'توقف Microsoft Outlook عن العمل'؟
النظرة المستقبلية هي منصة شائعة الاستخدام للمستخدمين لإرسال واستقبال رسائل البريد الإلكتروني. ومع ذلك ، عند استخدامه ، أبلغ بعض المستخدمين أنهم صادفوا الخطأ الذي يفيد بأن Microsoft Outlook قد توقف عن العمل.
ما الذي قد يتسبب في حدوث خطأ توقف Microsoft Outlook عن العمل؟ بشكل عام ، قد يكون ناتجًا عن العديد من الأسباب ، مثل:
- الوظائف الإضافية المعيبة.
- ملفات DLL المفقودة أو التالفة.
- تكوينات Outlook غير الصحيحة.
- ملف بيانات Outlook تالف أو تالف.
- ملف تعريف Outlook تالف أو تالف.
- تثبيت Outlook التالف.
- نوافذ قديمة.
ومع ذلك ، من المهم جدًا حل مشكلة عدم عمل Outlook. لذلك ، في القسم التالي ، سنوضح لك كيفية إصلاح الخطأ الذي توقف Microsoft Outlook عن العمل 2016 Windows 10.
تم الإصلاح - توقف Microsoft Outlook عن العمل
في هذا القسم ، سوف نعرض لك الحلول.
الطريقة 1. استخدم الوضع الآمن لإزالة الوظائف الإضافية
لإصلاح خطأ توقف Outlook عن العمل ، يمكنك اختيار إزالة الوظائف الإضافية في الوضع الآمن.
الآن ، ها هو البرنامج التعليمي.
- صحافة شبابيك مفتاح و ص مفتاح معا لفتح يركض الحوار.
- اكتب Outlook.exe / آمن في المربع وانقر حسنا لاستكمال.
- ثم سيتم فتح Outlook في الوضع الآمن.
- ثم اضغط الملفات > خيارات > خيارات Outlook > الوظائف الإضافية > اذهب .
- بعد ذلك ، سترى قائمة الوظائف الإضافية.
- قم بإزالة الوظائف الإضافية غير الضرورية وأعد تشغيل Outlook.
بمجرد الانتهاء من جميع الخطوات ، تحقق مما إذا كانت المشكلة التي توقف Microsoft Outlook عن العمل قد تم إصلاحها.
الطريقة 2. تحقق من عارض الأحداث
لإصلاح المشكلة التي توقف برنامج Microsoft Outlook عن العمل بها ، يمكنك التحقق من حدث العرض.
الآن ، ها هو البرنامج التعليمي.
1. النوع عارض الأحداث في مربع البحث الخاص بنظام Windows ، اختر أفضل التطبيقات المطابقة ، ثم قم بتشغيله.
2. في النافذة المنبثقة ، انقر فوق طلب على اللوحة اليسرى.
3. ثم حدد الآفاق و تقرير أخطاء Windows في ال مصدر عمود اللوحة المركزية.
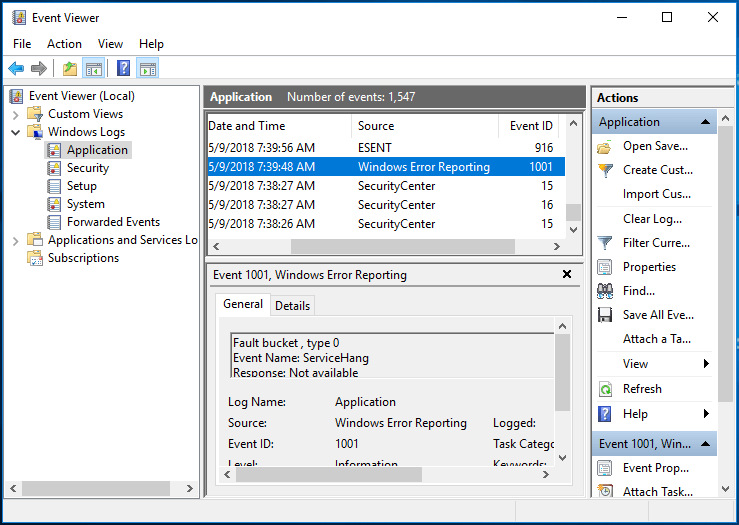
4. ثم تحقق من الأخطاء ذات الصلة.
5. إذا تمكنت من تحديد الخطأ ، فتابع لإصلاح هذا الخطأ. إذا لم تتمكن من تحديد سبب هذا الخطأ ، فجرب حلولاً أخرى.
 أفضل 5 طرق لحل الخطأ 0x80070021 في Outlook
أفضل 5 طرق لحل الخطأ 0x80070021 في Outlookعند إدارة البيانات في Outlook ، قد تتلقى الخطأ 0x80070021. يوضح هذا المنشور كيفية حل خطأ التوقعات 0x80070021.
قراءة المزيدالطريقة 3. إنشاء ملف تعريف Outlook جديد
لحل الخطأ المتمثل في توقف Microsoft Outlook عن العمل ، يمكنك محاولة إنشاء ملف تعريف Outlook جديد.
الآن ، ها هو البرنامج التعليمي.
- يفتح لوحة التحكم .
- أختر بريد .
- في النافذة المنبثقة ، انقر فوق إظهار الملفات الشخصية….
- ثم انقر فوق ملف يضيف زر وإعطاء اسم محدد له.
- أضف حساب البريد الإلكتروني.
- بعد ذلك ، قم بتغيير ملف التعريف الذي تم إنشاؤه حديثًا كملف التعريف الافتراضي.
بمجرد الانتهاء من جميع الخطوات ، أعد تشغيل Outlook الخاص بك وتحقق مما إذا كانت المشكلة التي توقف Microsoft Outlook عن العمل قد تم إصلاحها.
الطريقة 4. إصلاح تثبيت MS Office
في حالة تلف تثبيت MS Office أو فقدان الملفات بسبب بعض البرامج الضارة أو اختراق الفيروسات أو تعطل النظام أو خطأ في القرص ، فقد يؤدي ذلك إلى توقف Outlook عن العمل. في هذه الحالة ، يمكنك محاولة إصلاح تثبيت MS Office.
الآن ، ها هو البرنامج التعليمي.
- يفتح لوحة التحكم .
- أختر الغاء تنصيب برنامج تحت البرامج قسم.
- ثم اختر مايكروسوفت أوفيس وانقر يتغيرون .
- في النافذة المنبثقة ، اختر إصلاح سريع وانقر بصلح .
- ثم انتظر حتى تنتهي العملية.
بمجرد الانتهاء من جميع الخطوات ، أعد تشغيل Outlook وتحقق مما إذا كانت مشكلة Outlook لا تعمل قد تم إصلاحها.
الطريقة 5. تحديث ويندوز
كما ذكرنا أعلاه ، قد يكون سبب توقف Microsoft Outlook عن العمل 2016 Windows 10 هو نظام التشغيل Windows القديم. لذلك ، لإصلاح هذا الخطأ ، يمكنك محاولة تحديث Windows ثم التحقق مما إذا كان Outlook يعمل بشكل طبيعي.
لم يتم فتح Outlook في نظام التشغيل Windows 10؟ جرب هذه الحلول
باختصار ، أظهر هذا المنشور 5 طرق لإصلاح المشكلة التي توقف Microsoft Outlook عن العمل. إذا واجهت نفس الخطأ ، فجرب هذه الحلول. إذا كان لديك أي أفكار أفضل لإصلاح هذه المشكلة ، فشاركها في منطقة التعليقات.
![ما هو النسخ الاحتياطي والاستعادة للمعادن المكشوفة وكيف نفعل؟ [نصائح MiniTool]](https://gov-civil-setubal.pt/img/backup-tips/66/what-is-bare-metal-backup-restore.jpg)

![[تم الحل] يحتاج مستكشف Windows إلى إعادة التشغيل: المشكلة ثابتة [نصائح MiniTool]](https://gov-civil-setubal.pt/img/data-recovery-tips/24/windows-explorer-needs-be-restarted.png)
![كيف تأخذ لقطة شاشة كاملة وجزئية في نظام التشغيل Windows 10؟ [أخبار MiniTool]](https://gov-civil-setubal.pt/img/minitool-news-center/15/how-take-full-partial-screenshot-windows-10.jpg)


![لا تعمل مشاركة ملفات Windows 10؟ جرب هذه الطرق الخمس الآن! [نصائح MiniTool]](https://gov-civil-setubal.pt/img/backup-tips/78/windows-10-file-sharing-not-working.jpg)








![Coinbase لا يعمل؟ حلول لمستخدمي الأجهزة المحمولة وأجهزة سطح المكتب [نصائح MiniTool]](https://gov-civil-setubal.pt/img/news/82/coinbase-not-working-solutions-for-mobile-and-desktop-users-minitool-tips-1.png)
![[دليل سهل] 0x800f0825 - لا يمكن إلغاء تثبيت الحزمة الدائمة](https://gov-civil-setubal.pt/img/news/A9/easy-guide-0x800f0825-permanent-package-cannot-be-uninstalled-1.png)


![كيفية تشغيل CHKDSK على محرك أقراص صلبة خارجي / USB - 3 خطوات [أخبار MiniTool]](https://gov-civil-setubal.pt/img/minitool-news-center/84/how-run-chkdsk-external-hard-usb-drive-3-steps.png)