هل تريد إزالة System Z Drive على نظام التشغيل Windows 10؟ جرب هذه الطرق [أخبار MiniTool]
Want Remove System Z Drive Windows 10
ملخص :

هل تريد إزالة محرك أقراص النظام Z؟ هل تعرف كيف تفعل ذلك؟ إذا كنت لا تعرف ، فهذه المشاركة من حل MiniTool هو ما تحتاجه. سيظهر لك 3 طرق مفيدة. يمكنك محاولة تحرير السجل وإجراء استعادة للنظام وتحديث Windows 10. آمل أن تكون هذه الطرق مفيدة لك.
AZ: يظهر قسم محرك أقراص النظام دائمًا في مستكشف ملفات Windows 10 بعد تقسيم محرك الأقراص الثابتة أو الترقية إلى Windows 10. ومع ذلك ، إذا حاولت فتحه ، فستتلقى رسالة تقول 'ليس لديك إذن بالوصول حاليًا إلى هذا المجلد '.
يمكنك محاولة إزالة محرك الأقراص Z: وليس حذفه ثم لن تراه في مستكشف الملفات. اتبع التعليمات الواردة أدناه للقيام بذلك.
الطريقة الأولى: تحرير التسجيل
لإزالة محرك الأقراص Z: في File Explorer ، فإن الطريقة الأكثر أمانًا التي يمكنك تجربتها لإضافة NoDrive DWORDs أو QWORDs جديدة إلى السجل.
للقيام بذلك ، اتبع الخطوات الواردة أدناه.
الخطوة 1: اضغط على يفوز + ر تركيبة مفاتيح لفتح يركض . بعد ذلك ، اكتب رجديت و اضغط أدخل لفتح محرر التسجيل .
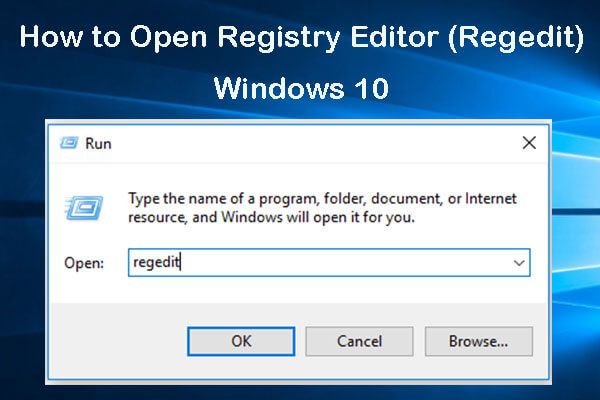 كيفية فتح محرر التسجيل (Regedit) Windows 10 (5 طرق)
كيفية فتح محرر التسجيل (Regedit) Windows 10 (5 طرق) تحقق من الطرق الخمس لكيفية فتح محرر التسجيل في نظام التشغيل Windows 10 ، وتعرف على كيفية استخدام محرر سجل Windows لتحرير السجل.
قراءة المزيدالخطوة 2: انتقل إلى هذا المسار:
HKEY_CURRENT_USER SOFTWARE Microsoft Windows CurrentVersion السياسات .
ما عليك سوى نسخه ولصقه في شريط عنوان محرر التسجيل. ثم اضغط أدخل .
الخطوة 3: في ملف محرر التسجيل النافذة ، انقر بزر الماوس الأيمن فوق منطقة فارغة على الجانب الأيمن ، واختر جديد > قيمة QWORD (64 بت) إذا كان لديك نظام تشغيل Windows 10 64 بت. إذا كان لديك أنظمة تشغيل Windows 32 بت ، فاختر جديد > قيمة DWORD (32 بت) .
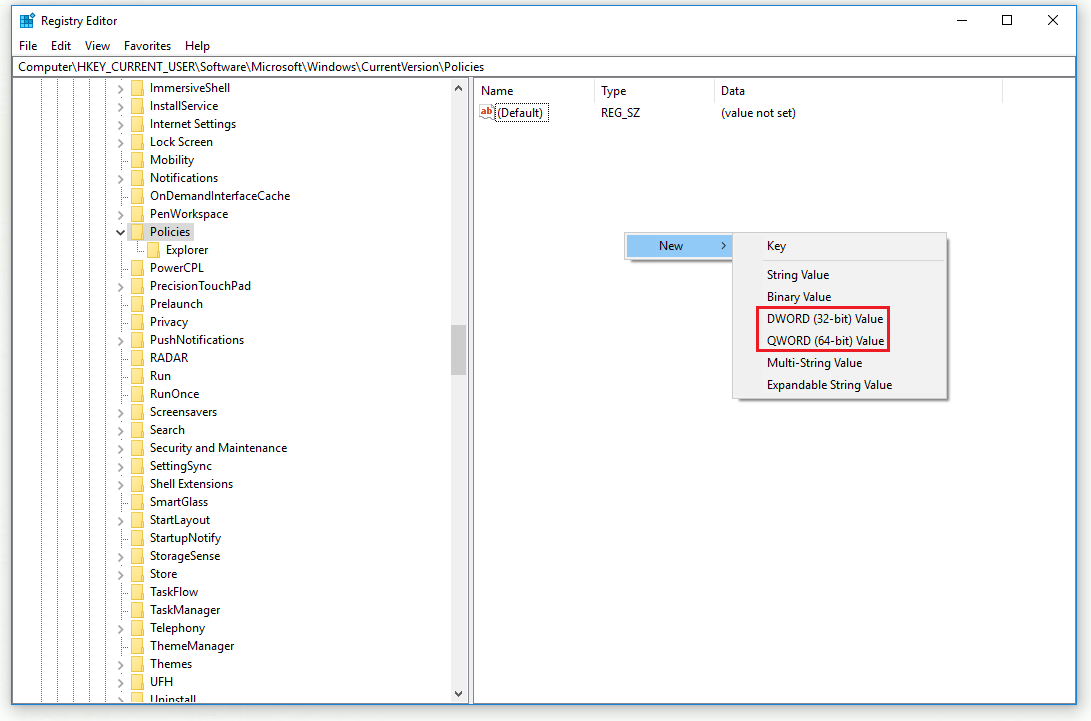
الخطوة 4: قم بتسمية ملف QWORD أو DWORD مثل NoDrives .
الخطوة 5: انقر نقرًا مزدوجًا NoDrives ، التحقق من عدد عشري وتغيير بيانات القيمة إلى 33554432 . انقر الآن حسنا .
الخطوة 6: الآن ابحث عن هذا المسار في شريط عنوان محرر التسجيل:
HKEY_CURRENT_USER SOFTWARE Microsoft Windows CurrentVersion Explorer .
الخطوة 7: حدد ملف إكسبلورر مفتاح على الجانب الأيسر ، قم بإعداد ملف NoDrives QWORD أو DWORD لها كما فعلت مع مفتاح السياسات.
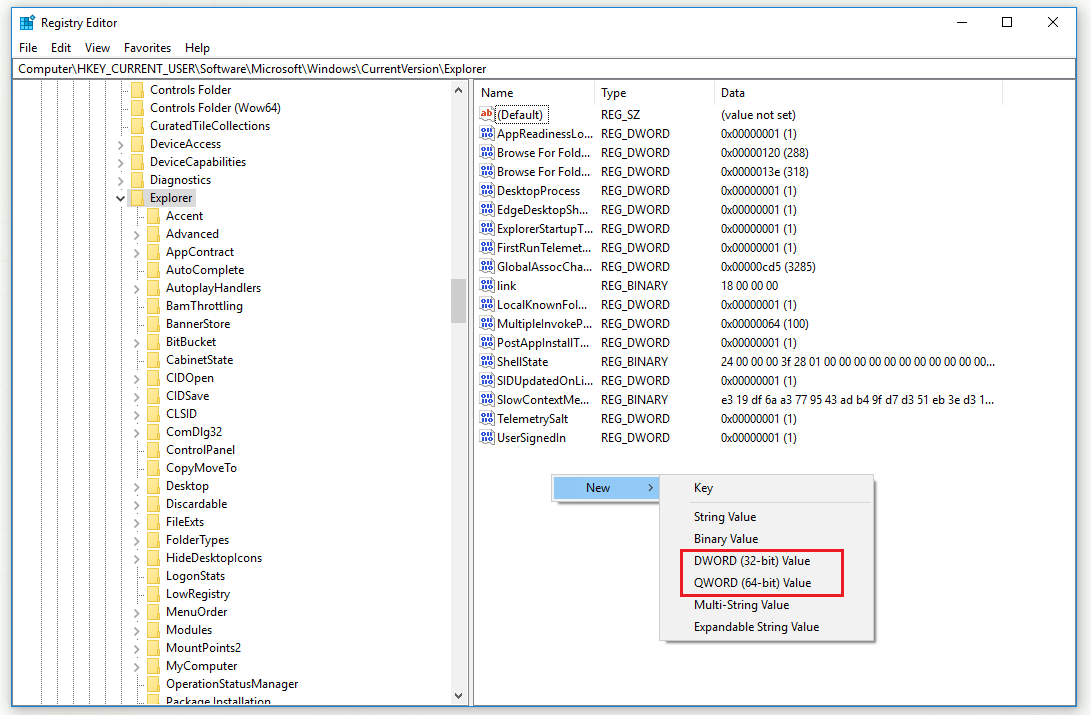
الخطوة 8: انقر نقرًا مزدوجًا NoDrives ، التحقق من عدد عشري وتغيير بيانات القيمة إلى 33554432 . انقر الآن حسنا .
الخطوة 9: أغلق ملف محرر التسجيل نافذة وإعادة تشغيل Windows.
بعد الانتهاء من الخطوات المذكورة أعلاه ، يجب عليك إزالة محرك أقراص النظام Z على نظام التشغيل Windows 10 بنجاح.
الطريقة 2: قم بإجراء استعادة النظام
إذا قمت بإنشاء ملف نقطة استعادة النظام مسبقًا ، يمكنك الآن أيضًا محاولة إعادة نظام التشغيل Windows 10 إلى تاريخ سابق لإزالة محرك أقراص النظام Z. بهذه الطريقة ستزيل البرنامج المثبت بعد التاريخ المحدد والتراجع عن تغييرات النظام الأخرى. فيما يلي خطوات كيفية إجراء استعادة النظام.
الخطوة 1: اضغط على يفوز + ر تركيبة المفاتيح لفتح يركض . بعد ذلك ، اكتب rstrui و اضغط أدخل لفتح استعادة النظام .
الخطوة 2: انقر التالى . حدد نقطة استعادة ستعيد نظامك إلى الوقت الذي لم يظهر فيه قسم محرك الأقراص Z: في مستكشف الملفات ثم انقر فوق التالى .
الخطوة 3: انقر إنهاء لتأكيد نقطة الاستعادة التي اخترتها.
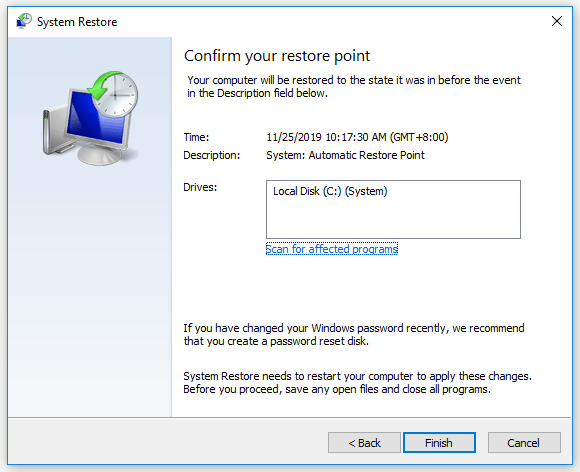
بهذه الخطوات ، يجب عليك إزالة محرك أقراص النظام Z بنجاح الآن.
الطريقة الثالثة: تحديث Windows 10
في بعض الأحيان ، قد يظهر محرك أقراص النظام Z إذا لم يتم تثبيت تحديثات Windows 10 بالكامل. إذا كانت هذه الحالة قابلة للتطبيق ، فيمكنك محاولة تحديث Windows 10 لإزالة محرك أقراص النظام Z.
هنا دليل سريع.
الخطوة 1: انقر فوق بداية القائمة ، اختر إعدادات ثم اختر التحديث والأمان .
الخطوة 2: في ملف تحديث ويندوز نافذة ، انقر فوق تحقق من وجود تحديثات زر على الجانب الأيمن.
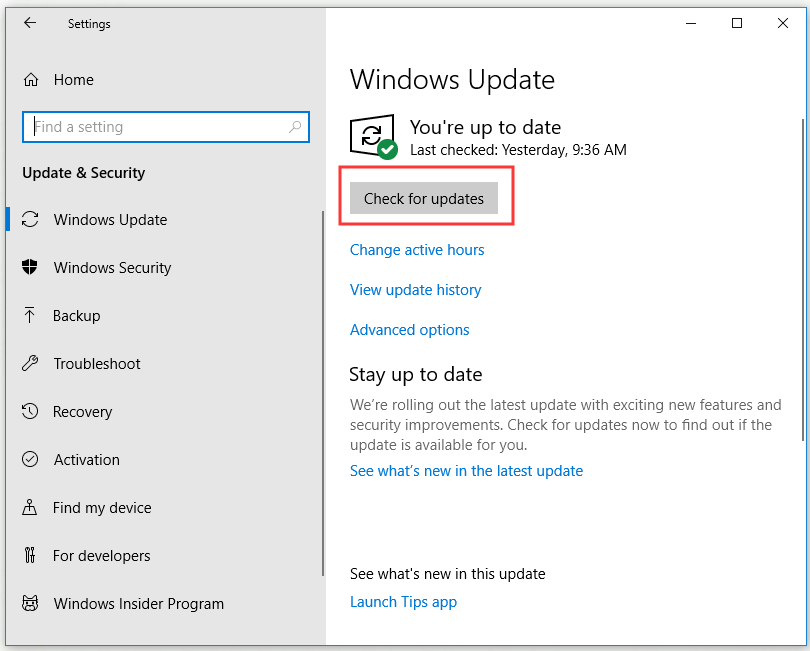
انتظر بعض الوقت ، إذا كانت هناك أي تحديثات متوفرة ، فسيتم تنزيلها وتثبيتها تلقائيًا.
الخطوة 3: أعد تشغيل جهاز الكمبيوتر الخاص بك وتحقق مما إذا قمت بإزالة محرك أقراص النظام Z بنجاح.
الحد الأدنى
هذه هي جميع المعلومات حول كيفية إزالة محرك أقراص النظام Z في مستكشف الملفات. إذا كنت ترغب في القيام بذلك ، فجرّب الطرق المذكورة أعلاه.




![كيف تحصل على ملكية مجلد في Windows 10 بنفسك [أخبار MiniTool]](https://gov-civil-setubal.pt/img/minitool-news-center/38/how-take-ownership-folder-windows-10-yourself.jpg)


![تم الإصلاح - فشل استدعاء الإجراء البعيد ولم يتم تنفيذه [أخبار MiniTool]](https://gov-civil-setubal.pt/img/minitool-news-center/53/fixed-remote-procedure-call-failed.png)






![كيفية إصلاح الكود 31: هذا الجهاز لا يعمل بشكل صحيح [أخبار MiniTool]](https://gov-civil-setubal.pt/img/minitool-news-center/22/how-fix-code-31-this-device-is-not-working-properly.jpg)
![Learn How to Fix / Remove Memory Card Read Only - 5 Solutions [MiniTool Tips]](https://gov-civil-setubal.pt/img/disk-partition-tips/40/learn-how-fix-remove-memory-card-read-only-5-solutions.jpg)

![تم الإصلاح - تمكين الأجهزة الافتراضية في التسريع [أخبار MiniTool]](https://gov-civil-setubal.pt/img/minitool-news-center/99/fixed-hardware-virtualization-is-enabled-acceleration.png)
![ما هو Microsoft Defender لنقطة النهاية؟ شاهد نظرة عامة هنا الآن [MiniTool Tips]](https://gov-civil-setubal.pt/img/news/2A/what-is-microsoft-defender-for-endpoint-see-an-overview-here-now-minitool-tips-1.png)
