استخدم Netsh Winsock Reset Command لإصلاح مشكلة شبكة Windows 10 [أخبار MiniTool]
Use Netsh Winsock Reset Command Fix Windows 10 Network Problem
ملخص :
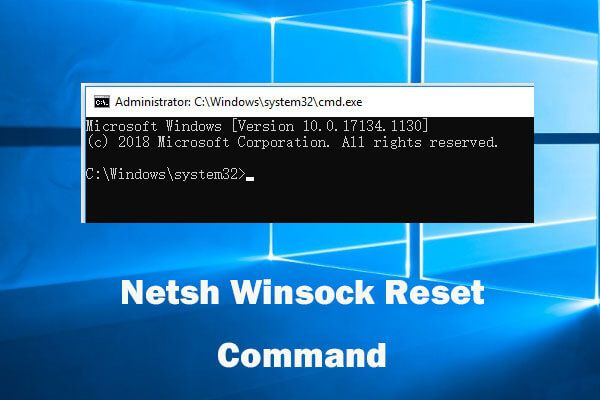
يمكنك استخدام أمر إعادة تعيين Netsh Winsock لإعادة تعيين كتالوج Winsock وإعادة تعيين برنامج محول الشبكة إلى الإعداد الافتراضي عندما تكون لديك مشكلات في الإنترنت أو الشبكة على Windows 10. تحقق من الدليل المفصل خطوة بخطوة في هذا البرنامج التعليمي. برنامج MiniTool يوفر لك أيضًا العديد من الحلول المفيدة في إدارة القرص الصلب للكمبيوتر واستعادة البيانات والنسخ الاحتياطي للنظام واستعادته ، إلخ.
عندما تواجه مشكلات في الشبكة على جهاز كمبيوتر يعمل بنظام Windows 10 ، يمكنك استخدام أمر إعادة تعيين Netsh Winsock لإعادة تعيين كتالوج Winsock ، وإعادة تعيين برنامج محول شبكة الكمبيوتر إلى الإعدادات الافتراضية.
Winsock ، اختصار لـ Windows Socket ، يحتوي على بيانات تستخدمها البرامج للوصول إلى الشبكة. إذا احتاج أحد البرامج إلى الوصول إلى الإنترنت ، فيجب عليه استخدام Windows Socket.
لكيفية استكشاف مشكلات الاتصال بالإنترنت وإصلاحها ، يعد إجراء إعادة تعيين Netsh Winsock لنظام التشغيل Windows 10 خطوة شائعة لاستكشاف الأخطاء وإصلاحها. تحقق من الدليل التفصيلي أدناه لمعرفة كيفية استخدام أمر إعادة تعيين Netsh Winsock لإصلاح مشاكل شبكة Windows 10.
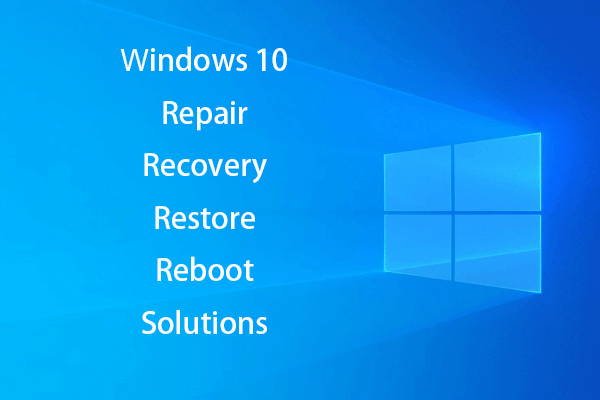 قم بإنشاء قرص إصلاح Windows 10 / محرك الاسترداد / صورة النظام لإصلاح Win 10
قم بإنشاء قرص إصلاح Windows 10 / محرك الاسترداد / صورة النظام لإصلاح Win 10 إصلاح Windows 10 ، الاسترداد ، إعادة التشغيل ، إعادة التثبيت ، استعادة الحلول. تعرف على كيفية إنشاء قرص إصلاح Windows 10 ، قرص استرداد / محرك أقراص USB / صورة نظام لإصلاح مشكلات نظام التشغيل Windows 10.
قراءة المزيدكيفية استخدام Winsock Reset Command Windows 10 - 3 خطوات
من السهل جدًا تشغيل أمر Winsock reset على نظام التشغيل Windows 10 لإعادة تعيين Winsock Catalog إلى الإعداد الافتراضي. فقط اتبع التعليمات التالية.
الخطوة 1 - قم بتشغيل موجه الأوامر كمسؤول
يمكنك الضغط على نظام التشغيل Windows + R. على لوحة المفاتيح في نفس الوقت لفتح يركض الحوار. نوع كمد في مربع البحث. صحافة Ctrl + Shift + Enter لفتح وتشغيل موجه أوامر Windows 10 كمسؤول.
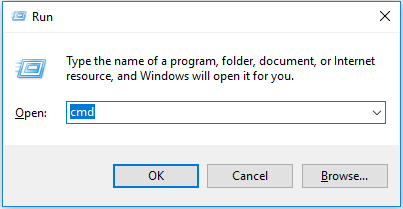
يمكنك أيضًا النقر فوق بداية ، نوع كمد ، انقر على اليمين موجه الأمر سطح المكتب في القائمة ، واختر تشغيل كمسؤول لفتح موجه الأوامر المرتفع.
الخطوة 2 - قم بتشغيل Netsh Winsock Reset Command Windows 10
ثم يمكنك كتابة سطر أوامر إعادة تعيين Netsh Winsock أدناه في نافذة موجه الأوامر ، والضغط على أدخل زر لتنفيذ الأمر.
إعادة تعيين netsh winsock
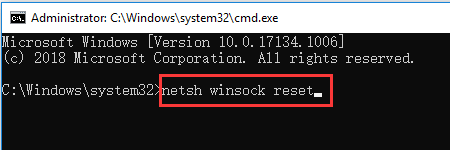
الخطوة 3 - أعد تشغيل جهاز الكمبيوتر الذي يعمل بنظام Windows 10
بعد اكتمال عملية إعادة تعيين Netsh Winsock ، يمكنك إعادة تشغيل جهاز الكمبيوتر الذي يعمل بنظام Windows 10 للسماح بإعادة تعيين Windows 10 Winsock حيز التنفيذ.
 أفضل 10 أدوات نسخ احتياطي واسترداد مجانية لنظام التشغيل Windows 10 (دليل المستخدم)
أفضل 10 أدوات نسخ احتياطي واسترداد مجانية لنظام التشغيل Windows 10 (دليل المستخدم) تعرف على كيفية استخدام أفضل 10 أدوات نسخ احتياطي واسترداد مجانية لنظام التشغيل Windows 10 للنسخ الاحتياطي واستعادة نظام التشغيل Windows 10 ، واستعادة البيانات المفقودة / المحذوفة من جهاز كمبيوتر يعمل بنظام Windows 10.
قراءة المزيدما هي مشكلات اتصال الإنترنت التي يمكن أن يعالجها Winsock إعادة تعيين الأمر؟
إعادة تعيين Winsock يمكن لـ Win 10 حل العديد من مشاكل الشبكات نيابة عنك. عادة يمكنه إصلاح مشاكل الاتصال بالإنترنت هذه.
- إصلاح مشكلة الشبكة بعد إزالة البرامج الضارة والفيروسات وما إلى ذلك.
- لا يمكن الوصول إلى الإنترنت أو لا يمكن فتح بعض صفحات الويب مثل مواجهة خطأ ' لا يمكن الوصول إلى هذا الموقع 'عند محاولة زيارة أحد مواقع الويب.
- شاهد بعض أخطاء اتصالات الشبكة المنبثقة على جهاز الكمبيوتر الذي يعمل بنظام Windows 10.
- تم توصيل WiFi ولكن لا يوجد خطأ في الوصول إلى الإنترنت بسبب أخطاء التسجيل.
- إعادة تعيين TCP / IP لم يصلح مشكلة الاتصال بالإنترنت.
- ابحث عن بعض المشاكل في بحث DNS.
- فشل في تجديد عنوان IP.
- إصلاح بعض أخطاء DHCP الأخرى.
- اتصال إنترنت محدود في Windows 10.
- يمكن للأجهزة الأخرى الاتصال بنفس الإنترنت ولكن جهاز الكمبيوتر الذي يعمل بنظام Windows 10 لا يمكنه ذلك.
- مشاكل الشبكة الأخرى في Windows 10.
الحد الأدنى
عندما تواجه مشكلات في الاتصال بالشبكة على نظام التشغيل Windows 10 ، يمكنك اتباع الدليل أعلاه لإصلاح مشكلات الإنترنت باستخدام أمر إعادة تعيين Netsh Winsock Win 10.
إذا كانت لديك مشكلات أخرى على جهاز الكمبيوتر الذي يعمل بنظام Windows 10 ، فيمكنك إجراء المزيد إصلاح نظام التشغيل Windows 10 مع إصلاح بدء التشغيل ، SFC Scannow ، إلخ.
لاستعادة البيانات المفقودة أو الملفات المحذوفة عن طريق الخطأ على جهاز كمبيوتر يعمل بنظام Windows 10/8/7 ، يرجى الرجوع إلى استعادة بيانات الطاقة MiniTool . يسمح لك الإصدار المجاني من هذا البرنامج باستعادة ما يصل إلى 1 جيجابايت من البيانات بالكامل مجانًا. واجهة سهلة الاستخدام للغاية ونظيفة بنسبة 100٪.
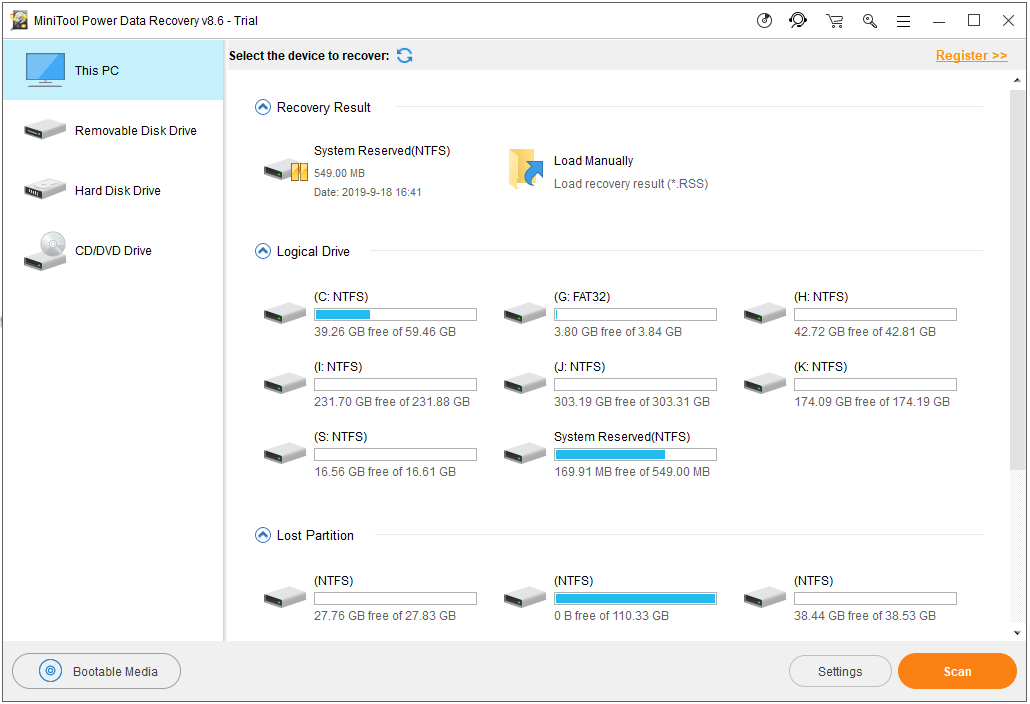
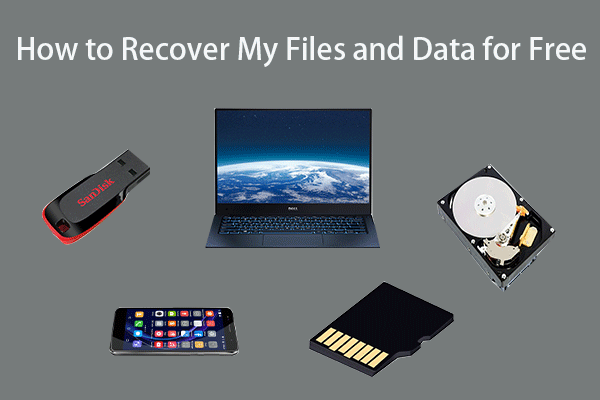 كيفية استرداد ملفاتي / بياناتي مجانًا في 3 خطوات [23 أسئلة وأجوبة + حلول]
كيفية استرداد ملفاتي / بياناتي مجانًا في 3 خطوات [23 أسئلة وأجوبة + حلول] 3 خطوات سهلة لاستعادة ملفاتي / بياناتي بسرعة مجانًا باستخدام أفضل برامج استرداد الملفات المجانية. يتم تضمين 23 الأسئلة الشائعة والحلول الخاصة بكيفية استرداد ملفاتي والبيانات المفقودة.
قراءة المزيد
![كيفية إصلاح الأقراص المضغوطة أو أقراص DVD التالفة / التالفة لاستعادة البيانات [نصائح MiniTool]](https://gov-civil-setubal.pt/img/data-recovery-tips/48/how-repair-corrupted-damaged-cds.jpg)





![كيفية توصيل لوحة مفاتيح لاسلكية بجهاز كمبيوتر يعمل بنظام Windows / Mac؟ [نصائح MiniTool]](https://gov-civil-setubal.pt/img/news/E4/how-to-connect-a-wireless-keyboard-to-a-windows/mac-computer-minitool-tips-1.png)




![How to Remove Your Computer has been locked red screen [MiniTool Tips]](https://gov-civil-setubal.pt/img/backup-tips/B1/how-to-remove-your-computer-has-been-locked-red-screen-minitool-tips-1.jpg)

![ما هي عملية LockApp.exe وهل هي آمنة على نظام التشغيل Windows 10؟ [MiniTool Wiki]](https://gov-civil-setubal.pt/img/minitool-wiki-library/60/what-is-lockapp-exe-process.png)




![كيفية إيقاف تشغيل البحث الصوتي من Google على Android و iOS؟ [أخبار MiniTool]](https://gov-civil-setubal.pt/img/minitool-news-center/54/how-turn-off-google-voice-search-android.png)