أفضل 10 طرق لإصلاح مشكلة عالقة في النافذة 10 عند تحميل الشاشة [نصائح أداة MiniTool]
Top 10 Ways Fix Window 10 Stuck Loading Screen Issue
ملخص :
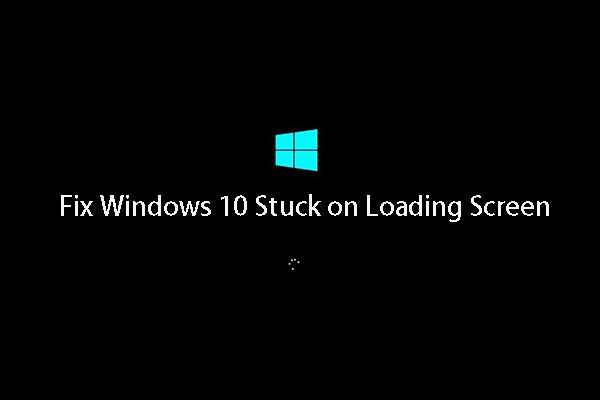
Windows 10 عالق على شاشة التحميل 'مشكلة شائعة جدًا في الوقت الحاضر ، وهذا المنشور يقدم لك العديد من الحلول للتعامل مع هذه المشكلة بشكل فعال. يرجى تجربتها واحدة تلو الأخرى ونأمل أن تكون مفيدة في إزالة تجميد Windows 10 من شاشة التحميل.
الإنتقال السريع :
تحدث مشكلة 'Windows 10 Stuck on Loading Screen'
Windows 10 هو أحدث نظام تشغيل Windows (OS) ويمتلك العديد من الميزات الرائعة المميزات المتوفرة فقط على Windows 10. يختار العديد من المستخدمين تحديث نظام التشغيل Windows الخاص بهم إلى هذا الإصدار للاستمتاع بميزاته الساحرة. ومع ذلك ، لا يوجد نظام تشغيل Windows مثالي. Windows 10 ليس استثناء.
يقال هنا أن العديد من مستخدمي Windows 10 واجهوا هذه المشكلة: Windows 10 عالق في شاشة التحميل '.
ما هي الحقيقة؟ عند البحث في هذه المشكلة عبر الإنترنت ، ستكتشف أن الكثير من مستخدمي Windows 10 ينشرون هذه المشكلة في منتديات مختلفة للبحث عن حل متاح.
على ما يبدو ، هذه مشكلة شائعة جدًا. وعندما تظهر ، سترى شاشة الكمبيوتر تعرض شاشة Windows 10 سوداء مع دائرة تحميل ومؤشر (انظر الصورة التالية).
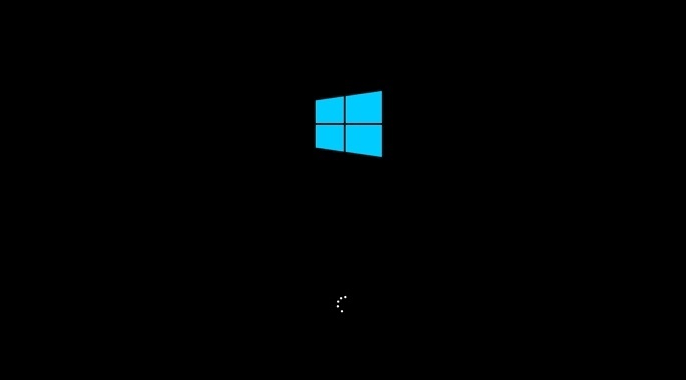
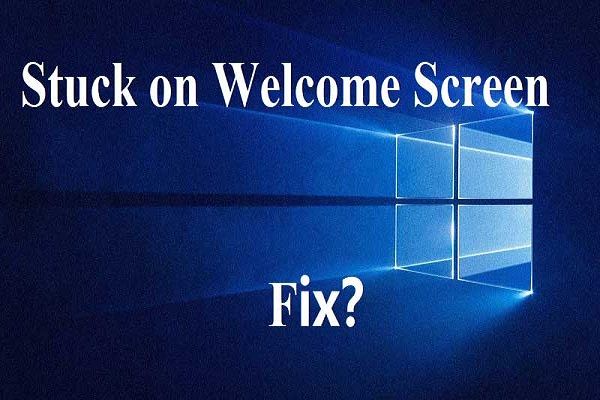 حلول 7 - عالق على شاشة الترحيب Windows 10/8/7
حلول 7 - عالق على شاشة الترحيب Windows 10/8/7 لا تقلق إذا توقف Windows على شاشة الترحيب! هنا ، يمكنك إيجاد 7 حلول فعالة لحل هذه المشكلة.
قراءة المزيدتحت أي ظرف من الظروف يمكن إثارة هذه المشكلة؟ يمكنك قراءة القسم التالي للحصول على الإجابة.
متى قد تحدث مشكلة 'توقف Windows 10 عند تحميل الشاشة'؟
Windows 10 عالق على شاشة سوداء مع نقاط دوارة قد تحدث في مواقف مختلفة. هناك ثلاثة سيناريوهات شائعة:
1. Windows Update عالق في شاشة التحميل.
يقول بعض المستخدمين إنهم يريدون ترقية نظام التشغيل Windows الخاص بهم إلى أحدث إصدار من Windows 10 ، ولكن أخيرًا ، توقف Windows 10 على شاشة التحميل السوداء دون حدوث أي مشكلة في العملية.
2. توقف Windows 10 عند Spinning Dots عند بدء التشغيل
يدعي الكثير من المستخدمين أنهم غير قادرين على تشغيل Windows 10 بشكل طبيعي لأنه كان عالقًا على الشاشة السوداء مع وجود نقاط دوارة بيضاء في الأسفل قبل شاشة تسجيل الدخول مباشرة.
3. توقف Windows 10 عند تحميل الشاشة عند ترقية برامج تشغيل Nvidia
ينشر عدد قليل من مستخدمي Windows 10 على الإنترنت أنه عندما يحاولون تحديث برامج تشغيل Nvidia الخاصة بهم ، تصبح شاشة الكمبيوتر سوداء فجأة. بعد إجراء إعادة ضبط النظام ، تحدث مشكلة النقاط الدوارة للشاشة السوداء في Windows 10.
بالطبع ، هناك أيضًا ظروف أخرى لن يتم سردها في هذا المنشور. ومع ذلك ، فإن النتيجة هي نفسها: توقف Windows 10 على شاشة سوداء بنقاط دوارة.
هذا أمر مزعج حقًا لأنك غير قادر على تشغيل جهاز الكمبيوتر الخاص بك بشكل صحيح. وبالتالي ، فإن إخراج جهاز الكمبيوتر الخاص بك من تجميد Windows 10 عند تحميل الشاشة هو الأولوية القصوى. في هذا المنشور ، نجمع عدة طرق تتلقى بعض التعليقات الإيجابية على الإنترنت. إذا كنت تواجه نفس المشكلة ، فيرجى تجربتها واحدة تلو الأخرى.
كيفية إصلاح نظام Windows 10 عالق عند شاشة التحميل؟
- افصل USB Dongle
- قم باختبار سطح القرص
- أدخل الوضع الآمن لإصلاح هذه المشكلة
- قم بإصلاح النظام
- قم باستعادة النظام
- مسح ذاكرة CMOS
- استبدل بطارية CMOS
- تحقق من ذاكرة الوصول العشوائي للكمبيوتر
- تنظيف إعادة تثبيت Windows 10
- التراجع إلى الإصدار السابق من Windows
الطريقة الأولى: افصل USB Dongle
إذا حدث توقف Windows 10 عند شاشة التحميل ، فالرجاء محاولة فصل جميع أجهزة دونجل USB التي تم تشغيلها. هنا يعني USB dongle الجهاز المتصل بجهاز الكمبيوتر الخاص بك باستخدام كبل USB بما في ذلك Blue tooth ، وقارئات بطاقة SD ، ومحرك أقراص فلاش ، ووحدة الماوس اللاسلكية ، والمزيد
تكتسب هذه الطريقة الكثير من التعليقات الإيجابية عبر الإنترنت. وإذا كنت محظوظًا بما فيه الكفاية ، فسيتم حل المشكلة. إذا لم يكن كذلك ، يرجى الاستمرار في محاولة الطريقة التالية.
الطريقة 2: قم باختبار سطح القرص
إذا كان محرك الأقراص الثابتة يحتوي على قطاعات تالفة ، فإن احتمال مشكلة `` توقف Windows 10 عند شاشة التحميل '' يعد أمرًا رائعًا. لذلك ، تحتاج إلى إجراء اختبار سطح القرص وحماية القطاعات التالفة.
لتحقيق هذه الأهداف ، نوصيك باستخدام جزء من مدير سحر التقسيم الاحترافي. يعد برنامج MiniTool Partition Wizard خيارًا جيدًا.
في هذه الحالة ، لا يمكنك تشغيل جهاز الكمبيوتر الخاص بك بشكل طبيعي ، وبالتالي يمكنك استخدام هذا البرنامج ' الوسائط القابلة للتشغيل لإنشاء قرص قابل للتمهيد / محرك أقراص فلاش ثم ضبط الكمبيوتر على التمهيد من هذا الجهاز القابل للتمهيد.
هنا ، يجب أن تعرف أن هذه الميزة ' الوسائط القابلة للتشغيل متاح في كل معالج أقسام MiniTool المسجل. خذ هنا MiniTool Partition Wizard Professional Edition كمثال.
اشتري الآن
يمكنك الرجوع إلى هاتين المنشورتين للحصول على الوسائط القابلة للتمهيد ، ثم تمهيد جهاز الكمبيوتر الخاص بك منها:
1. كيفية إنشاء أقراص التمهيد CD / DVD ومحرك أقراص فلاش التمهيد باستخدام منشئ الوسائط القابل للتمهيد؟
2. كيفية التمهيد من أقراص CD / DVD القابلة للتشغيل أو محرك أقراص فلاش USB المنسوخة؟
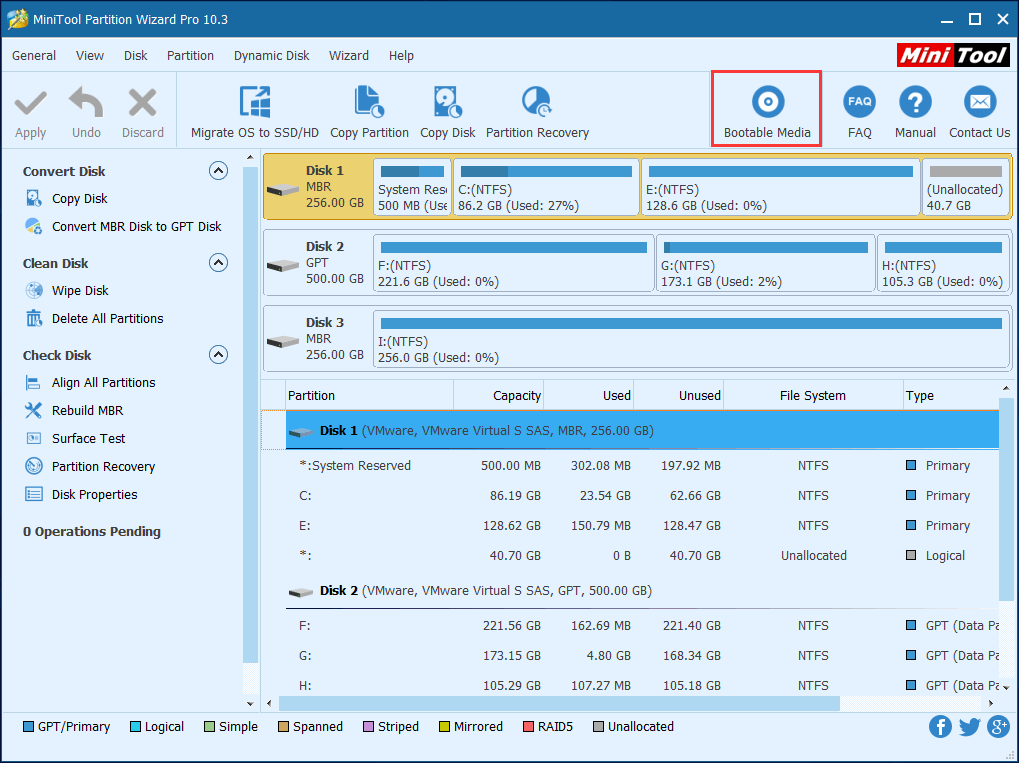
تحتاج إلى تحديد القرص الهدف بعد الدخول إلى الواجهة الرئيسية للبرنامج ، ثم النقر فوق ' اختبار السطح 'ميزة من جزء الإجراءات الأيسر. ثم انقر فوق ' ابدأ الآن لبدء عملية اختبار السطح.
أثناء هذه العملية ، سيتم تمييز القطاعات التالفة باللون الأحمر ، وسيتم تمييز القطاعات العادية باللون الأخضر.
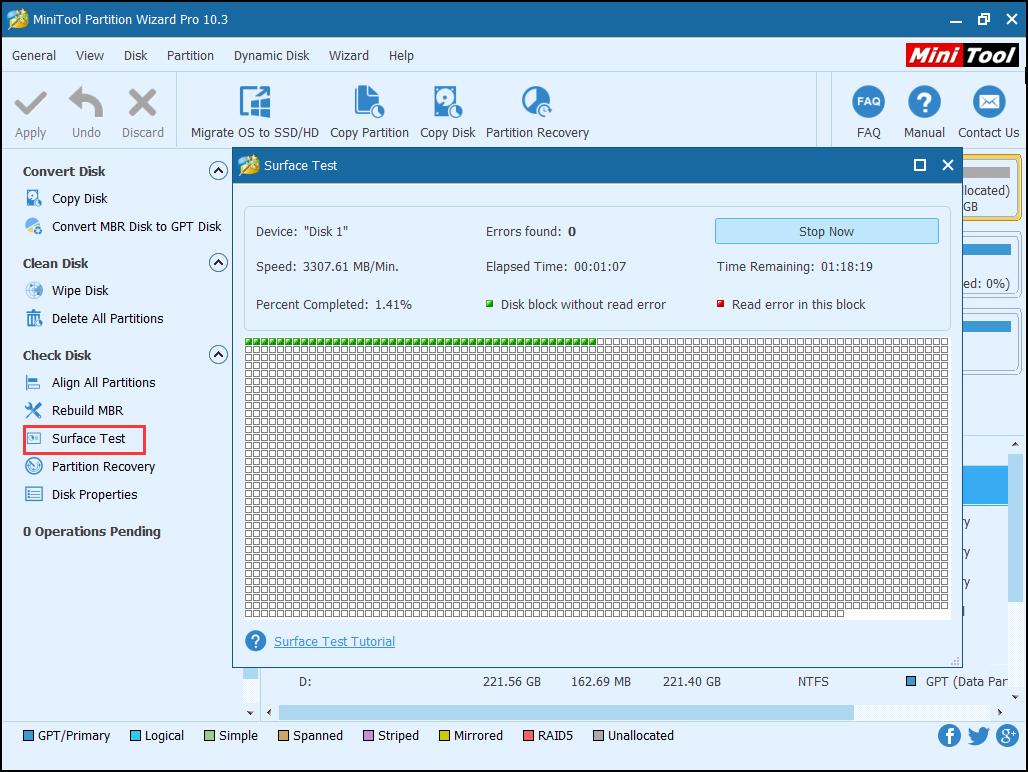








![مقدمة تفصيلية إلى Windows RE [MiniTool Wiki]](https://gov-civil-setubal.pt/img/minitool-wiki-library/22/detailed-introduction-windows-re.png)



![هل يحمل HDMI الصوت؟ كيفية استكشاف أخطاء HDMI No Sound [أخبار MiniTool]](https://gov-civil-setubal.pt/img/minitool-news-center/53/does-hdmi-carry-audio.jpg)





![اختبار التوافق: كيف تتحقق مما إذا كان جهاز الكمبيوتر الخاص بك يمكنه تشغيل Windows 11؟ [أخبار MiniTool]](https://gov-civil-setubal.pt/img/minitool-news-center/46/compatibility-test-how-check-if-your-pc-can-run-windows-11.png)
![كيف يمكنك تكبير الفيديو؟ [الدليل النهائي]](https://gov-civil-setubal.pt/img/movie-maker-tips/69/how-zoom-video.png)