11 تلميحات لاستكشاف مشكلات الاتصال بالإنترنت وإصلاحها - Win 10 [أخبار MiniTool]
11 Tips Troubleshoot Internet Connection Problems Win 10
ملخص :

يمكن أن تكون مشاكل الاتصال بالإنترنت محبطة. يوفر هذا البرنامج التعليمي 11 نصيحة مع أدلة خطوة بخطوة لمساعدتك في استكشاف مشكلات الاتصال بالإنترنت وإصلاحها على Windows 10 ، بما في ذلك. شبكة WiFi متصلة ولكن لا يوجد إنترنت ، جهاز توجيه غير متصل بالإنترنت ، متصل بالإنترنت ولكنه لا يعمل ، إلخ. أداة MiniTool يساعدك برنامج استعادة البيانات أيضًا على استعادة الملفات المفقودة / المحذوفة بسهولة على نظام التشغيل Windows 10 مجانًا إذا فقدت بعض البيانات بسبب تعطل نظام تشغيل الكمبيوتر ، إلخ.
يمكن أن تحدث مشكلات الاتصال بالإنترنت في بعض الأحيان ، على سبيل المثال ، يتعذر على الكمبيوتر فجأة الاتصال بالإنترنت أو اتصال WiFi ولكن لا يوجد إنترنت Windows 10 وما إلى ذلك. لا تقلق ، فمن الممكن إصلاح مشكلة الاتصال بالإنترنت.
فيما يلي 11 نصيحة لمساعدتك في استكشاف مشكلات الاتصال بالإنترنت وإصلاحها. جرب الطرق أدناه لإصلاح مشكلات الاتصال بالإنترنت مثل اتصال WiFi ولكن لا يوجد اتصال بالإنترنت ، وجهاز التوجيه غير متصل بالإنترنت ، ومتصل بالإنترنت ولكنه لا يعمل ، وما إلى ذلك.
الجزء 1. لا يوجد اتصال بالإنترنت - استكشاف مشكلات الاتصال بالإنترنت وإصلاحها (تلميحات أساسية)
إذا لم تتمكن من الاتصال بشبكة WiFi أو الإنترنت ، فيمكنك تجربة 11 إصلاحًا أدناه لتحري مشكلات الاتصال بالإنترنت وإصلاحها.
إصلاح 1. إعادة تشغيل جهاز الكمبيوتر الخاص بك
يمكن أن تؤدي إعادة تشغيل الكمبيوتر غالبًا إلى إصلاح العديد من المشكلات التي تواجهها. عندما يكون جهاز الكمبيوتر الخاص بك غير متصل بالإنترنت فجأة ، يمكنك النقر فوق ابدأ -> الطاقة -> إعادة التشغيل لإعادة تشغيل جهاز الكمبيوتر الخاص بك.
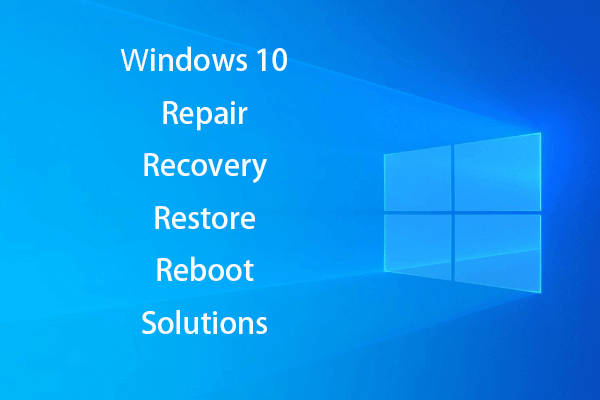 قم بإنشاء قرص إصلاح Windows 10 / محرك الاسترداد / صورة النظام لإصلاح Win 10
قم بإنشاء قرص إصلاح Windows 10 / محرك الاسترداد / صورة النظام لإصلاح Win 10 إصلاح Windows 10 ، الاسترداد ، إعادة التشغيل ، إعادة التثبيت ، استعادة الحلول. تعرف على كيفية إنشاء قرص إصلاح Windows 10 ، قرص استرداد / محرك أقراص USB / صورة نظام لإصلاح مشكلات نظام التشغيل Windows 10.
قراءة المزيدالإصلاح 2. تحقق من اتصال الإنترنت بجهاز آخر أو حاول الوصول إلى مواقع ويب أخرى
إذا التقيت لا يمكن الوصول إلى هذا الموقع عند زيارة موقع ويب ، يمكنك محاولة زيارة المزيد من مواقع الويب لمعرفة ما إذا كان يمكنك الوصول إليها. يمكنك أيضًا تجربة جهاز آخر لمعرفة ما إذا كان يمكنه الاتصال بالإنترنت. إذا كانت مشكلة الاتصال بالإنترنت تحدث فقط على جهاز واحد ، فيمكنك التركيز على إصلاح عدم وجود مشكلة في الاتصال بالإنترنت على هذا الجهاز المحدد. يمكنك الحصول على بعض الحلول في الجزء الثاني.
الإصلاح 3. أعد تشغيل المودم والموجه للإنترنت
في وقت ما ، يمكن أن تؤدي إعادة تشغيل جهاز التوجيه والمودم عبر الإنترنت إلى إصلاح العديد من مشكلات الإنترنت البسيطة. يمكنك قطع إمداد الطاقة للمودم والموجه لإيقاف تشغيلهما ، أو فصل المودم والموجه يدويًا عن مصادر الطاقة الخاصة بهما. بعد بضع دقائق ، يمكنك تشغيل المودم والموجه مرة أخرى ، والتحقق مما إذا تم إصلاح مشكلة عدم اتصال جهاز التوجيه بالإنترنت.
الإصلاح 4. تحقق من الإصابة بالفيروسات / البرامج الضارة
قد تؤدي البرامج الضارة أو الإصابة بالفيروسات إلى جعل جهاز الكمبيوتر الخاص بك يعمل بشكل غير طبيعي ويسبب مشكلة في الاتصال بالإنترنت. يمكنك استخدام ويندوز ديفندر أو برنامج مكافحة فيروسات تابع لجهة خارجية لإجراء فحص للبرامج الضارة / الفيروسات لجهاز الكمبيوتر الخاص بك.
 كيفية إصلاح نظام التشغيل Windows 10 باستخدام إصلاح بدء التشغيل و SFC Scannow وما إلى ذلك (6 طرق)
كيفية إصلاح نظام التشغيل Windows 10 باستخدام إصلاح بدء التشغيل و SFC Scannow وما إلى ذلك (6 طرق) تعرف على كيفية إصلاح نظام التشغيل Windows 10 مجانًا باستخدام إصلاح بدء التشغيل و SFC / Scannow و 6 طرق لإصلاح تمهيد Windows 10 وملفات النظام التالفة والشاشة السوداء / الزرقاء ومشكلات أخرى.
قراءة المزيدإصلاح 5. إعادة تعيين جهاز التوجيه الخاص بك لاستكشاف مشاكل الاتصال بالإنترنت وإصلاحها
إعادة تشغيل رقيقة: إذا كنت لا تزال غير قادر على الاتصال بالإنترنت ، فيمكنك إجراء إعادة تعيين جهاز التوجيه. يمكنك إجراء إعادة ضبط بسيطة عن طريق فصل موصل الطاقة وتوصيله في مقدمة أو جانب جهاز التوجيه الخاص بك.
من الصعب إعادة: يمكنك أيضًا إجراء إعادة تعيين إلى إعدادات المصنع لإعادة الشبكة إلى إعدادات المصنع. سيؤدي هذا أيضًا إلى إعادة تعيين اسم الشبكة وكلمة المرور الخاصة بك. يمكنك الضغط مع الاستمرار على إعادة تعيين على الجزء الخلفي من المودم أو جهاز التوجيه لمدة تزيد عن 30 ثانية لإعادة تشغيل المودم / جهاز التوجيه.
عادةً ما يكون زر إعادة الضبط مغلقًا في الجزء الخلفي من المودم والموجه. يمكنك استخدام قلم أو بعض الأدوات الأخرى للضغط على هذا الزر.
الإصلاح 6. انقل الكمبيوتر إلى مكان أقرب إلى جهاز التوجيه
ستؤثر المسافة بين الجهاز ونقطة الوصول اللاسلكية على أداء اتصال WiFi. إذا تم استبعاد جهازك من نطاق الإشارة اللاسلكية ، فلن يتمكن من الاتصال بالإنترنت. يمكنك تحريك جهازك بالقرب من جهاز التوجيه ومحاولة الاتصال مرة أخرى.
إصلاح 7. اتصل بـ ISP (مزود خدمة الإنترنت)
إذا كنت لا تزال غير قادر على الاتصال بالإنترنت أو كنت تعاني من بطء سرعة الإنترنت ، فيمكنك الاتصال بمزود خدمة الإنترنت للحصول على مساعدة احترافية.
الجزء 2. كيفية إصلاح اتصال WiFi ولكن لا يوجد اتصال بالإنترنت (حلول متقدمة)
نظرًا لأن بعضكم قد يواجه أيضًا اتصال WiFi ولكن لا توجد مشكلة في الاتصال بالإنترنت ، فسنستمر أدناه في تقديم بعض الحلول المتقدمة لمساعدتك في حل هذه المشكلة. يمكنك أيضًا تجربة بعض هذه الإصلاحات إذا كان بإمكانك الوصول إلى الويب على أجهزة أخرى ولكن ليس على جهاز الكمبيوتر الخاص بك.
إصلاح 8. تعطيل برنامج مكافحة الفيروسات مؤقتًا
يمكنك محاولة تعطيل أو إلغاء تثبيت أي برنامج مكافحة فيروسات تابع لجهة خارجية بشكل مؤقت لمعرفة ما إذا كانت شبكة WiFi متصلة ولكن لا يمكن إصلاح مشكلة الإنترنت. قد تتداخل برامج مكافحة الفيروسات أحيانًا مع بعض العمليات على جهاز الكمبيوتر الخاص بك.
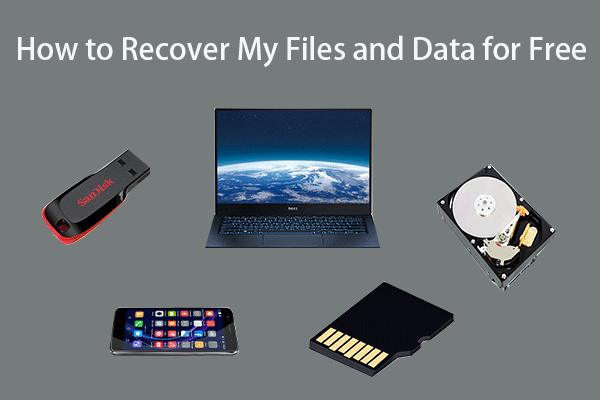 كيفية استرداد ملفاتي / بياناتي مجانًا في 3 خطوات [23 أسئلة وأجوبة + حلول]
كيفية استرداد ملفاتي / بياناتي مجانًا في 3 خطوات [23 أسئلة وأجوبة + حلول] 3 خطوات سهلة لاستعادة ملفاتي / بياناتي بسرعة مجانًا باستخدام أفضل برامج استرداد الملفات المجانية. يتم تضمين 23 الأسئلة الشائعة والحلول الخاصة بكيفية استرداد ملفاتي والبيانات المفقودة.
قراءة المزيدإصلاح 9. استكشاف مشكلات اتصال الإنترنت بجهازك وإصلاحها
يمكنك النقر فوق ابدأ -> الإعدادات -> التحديث والأمان -> استكشاف الأخطاء وإصلاحها . انقر اتصالات الإنترنت وانقر قم بتشغيل مستكشف الأخطاء ومصلحها زر. سيقوم Windows تلقائيًا بالبحث عن المشكلات المكتشفة وإصلاحها فيما يتعلق بالاتصال بالإنترنت أو مواقع الويب.
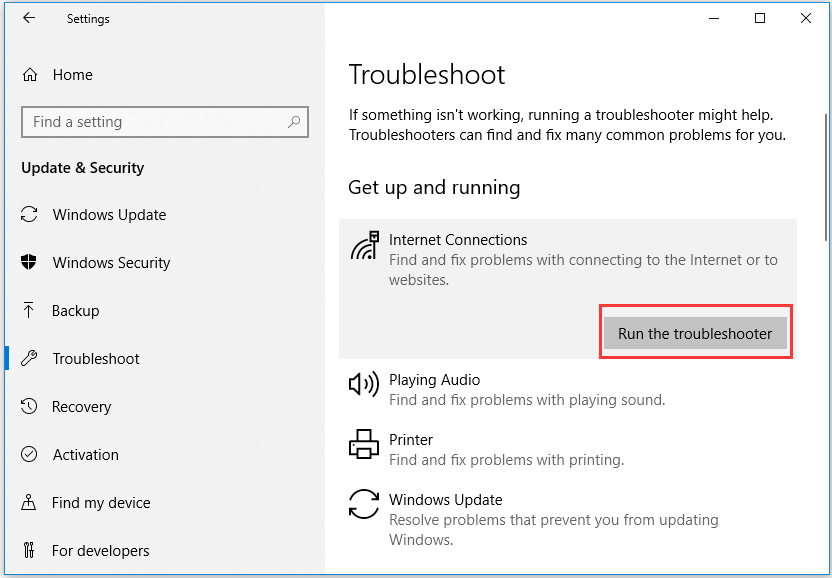
إصلاح 10. تحديث برامج تشغيل محول الشبكة
- يمكنك النقر فوق بداية ، نوع مدير الجهاز ، و اختار مدير الجهاز لفتحه.
- وسعت محولات الشبكة ، وانقر بزر الماوس الأيمن فوق جهاز الشبكة واختر تحديث السائق .
ثم يمكنك التحقق مما إذا كان جهاز الكمبيوتر الذي يعمل بنظام Windows 10 يمكنه الاتصال بالإنترنت.
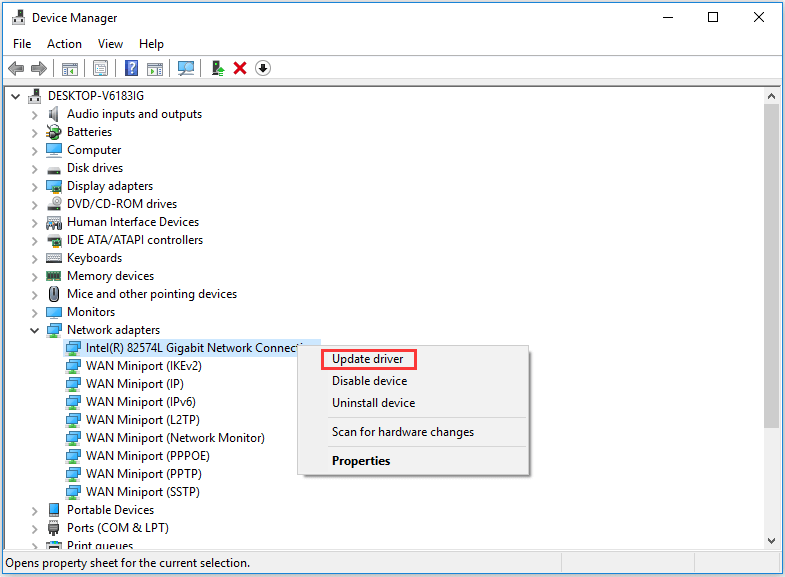
إصلاح 11. إعادة تعيين إعدادات DNS / TCP / IP
يمكنك الضغط على نظام التشغيل Windows + R. ، نوع كمد ، و اضغط Ctrl + Shift + Enter إلى افتح موجه الأوامر Windows 10 .
ثم يمكنك كتابة أسطر الأوامر أدناه لإعادة تعيين DNS / TCP / IP.
- ipconfig / الإصدار
- ipconfig / الكل
- إيبكونفيغ / فلوشدس
- ipconfig / تجديد
- تعيين netsh int ip نظام أسماء النطاقات
- إعادة تعيين netsh winsock
استنتاج
يجمع هذا البرنامج التعليمي 11 إصلاحًا لمساعدتك في استكشاف مشكلات الإنترنت وإصلاحها ، ونأمل أن يتم إصلاح مشكلات الاتصال بالإنترنت مثل عدم وجود اتصال بالإنترنت أو اتصال WiFi ولكن لا يوجد إنترنت Windows 10 أو جهاز التوجيه غير متصل بالإنترنت أو متصل بالإنترنت ولكنه لا يعمل وما إلى ذلك الآن. إذا كانت لديك طرق أفضل لحل مشاكل الاتصال بالإنترنت ، فلا تتردد في مشاركتنا.






![تخزين الوسائط في Android: مسح بيانات تخزين الوسائط واستعادة الملفات [نصائح MiniTool]](https://gov-civil-setubal.pt/img/data-recovery-tips/86/media-storage-android.jpg)



![ما هو CD-RW (قرص مضغوط قابل لإعادة الكتابة) و CD-R VS CD-RW [MiniTool Wiki]](https://gov-civil-setubal.pt/img/minitool-wiki-library/12/what-is-cd-rw.png)

![إصلاحات كاملة لخطأ Atikmdag.sys BSoD على Windows 10/8/7 [نصائح MiniTool]](https://gov-civil-setubal.pt/img/backup-tips/26/full-fixes-atikmdag.png)

![كيفية إصلاح خطأ التثبيت 0x80070103 في نظام التشغيل Windows 11؟ [8 طرق]](https://gov-civil-setubal.pt/img/backup-tips/19/how-fix-install-error-0x80070103-windows-11.png)



![ما هي فتحة M.2 وما هي الأجهزة التي تستخدم فتحة M.2؟ [أخبار MiniTool]](https://gov-civil-setubal.pt/img/minitool-news-center/44/what-is-an-m-2-slot.jpg)
