كيفية إصلاح خطأ 'ERR_TUNNEL_CONNECTION_FAILED' في Chrome [أخبار MiniTool]
How Fix Err_tunnel_connection_failed Error Chrome
ملخص :
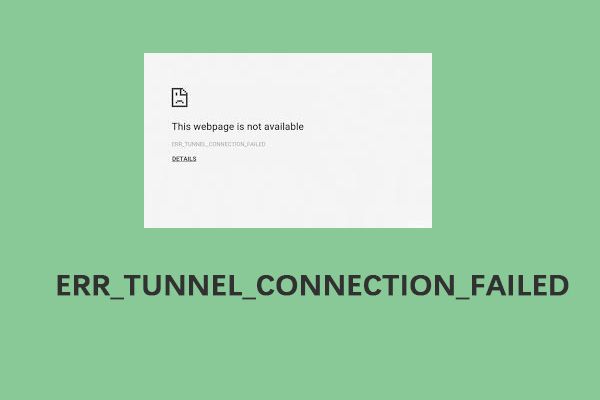
أحد أخطاء متصفح الويب Google Chrome هو ERR_TUNNEL_CONNECTION_FAILED. يمكن أن يظهر هذا الخطأ لأي شخص يتصفح الويب. إذا كنت تبحث عن طرق للتخلص من الخطأ ، فهذا المنشور من أداة MiniTool سيوضح لك كيفية القيام بذلك.
ERR_TUNNEL_CONNECTION_FAILED
يزيل خادم VPN أو الخادم الوكيل بيانات الرأس من طلب المستخدم إلى موقع ويب لحماية هويتك أو إخفائها. في أغلب الأحوال لن يسبب ذلك أي مشاكل ، ويمكنك الاتصال بالموقع دون أي مشاكل.
ومع ذلك ، في بعض الأحيان قد تختلف البيانات المتوقعة والمقدمة ، وستظهر رسالة خطأ ERR_TUNNEL_CONNECTION FAILED. فيما يلي بعض المفاعلين لهذا الخطأ:
1. تكوين مجال موقع الويب غير صحيح.
2. بيانات المتصفح المتضاربة.
3. قضايا اتصال DNS.
4. تم إدخال إعدادات الوكيل بشكل غير صحيح.
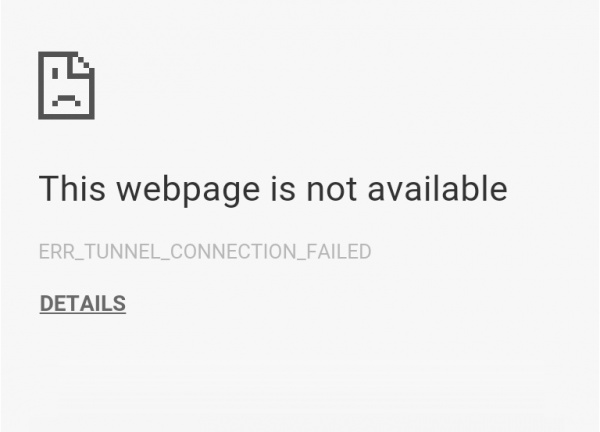
كيفية إصلاح خطأ 'ERR_TUNNEL_CONNECTION_FAILED'
بعد ذلك ، سأقدم لك كيفية إصلاح الخطأ 'ERR_TUNNEL_CONNECTION_FAILED'.
الإصلاح 1: قم بإعداد اكتشاف إعدادات الاتصال تلقائيًا
الحل الأول بالنسبة لك هو إعداد اكتشاف إعدادات الاتصال تلقائيًا. والخطوات هي كما يلي.
الخطوة 1: نوع خيارات الإنترنت في ال بحث مربع لفتحه. ثم انتقل إلى ملف روابط التبويب.
الخطوة 2: تحت إعدادات شبكة المنطقة المحلية (LAN) ، انقر فوق إعدادات الشبكة المحلية زر.
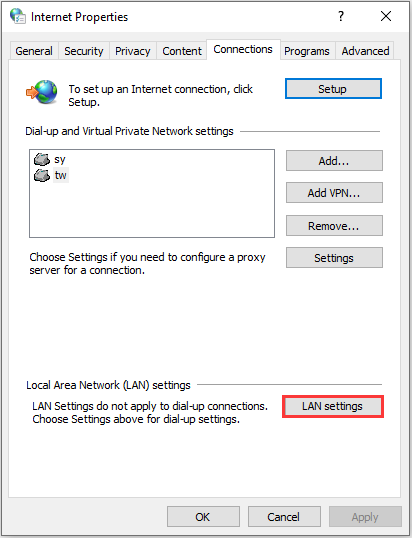
الخطوه 3: ثم قم بإلغاء تحديد استخدم خادمًا وكيلاً لشبكة LAN الخاصة بك (لن يتم تطبيق هذه الإعدادات على الطلب الهاتفي أو اتصالات VPN) صندوق.
الخطوة الرابعة: انقر حسنا ثم أعد تشغيل الكمبيوتر لإجراء التغييرات.
الإصلاح 2: مسح ذاكرة التخزين المؤقت لمحلل DNS
يمكنك أيضًا محاولة مسح ذاكرة التخزين المؤقت لمحلل DNS لإصلاح ERR_TUNNEL_CONNECTION_FAILED Chrome. هذا المشنور - كيفية مسح ذاكرة التخزين المؤقت لمحلل DNS في نظام التشغيل Windows 10 / 8.1 / 7 قد يكون الشخص الذي تحتاجه.
الإصلاح 3: استخدام اتصال VPN
قد يؤدي تسجيل دخول جهاز الكمبيوتر الخاص بك إلى الشبكة إلى منع وصولك إلى الموقع. لذلك ، لإصلاح ذلك ، يمكنك تجربة امتدادات اتصال VPN هذه من متجر ملحقات Google Chrome عبر الإنترنت ومعرفة ما إذا كان يمكنك الوصول إلى الموقع بشكل طبيعي.
الإصلاح 4: مسح بيانات المتصفح
في بعض الأحيان ، يمكن أن تتسبب ذاكرة التخزين المؤقت Chrome التالفة في حدوث الخطأ. لذلك ، يمكنك محاولة مسحه لإصلاح الخطأ. هنا دليل أدناه لك.
الخطوة 1: في صفحة Chrome ، اضغط على Ctrl + Shift + Delete مفاتيح في نفس الوقت لفتح محو بيانات التصفح نافذة او شباك.
الخطوة 2: اذهب إلى المتقدمة علامة التبويب وحدد كل الوقت من القائمة المنسدلة.
الخطوه 3: حدد ملف محفوظات الاستعراض ومحفوظات التنزيل وملفات تعريف الارتباط وبيانات الموقع الأخرى والصور والملفات المخزنة مؤقتًا مربعات الاختيار.
الخطوة الرابعة: انقر على امسح البيانات زر لتطبيق هذا التغيير.
الآن ، أعد فتح Google Chrome وتحقق من حل هذه المشكلة أم لا.
الإصلاح 5: إزالة ملحقات المتصفح المتعارضة
من المحتمل أن تتعارض الملحقات وأشرطة الأدوات المثبتة على متصفحك مع تحميل موقع الويب الخاص بك. لذلك ، تحتاج إلى إزالة أو تعطيل هذه الملحقات وأشرطة الأدوات لإصلاح الخطأ 'ERR_TUNNEL_CONNECTION_FAILED'.
الإصلاح 6: إعادة تعيين متصفح جوجل كروم
إذا لم تعمل جميع الإصلاحات المذكورة أعلاه ، يمكنك محاولة إعادة تعيين متصفح Google Chrome لإصلاح الخطأ 'ERR_TUNNEL_CONNECTION_FAILED'. هنا تستطيع ان تعرف كيف تفعل ذلك:
الخطوة 1: افتح Google Chrome ، ثم انقر فوق ملف تخصيص Google Chrome والتحكم زر.
الخطوة 2: انقر إعدادات في الزاوية اليمنى العلوية من الصفحة الرئيسية لفتح اللقطة.
الخطوه 3: التوسع في إعدادات علامة التبويب وانقر فوق المتقدمة لفتح القائمة المنسدلة.
الخطوة الرابعة: انتقل إلى النظام علامة التبويب في القائمة المنسدلة ، ثم قم بإيقاف تشغيل استخدم تسريع الأجهزة عند توفرها ضبط.
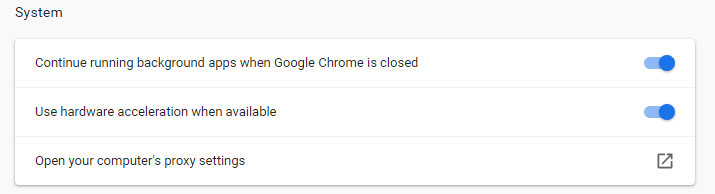
بعد ذلك ، قم بتشغيل Google Chrome مرة أخرى ومعرفة ما إذا كان ERR_TUNNEL_CONNECTION_FAILED لا يزال موجودًا.
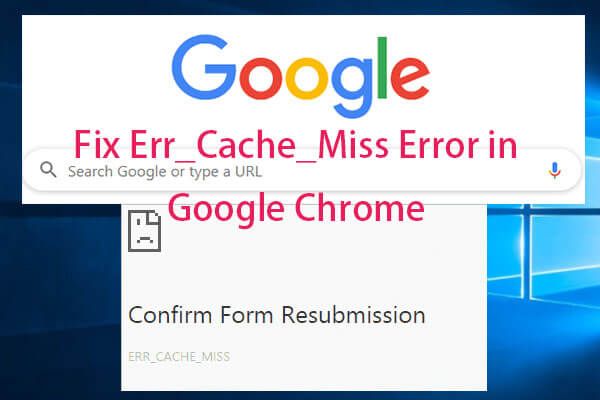 كيفية إصلاح خطأ Err_Cache_Miss في Google Chrome (6 نصائح)
كيفية إصلاح خطأ Err_Cache_Miss في Google Chrome (6 نصائح) كيفية إصلاح خطأ Err_Cache_Miss في جوجل كروم؟ تحقق من 6 نصائح (مع دليل خطوة بخطوة) في هذا المنشور.
قراءة المزيدالكلمات الأخيرة
في الختام ، قدم هذا المنشور أسباب خطأ ERR_TUNNEL_CONNECTION FAILED وأظهر أيضًا 6 طرق لإصلاح هذا الخطأ. إذا واجهت نفس الخطأ ، فجرب هذه الحلول.
![[3 طرق] كيف تنقل البيانات من PS4 إلى PS4 Pro؟ [أخبار MiniTool]](https://gov-civil-setubal.pt/img/minitool-news-center/75/how-transfer-data-from-ps4-ps4-pro.png)




![ما هو مساعد اقتران الملفات وكيفية إزالته؟ [أخبار MiniTool]](https://gov-civil-setubal.pt/img/minitool-news-center/25/what-is-file-association-helper.jpg)








![كيفية إصلاح مشاكل التلعثم في ضوء الموت 2 وانخفاض معدل الإطارات في الثانية؟ [نصائح MiniTool]](https://gov-civil-setubal.pt/img/news/1F/how-to-fix-dying-light-2-stuttering-and-low-fps-issues-minitool-tips-1.png)
![كيفية إصلاح رمز خطأ Destiny 2 حريش؟ اتبع هذا الدليل [أخبار MiniTool]](https://gov-civil-setubal.pt/img/minitool-news-center/25/how-fix-destiny-2-error-code-centipede.jpg)
![PowerPoint لا يستجيب أو يتجمد أو يتعطل: محلول [أخبار MiniTool]](https://gov-civil-setubal.pt/img/minitool-news-center/16/powerpoint-is-not-responding.png)

![Forza Horizon 5 Stuck عند تحميل شاشة Xbox / PC [نصائح MiniTool]](https://gov-civil-setubal.pt/img/news/94/forza-horizon-5-stuck-on-loading-screen-xbox/pc-minitool-tips-1.jpg)
