فشل تثبيت Windows 11 KB5032190 أو توقفه؟ إصلاحه في 6 طرق!
Windows 11 Kb5032190 Fails To Install Or Stuck Fix It In 6 Ways
ماذا يجب أن تفعل إذا فشل تثبيت Windows 11 KB5032190 أو توقف عند التنزيل عند محاولة تثبيت هذا التحديث في Windows Update؟ خذ الأمور ببساطة ويمكنك العثور على بعض الحلول المفيدة التي تم جمعها بواسطة MiniTool في هذا المنشور لحل هذه المشكلة بسهولة.
فشل تثبيت Windows 11 KB5032190 أو توقفه
KB5032190 هو تحديث تراكمي مصمم لنظام التشغيل Windows 11 23H2 و22H2 وهو يوفر العديد من الميزات والتحسينات الجديدة بما في ذلك Copilot وFile Explorer وEmoji وWindows Spotlight وما إلى ذلك. ولكن للأسف، في بعض الأحيان لا تتمكن من تثبيت هذا التحديث.
بعد التحقق من التحديثات المتوفرة في Windows Update، يتعطل أحيانًا تنزيل KB5032190 لساعات - قد يتعطل عند نسبة مئوية معينة مثل 0%، أو 20%، أو 99%، وما إلى ذلك. لماذا يفشل تثبيت Windows 11 KB5032190؟ عادةً، قد تؤدي قاعدة بيانات تحديث Windows التالفة، أو الإنترنت البطيء، أو برامج الأمان، أو ملفات النظام التالفة، أو تعارضات البرامج، وما إلى ذلك إلى فشل تثبيت التحديث.
ولحسن الحظ، يمكنك التخلص من المشكلة من خلال تطبيق الحلول أدناه. الآن، دعونا نرى كيفية إصلاح مشكلة توقف/عدم تثبيت نظام التشغيل Windows 11 KB5032190 بسهولة.
تنزيل وتثبيت Windows 11 KB5032190 يدويًا
إذا لم يتم تثبيت KB5032190، فيمكنك تثبيت هذا التحديث يدويًا عبر كتالوج Microsoft Update:
الخطوة 1: قم بزيارة https://www.catalog.update.microsoft.com/home.aspx in a web browser.
الخطوة 2: البحث عن KB5032190 ثم حدد الإصدار الصحيح من التحديث الذي تريد تنزيله لنظام التشغيل لديك.
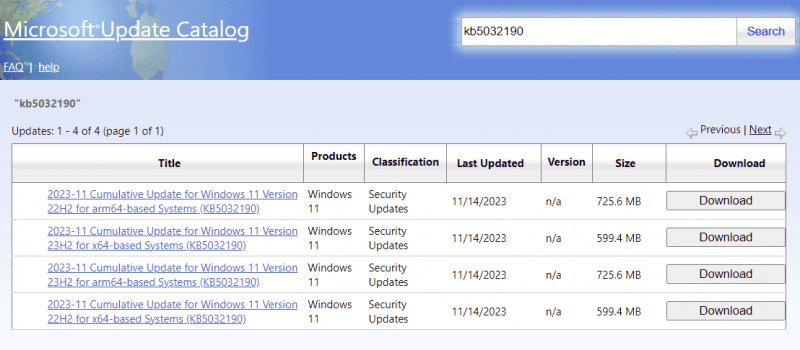
الخطوة 3: انقر فوق الرابط .msu للحصول على ملف التثبيت وتشغيل هذا الملف للتثبيت.
نصائح: قبل تثبيت تحديث Windows، من الأفضل أن تقوم بتشغيل ملف برامج النسخ الاحتياطي للكمبيوتر - MiniTool ShadowMaker لإنشاء نسخة احتياطية للنظام أو الملفات لإجراء عملية استرداد سريعة بعد الكوارث في حالة حدوث مشكلات في التحديث.تجربة MiniTool ShadowMaker اضغط للتحميل 100% نظيفة وآمنة
الإصلاح 1: قم ببعض عمليات التحقق وقم بتثبيت KB5032190 مرة أخرى
إذا فشل تثبيت KB5032190 أو توقف عند التنزيل، فقم ببعض الأشياء:
- تحقق من اتصال الشبكة لديك وتأكد من أن الإنترنت مستقر وسريع.
- تأكد من أن محرك الأقراص C لديك يحتوي على مساحة كافية على القرص لحفظ التحديث الجديد.
- انتقل إلى تعطيل برنامج مكافحة الفيروسات مؤقتًا لأنه قد يتداخل مع عملية التحديث.
- تعطيل VPN.
بعد ذلك، تحقق من وجود تحديثات متوفرة ومعرفة ما إذا كان يمكنك تثبيت تحديث قاعدة المعارف بنجاح. إذا لم يكن الأمر كذلك، فاستمر في استكشاف المشكلة وإصلاحها.
الإصلاح 2: تشغيل مستكشف أخطاء Windows Update ومصلحها
في Windows، يقدم النظام أداة تسمى Windows Update Troubleshooter التي تبحث عن المشكلات التي تمنع تثبيت التحديثات وتقوم بإصلاحها. لذا، يجب عليك تجربة مستكشف الأخطاء ومصلحها إذا لم يتم تثبيت KB5032190 على جهاز الكمبيوتر الخاص بك.
الخطوة 1: اضغط فوز + أنا لفتح إعدادات النافذة في ويندوز 11.
الخطوة 2: توجه إلى النظام > استكشاف الأخطاء وإصلاحها > مستكشفات الأخطاء ومصلحاتها الأخرى .
الخطوة 3: تحديد الموقع تحديث ويندوز واضغط على يجري بجوار هذا العنصر.
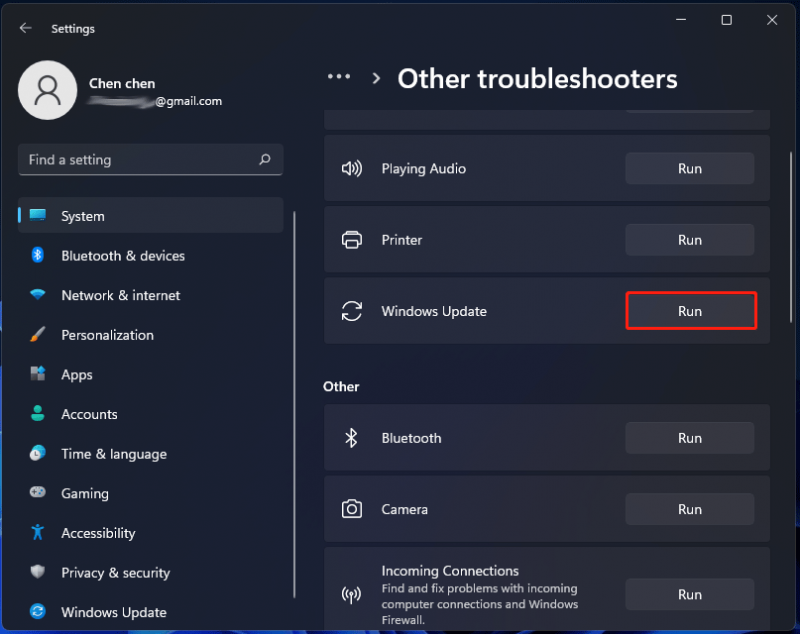
الخطوة 4: قم بإنهاء الإصلاح باتباع الإرشادات التي تظهر على الشاشة.
الإصلاح 3: إصلاح ملفات Windows
في بعض الأحيان، تكون ملفات نظام Windows تالفة أو تالفة، مما يؤدي إلى العديد من المشكلات بما في ذلك فشل تثبيت KB5032190. لذلك، يمكنك محاولة تشغيل مدقق ملفات النظام (SFC) لفحص واستعادة الفساد في ملفات Windows.
الخطوة 1: اضغط فوز + س ، مدخل كمد إلى مربع البحث وانقر فوق تشغيل كمسؤول من الجزء الأيمن.
الخطوة 2: اكتب SFC /SCANNOW و اضغط يدخل . بعد ذلك، سيقوم بالبحث عن ملفات النظام التالفة/المفقودة واستبدالها بالملفات الصحيحة.
ثم حاول تثبيت Windows 11 KB5032190 ومعرفة ما إذا كان يمكنك تثبيته. إذا لم يكن الأمر كذلك، فافتح موجه الأوامر باستخدام حقوق المسؤول ثم قم بتنفيذ الأمر – DISM / عبر الإنترنت / تنظيف الصورة / استعادة الصحة .
الإصلاح 4: مسح ذاكرة التخزين المؤقت لـ Windows Update
لسبب ما، تلف قاعدة بيانات تحديث Windows أو ذاكرة التخزين المؤقت، مما يتسبب في توقف تحديث Windows KB5030190. إذا لم يتمكن مستكشف أخطاء Windows Update ومصلحها من إصلاح هذه المشكلة، فيمكنك محاولة مسح ذاكرة التخزين المؤقت.
الخطوة 1: في File Explorer، انتقل إلى المسار: C:\Windows\SoftwareDistribution\Download .
الخطوة 2: الاستخدام السيطرة + أ لاختيار كافة العناصر وحذفها.
بعد ذلك، انتقل إلى Windows Update للتحقق من التحديثات المتوفرة وقم بتثبيت KB5032190 مرة أخرى.
الإصلاح 5: تثبيت KB5032190 في التمهيد النظيف
إذا فشل تثبيت Windows 11 KB5032190، فيمكنك محاولة تثبيت هذا التحديث في التمهيد النظيف للتحقق مما إذا كان يقوم بالمهمة أم لا. يعمل هذا الوضع على تشغيل النظام باستخدام مجموعة صغيرة من برامج التشغيل وبرامج بدء التشغيل، مما يساعد في تحديد ما إذا كان التداخل من برامج الخلفية يؤدي إلى إيقاف التحديث.
الخطوة 1: اضغط فوز + ر ، مدخل مسكونفيغ وانقر نعم .
الخطوة 2: في عام علامة التبويب، اختر بدء تشغيل انتقائي ، قم بإلغاء التحديد تحميل عناصر بدء التشغيل ، و تأكد تحميل خدمات النظام .
الخطوة 3: تحت خدمات علامة التبويب، اختر اخفي كل خدمات مايكروسوفت وانقر أوقف عمل الكل .
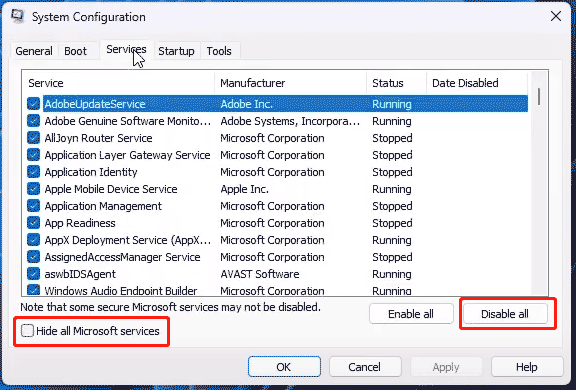
الخطوة 4: قم بتطبيق كافة التغييرات وأعد تشغيل الكمبيوتر، ثم حاول تثبيت KB5032190 مرة أخرى.
الإصلاح 6: إعادة تعيين مكونات Windows Update
يمكن أن تؤدي إعادة تعيين مكونات تحديث Windows إلى مسح ذاكرة التخزين المؤقت للتحديث وإعادة تشغيل الخدمات ذات الصلة لحل بعض المشكلات. في حالة حدوث مشكلة توقف تحديث Windows 11 KB5032190، فيمكنك الحصول على فرصة. للقيام بهذا الشيء، يمكنك تشغيل موجه الأوامر بامتيازات المسؤول وتنفيذ بعض الأوامر. هنا، يمكن أن يساعد المنشور ذو الصلة كثيرًا – كيفية إعادة تعيين مكونات Windows Update في نظام التشغيل Windows 11/10 .
![كيف يمكنك إصلاح رمز خطأ Windows Defender 0x80004004؟ [أخبار MiniTool]](https://gov-civil-setubal.pt/img/minitool-news-center/10/how-can-you-fix-windows-defender-error-code-0x80004004.png)
![4 طرق لإصلاح ملف بيانات تهيئة التمهيد مفقود [نصائح MiniTool]](https://gov-civil-setubal.pt/img/data-recovery-tips/31/4-ways-fix-boot-configuration-data-file-is-missing.jpg)



![4 طرق لإدارة بعض الإعدادات بواسطة مؤسستك [أخبار MiniTool]](https://gov-civil-setubal.pt/img/minitool-news-center/95/4-ways-some-settings-are-managed-your-organization.png)


![نظرة عامة على CAS (Column Access Strobe) Latency RAM [MiniTool Wiki]](https://gov-civil-setubal.pt/img/minitool-wiki-library/98/an-overview-cas-latency-ram.jpg)


![حدوث مشكلة 'اكتشاف زائد لا يعمل'؟ هذا هو الطريق! [نصائح MiniTool]](https://gov-civil-setubal.pt/img/news/58/the-discovery-plus-not-working-issue-happens-here-is-the-way-minitool-tips-1.png)







