[ستجد حلا] كيفية إحياء Windows 10 باستخدام محرك الاسترداد | الإصلاح السهل [نصائح MiniTool]
How Revive Windows 10 With Recovery Drive Easy Fix
ملخص :
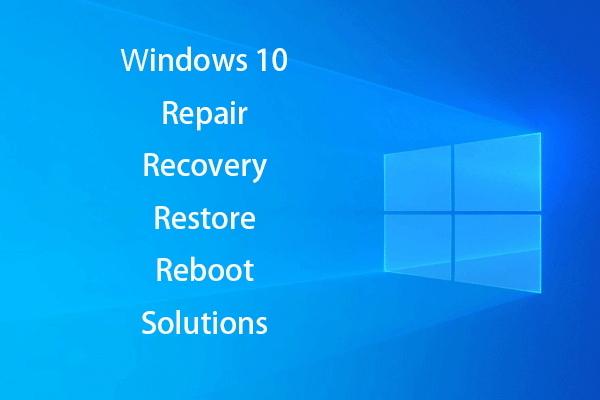
إنه أمر محبط إذا رفض جهاز الكمبيوتر الذي يعمل بنظام Windows 10 التمهيد بسبب تعطل مفاجئ في النظام أو أخطاء في محرك الأقراص الثابتة أو الإصابة بالفيروسات. من خلال إنشاء قرص إصلاح لنظام التشغيل Windows 10 ومحرك أقراص للاسترداد (USB) وصورة احتياطية للنظام ، يمكنك بسهولة إصلاح نظام Windows 10 واستعادته عندما يتعذر الوصول إلى الكمبيوتر. كما يتم توفير حلول استعادة البيانات.
الإنتقال السريع :
يعد فقدان البيانات مشكلة شائعة إذا تعطل نظام التشغيل Windows 10 لديك فجأة أو كان محرك الأقراص الثابتة الداخلي به بعض الأخطاء الجسيمة مثل القطاعات التالفة أو الأضرار المادية. سيكون وجود خطة استرداد أو نسخ احتياطي دائمًا بمثابة إنقاذ جيد في حالة عدم قدرة جهاز الكمبيوتر الذي يعمل بنظام Windows 10 على التمهيد.
يوضح هذا المنشور بشكل أساسي كيفية إنشاء قرص إصلاح Windows 10 ومحرك الاسترداد وصورة النظام وكيفية إصلاح Windows 10 باستخدام 5 إصلاحات. أفضل سهولة في الاستخدام برنامج استعادة البيانات لنظام التشغيل Windows (10) يتم توفيرها أيضًا لمساعدتك في استرداد البيانات المفقودة أو المحذوفة خطأً بسهولة.
قرص إصلاح Windows 10 مقابل محرك استرداد Windows 10 مقابل صورة النظام
يحتوي Windows 10 على خيارين لاسترداد / إصلاح نظام التشغيل: محرك الاسترداد وقرص إصلاح النظام. قد يتم الخلط بين بعضكم وبين هذين الحلين لإصلاح نظام التشغيل Windows 10 ، ويتساءل أي منهما يختار. تحقق من اختلافاتهم أدناه.
قرص إصلاح Windows 10: يوجد قرص إصلاح النظام منذ Windows 7. وهو قرص مضغوط قابل للتمهيد / قرص DVD يتضمن أدوات استكشاف أخطاء Windows وإصلاحها لمساعدتك في إصلاح مشكلات 'تعذر تشغيل الكمبيوتر بشكل صحيح'. يحتوي أيضًا على أدوات تسمح لك باستعادة جهاز الكمبيوتر من نسخة احتياطية لصورة النظام تم إنشاؤها مسبقًا. يعيد قرص إصلاح النظام الكمبيوتر إلى نفس الحالة التي أنشأت فيها قرص الإصلاح.
محرك استرداد Windows 10: ال محرك الانتعاش تمت إضافته إلى Windows 10 و 8. يمكنك إنشاء محرك استرداد USB قابل للتمهيد يحتوي على نفس أدوات استكشاف الأخطاء وإصلاحها مثل قرص إصلاح النظام. بالإضافة إلى ذلك ، سيقوم بنسخ ملفات إعادة تثبيت النظام الضرورية بناءً على جهاز الكمبيوتر الحالي ويسمح لك بإعادة تثبيت Windows 10 عند الحاجة. سيعيد محرك الاسترداد نظامك إلى حالة المصنع الافتراضية.
صورة نظام Windows: يمكنك اختيار استعادة الكمبيوتر من نسخة احتياطية لنظام الاسترداد. تنشئ هذه الطريقة صورة لبيئة Windows بأكملها بما في ذلك. الملفات والتطبيقات الشخصية. تحتاج إلى إنشاء صورة النظام بانتظام للحفاظ على Windows الحالي.
يتم تخزين صورة الاسترداد على قسم استرداد خاص على جهاز الكمبيوتر الخاص بك. من 3 إلى 6 جيجابايت. إذا كنت قد أنشأت محرك استرداد ، فيمكنك اختياريًا حذف نسخة النظام الاحتياطية أو حذف قسم الاسترداد لتوفير مساحة على جهاز الكمبيوتر الخاص بك. تم تعليق الأداة المساعدة System Image Backup في Windows 10. يمكنك التحقق أدناه من كيفية إنشاء صورة احتياطية للنظام بسهولة في Windows 10 بطريقة أخرى سهلة.
خيار:
- قرص إصلاح Windows 10 ومحرك الاسترداد متماثلان تقريبًا. يمكن لكليهما إصلاح تلف نظام التشغيل Windows 10 أو مشاكل التمهيد. لذلك ، لا تحتاج إلى إنشاء كل من قرص النظام ومحرك الاسترداد لنظام التشغيل Windows 10.
- محرك أقراص USB صغير ومحمول ، وأقل عرضة للتلف من قرص DVD / CD. سرعة نقل البيانات لـ USB أسرع بكثير من قارئ DVD. بالإضافة إلى ذلك ، فإن العديد من أجهزة الكمبيوتر أو أجهزة الكمبيوتر المحمولة الجديدة لا تحتوي على محركات أقراص DVD داخلية بعد الآن. يمكنك فقط إنشاء محرك أقراص USB لاسترداد نظام التشغيل Windows 10.
- ومع ذلك ، إذا كان جهاز الكمبيوتر الخاص بك غير قادر على التمهيد من USB ، فلا تزال بحاجة إلى إنشاء قرص CD / DVD لإصلاح نظام Windows 10 لمساعدتك إصلاح مشاكل بدء تشغيل Windows 10 .
- لا يقوم محرك استرداد Windows 10 وقرص الإصلاح بنسخ ملفاتك / بياناتك الشخصية والبرامج المثبتة احتياطيًا. إذا كان لديك بعض البيانات المهمة تخشى أن تضيع يومًا ما ، أو تحتاج إلى ذلك أعد تثبيت Windows 10 ، فمن المقترح بشدة أن تقوم بعمل نسخة احتياطية للبيانات.
كيفية إنشاء محرك أقراص USB لاسترداد نظام التشغيل Windows 10 في 4 خطوات؟
يختار معظم الأشخاص إنشاء محرك أقراص USB للاسترداد لنظام التشغيل Windows 10 لاستكشاف أخطاء النظام وإصلاحها أو إعادة تعيين الكمبيوتر أو إعادة تثبيت Windows في حالة حدوث كارثة في جهاز الكمبيوتر. راجع الدليل التفصيلي أدناه حول كيفية إنشاء محرك استرداد.
الخطوة 1. قم بتوصيل USB بجهاز كمبيوتر يعمل بنظام Windows 10
في البداية ، يجب عليك توصيل USB (أكبر من 8 جيجابايت) بجهاز الكمبيوتر الذي يعمل بنظام Windows 10 ، وجعله متصلاً جيدًا. (ذات صلة: إصلاح محرك أقراص فلاش USB غير معترف به )
الخطوة 2. افتح أداة Windows 10 Recovery Drive Tool
في مربع بحث Windows 10 بجوار Start ، يمكنك الكتابة محرك الانتعاش فيه. انقر فوق أفضل نتيجة مطابقة قم بإنشاء محرك استرداد لفتح الأداة المساعدة Windows 10 Recovery Drive. انقر التالى .
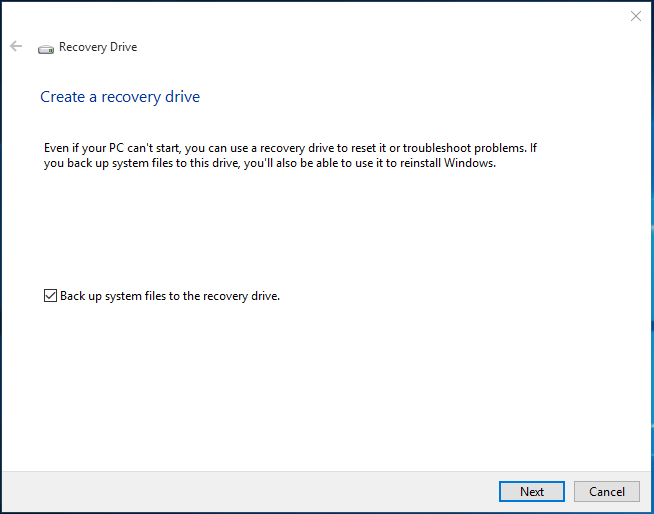
الخطوة 3. حدد USB Flash Dive
ثم يمكنك اختيار محرك USB المستهدف والنقر فوق التالى .
تلميح: سيتم حذف كل شيء على محرك USB. يُرجى التأكد من نقل البيانات المطلوبة إلى أجهزة أخرى. 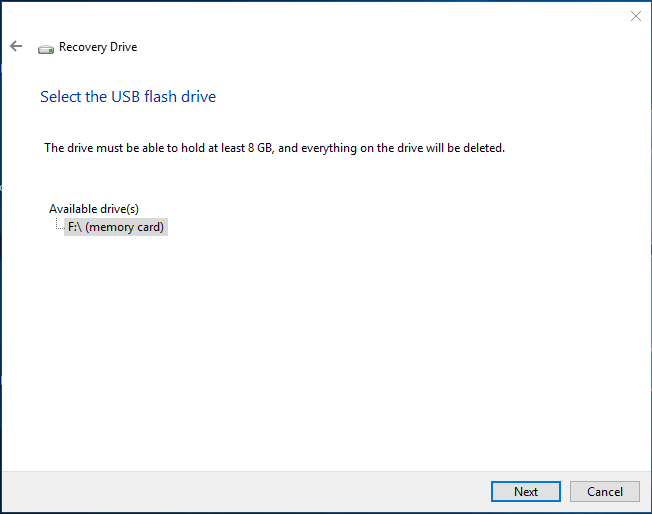
الخطوة 4. إنشاء Recovery Dive
اضغط أخيرا خلق زر لبدء إنشاء محرك أقراص USB لاسترداد نظام التشغيل Windows 10. قد تستغرق العملية برمتها بعض الوقت. بعد اكتماله ، انقر فوق إنهاء .
اقتراحات للقراءة: لا يمكن إنشاء محرك استرداد Windows 10 - تم الحل
2 طرق بديلة لنسخ ملفات النظام احتياطيًا إلى محرك الاسترداد
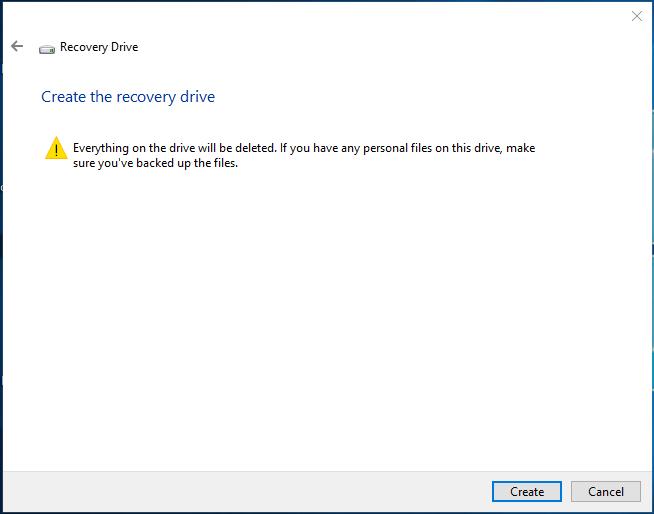
إذا كان جهاز الكمبيوتر الخاص بك لا يعمل أو يتعذر عليه التمهيد في المستقبل ، فيمكنك توصيل محرك أقراص USB للاسترداد وإعادة تشغيل جهاز الكمبيوتر الذي يعمل بنظام Windows 10 من USB.
عندما ترى ملف استكشاف الاخطاء نافذة ، يمكنك الاختيار التعافي من محرك الأقراص أو خيارات متقدمة .
التعافي من خيار القيادة هو إعادة تثبيت نظيف لنظام Windows ، وستفقد جميع بياناتك ، التطبيقات المثبتة.
خيارات متقدمة يوفر لك الخيار العديد من طرق الاسترداد / الإصلاح: استعادة النظام ، واستعادة صورة النظام ، وإصلاح بدء التشغيل ، وموجه الأوامر ، والعودة إلى الإصدار السابق.











![3 حلول لـ SFC Scannow هناك إصلاح نظام معلق [أخبار MiniTool]](https://gov-civil-setubal.pt/img/minitool-news-center/73/3-solutions-sfc-scannow-there-is-system-repair-pending.png)




![[تم الحل!] كيفية تسجيل ملف DLL على نظام التشغيل Windows؟](https://gov-civil-setubal.pt/img/news/44/how-register-dll-file-windows.png)


![كيفية استرداد السجل المحذوف على Google Chrome - الدليل النهائي [نصائح MiniTool]](https://gov-civil-setubal.pt/img/data-recovery-tips/79/how-recover-deleted-history-google-chrome-ultimate-guide.png)