كيفية إصلاح تأخر الماوس في نظام التشغيل Windows 10؟ جرب هذه الطرق البسيطة! [أخبار MiniTool]
How Fix Mouse Lag Windows 10
ملخص :

يعد تأخر الماوس مشكلة رئيسية عند استخدام ماوس لاسلكي. سيكون لهذا تأثير على تجربة المستخدم الخاصة بك وسيظهر دائمًا على Windows 10 عند التبديل إلى نظام التشغيل هذا ، عندما يتعلق الأمر بالألعاب ، وما إلى ذلك الآن ، دعنا نقرأ هذا المنشور من أداة MiniTool وتعلم كيفية إصلاح تأخر الماوس في نظام التشغيل Windows 10.
الماوس يتأخر
يعد تأخر الكمبيوتر مشكلة شائعة تم ذكرها في مقالتنا السابقة - 10 أسباب لتخلف الكمبيوتر وكيفية إصلاح بطء جهاز الكمبيوتر . بالإضافة إلى ذلك ، عند استخدام جهاز كمبيوتر ، يمكنك أيضًا مواجهة مشكلة أخرى متأخرة - تأخر الماوس.
يحدث ذلك غالبًا عند تمرير مؤشر الماوس باستخدام ماوس لاسلكي. هذا الموقف شائع إذا قمت بالتبديل إلى نظام التشغيل Windows 10 أو ممارسة الألعاب. بعد ذلك ، قد تسأل: لماذا يتأخر الماوس. يحدث تأتأة الماوس أو تأخره بشكل أساسي بسبب برنامج تشغيل الماوس أو بطاقة الرسومات القديمة أو مشكلة الإنترنت وما إلى ذلك.
الآن ، الشيء المهم هو إصلاح تأخر الماوس. إذن ، فيما يلي كيفية إصلاح تأخر الماوس في الألعاب على نظام التشغيل Windows 10.
حلول لتأخر الماوس اللاسلكي
أعد تثبيت أو تحديث برنامج تشغيل الماوس
قبل بدء إصلاح المشكلة ، يمكنك تجربة الماوس على جهاز كمبيوتر آخر للتحقق مما إذا كانت المشكلة المتأخرة لا تزال تحدث. إذا كان يعمل بشكل جيد ، فمن الممكن أن يكون هناك برنامج تشغيل خاطئ للماوس على جهاز الكمبيوتر الخاص بك ، مما يتسبب في تأخر الماوس في Windows 10. قد يكون إعادة تثبيت برنامج التشغيل أو تحديثه حلاً.
الخطوة 1: اضغط على شعار Windows و X مفاتيح لفتح قائمة ابدأ ، ثم اختر مدير الجهاز .
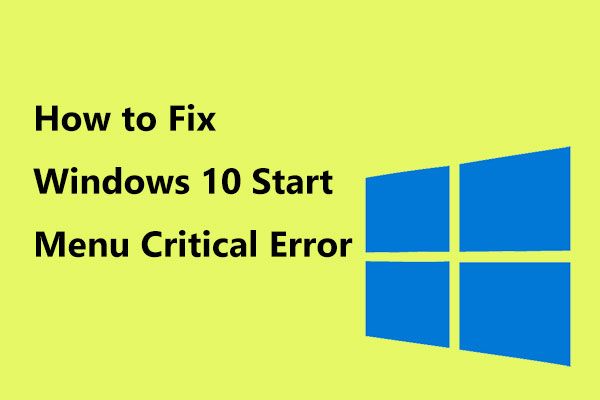 فيما يلي حلول مفيدة لقائمة ابدأ Windows 10 خطأ فادح!
فيما يلي حلول مفيدة لقائمة ابدأ Windows 10 خطأ فادح! هل تلقيت الرسالة 'قائمة بدء الأخطاء الفادحة لا تعمل'؟ سيرشدك هذا المنشور إلى بعض الإصلاحات الفعالة لخطأ قائمة البداية.
قراءة المزيدالخطوة 2: قم بالتوسيع الفئران وأجهزة التأشير الأخرى ، انقر بزر الماوس الأيمن فوق برنامج تشغيل الماوس واختر جهاز إلغاء التثبيت .
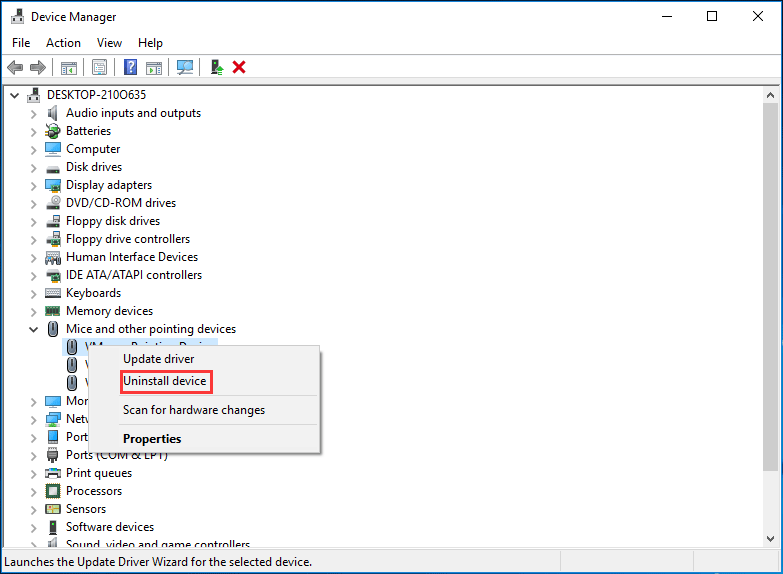
الخطوة 3: أعد تشغيل الكمبيوتر وسيقوم Windows 10 تلقائيًا بتثبيت برنامج التشغيل.
بدلاً من ذلك ، يمكنك النقر بزر الماوس الأيمن فوق برنامج تشغيل الماوس ، والنقر فوق تحديث السائق واتبع التعليمات التي تظهر على الشاشة لتحديث برنامج تشغيل الماوس لإصلاح تأخر الماوس.
 كيفية تحديث برامج تشغيل الجهاز Windows 10 (طريقتان)
كيفية تحديث برامج تشغيل الجهاز Windows 10 (طريقتان) كيفية تحديث برامج تشغيل الجهاز في نظام التشغيل Windows 10؟ تحقق من طريقتين لتحديث برامج التشغيل Windows 10. يتوفر دليل لكيفية تحديث جميع برامج التشغيل Windows 10 هنا أيضًا.
قراءة المزيدقم بتحديث برنامج تشغيل بطاقة الرسومات الخاصة بك
كما ذكرنا أعلاه ، يمكن أن يكون سبب مشكلة تأخر الماوس هو برنامج تشغيل بطاقة رسومات قديم ، لذا فإن الحل هو تحديث برنامج التشغيل هذا. الخطوات أيضا بسيطة جدا.
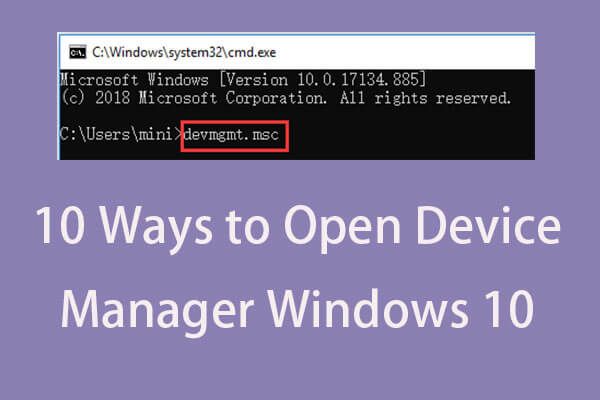 10 طرق لفتح Device Manager Windows 10
10 طرق لفتح Device Manager Windows 10 يقدم هذا البرنامج التعليمي 10 طرق لكيفية فتح Device Manager Windows 10 incl. افتح Windows 10 Device Manager باستخدام cmd / command ، والاختصار ، وما إلى ذلك.
قراءة المزيدالخطوة 1: اذهب إلى مدير الجهاز (كما هو موضح في الطريقة 1).
الخطوة 2: انقر محولات أجهزة العرض ، انقر بزر الماوس الأيمن على برنامج تشغيل الرسومات الخاص بك واختر تحديث السائق .
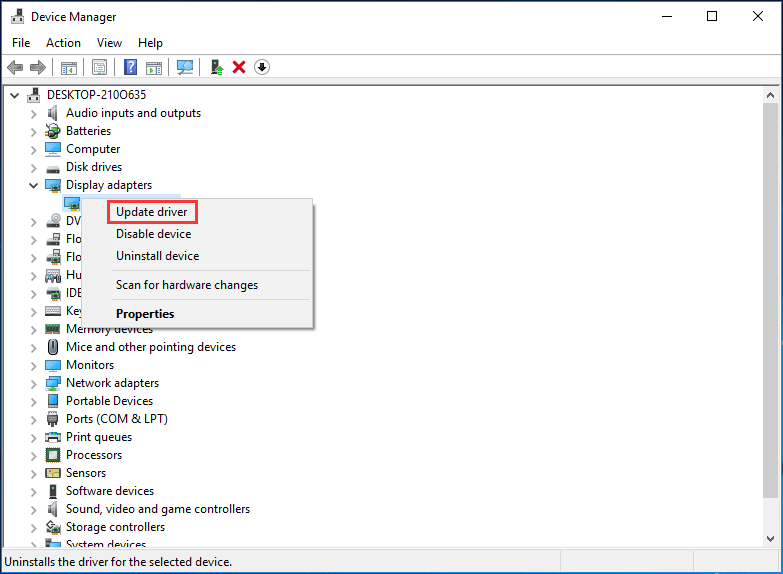
الخطوة 3: ابحث تلقائيًا عن برنامج التشغيل المحدث وقم بتثبيته. بعد ذلك ، تحقق مما إذا كنت قد قمت بحل مشكلة تأخر الماوس في نظام التشغيل Windows 10.
تعطيل Scroll Inactive Windows Feature
في Windows 10 ، يمكنك ببساطة التمرير فوق نافذة غير نشطة بمؤشر الماوس ثم استخدام عجلة الماوس للتمرير في مثل هذه النافذة. ويمكن تمرير محتويات النافذة غير النشطة. قد يكون تعطيل هذه الميزة مفيدًا لإصلاح مشكلة تأخر الماوس اللاسلكي.
الخطوة 1: اذهب إلى ابدأ> الإعدادات> الأجهزة .
الخطوة 2: تحت الفأر علامة التبويب ، حدد موقع مرر النوافذ غير النشطة عندما أحوم فوقها الخيار وإيقاف تشغيله. بعد ذلك ، تحقق مما إذا كان قد تم حل مشكلتك.
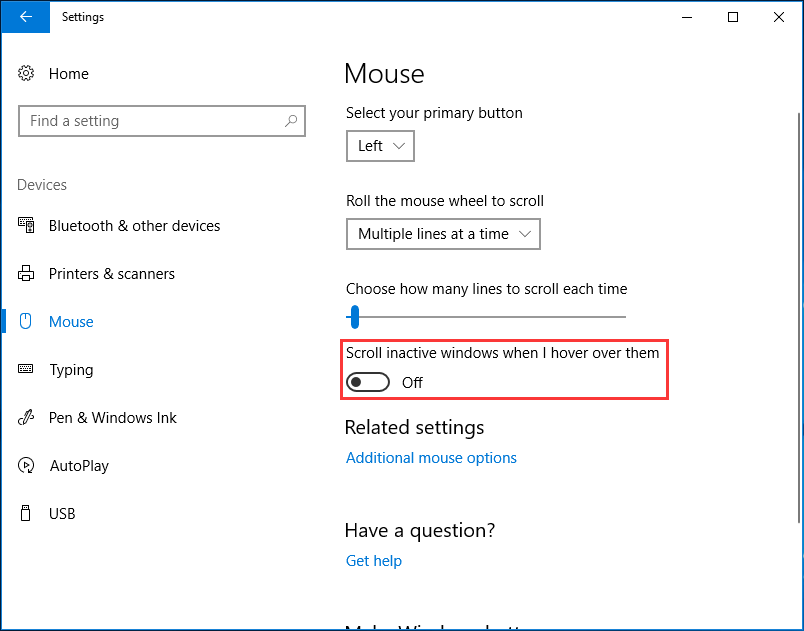
إنهاء عملية الصوت Realtek
قد تتداخل بطاقة الصوت Realtek مع الماوس ، مما يتسبب في مشكلة التأخر. لذلك يمكنك إنهاء أو إنهاء عملية الصوت Realtek لإصلاح هذه المشكلة.
الخطوة 1: انقر بزر الماوس الأيمن على ملف بداية زر للاختيار مدير المهام في Windows 10.
الخطوة 2: ابحث عن ملف برنامج Realtek audio.exe عملية من العمليات علامة التبويب وانقر بزر الماوس الأيمن فوقه للاختيار إنهاء المهمة .
خيارات أخرى
الآن ، أظهرنا لك أربع طرق شائعة لإصلاح تأخر الماوس في نظام التشغيل Windows 10. بالإضافة إلى ذلك ، يمكنك تجربة حلول أخرى.
- قم بتعطيل Cortana
- افصل أجهزة USB الأخرى
- قم بتغيير إعدادات إدارة الطاقة لـ USB
- تعطيل بدء التشغيل السريع
آمل أن تتمكن من حل مشكلة تأخر الماوس اللاسلكي بسهولة بعد تجربة هذه الطرق.









![هل توقف Windows 10 في وضع الكمبيوتر اللوحي؟ الحلول الكاملة هنا! [نصائح MiniTool]](https://gov-civil-setubal.pt/img/backup-tips/32/is-windows-10-stuck-tablet-mode.jpg)
![Coinbase لا يعمل؟ حلول لمستخدمي الأجهزة المحمولة وأجهزة سطح المكتب [نصائح MiniTool]](https://gov-civil-setubal.pt/img/news/82/coinbase-not-working-solutions-for-mobile-and-desktop-users-minitool-tips-1.png)







