11 طريقة لفتح مستكشف Windows على Windows 10 [أخبار MiniTool]
11 Ways Open Windows Explorer Windows 10
ملخص :
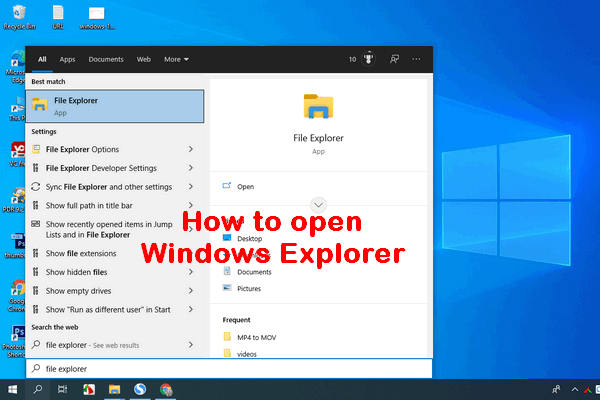
مستكشف Windows هو تطبيق مدير ملفات تم إنشاؤه في أنظمة تشغيل Windows منذ Windows 95 ليحل محل مدير الملفات السابق. يمكن للمستخدمين الوصول إلى الملفات والمجلدات بسهولة عبر مستكشف Windows لأنه يوفر واجهة مستخدم رسومية للوصول إلى أنظمة الملفات الخاصة بك. ما هي الطرق الممكنة لفتح مستكشف Windows على الكمبيوتر؟
تم تقديم مستكشف Windows مع Windows 95 كبديل لمدير الملفات. تمنحه Microsoft اسمًا جديدًا في Windows 8 و Windows 10: File Explorer. يوفر لك Windows Explorer طريقة سهلة للوصول إلى الملفات والمجلدات ؛ هذا سبب مهم يجعل Windows Explorer (مستكشف الملفات) أحد أكثر التطبيقات استخدامًا على Windows.
تلميح: من السهل ارتكاب أخطاء عند إدارة الملفات والمجلدات على الكمبيوتر من خلال مستكشف Windows. لكن الخبر السار هو أنه حتى إذا ضاعت الملفات بسبب سوء التشغيل ، فيمكن استعادتها بسهولة باستخدام برنامج MiniTool. يجب النقر فوق زر التنزيل أدناه للحصول عليه ثم البدء في تثبيته على جهاز الكمبيوتر الخاص بك مرة واحدة.
متى أردت نسخ الملفات أو نقلها على Windows 10 ، يجب أن يكون أول شيء تفعله هو فتح File Explorer. أين هو مستكشف الملفات؟ من فضلك لا تقلق إذا كان يمكنك الإجابة على هذا. سأريكم في المحتوى التالي كيفية فتح مستكشف Windows على نظام التشغيل Windows 10 من خلال 11 طريقة.
استكشاف أخطاء Windows Explorer التي لا تستجيب وإصلاحها / توقف عن العمل !!!
# 1. افتح مستكشف Windows من شريط المهام
افتراضيًا ، يوجد رمز مستكشف الملفات (الذي يشبه مجلدًا) في الطرف الأيسر من شريط المهام في نظام التشغيل Windows 10. يجب النقر فوق هذا الرمز لبدء تشغيل مستكشف Windows في نظام التشغيل Windows 10.
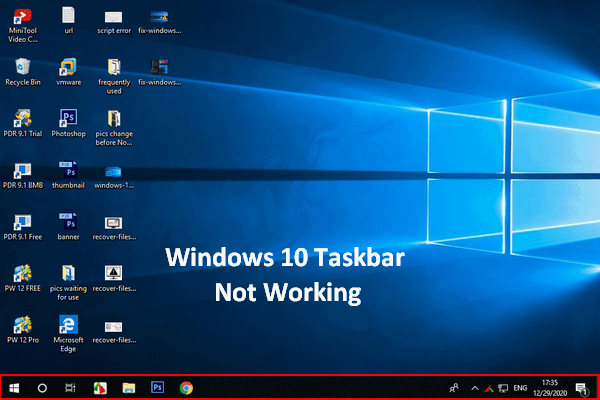 شريط مهام Windows 10 لا يعمل - كيفية الإصلاح (الحل النهائي)
شريط مهام Windows 10 لا يعمل - كيفية الإصلاح (الحل النهائي)إذا وجدت أن شريط مهام Windows 10 لا يعمل ، فالرجاء عدم الذعر لأن لدي طرقًا مفيدة للمساعدة.
قراءة المزيد# 2. افتح File Explorer في Windows 10 عبر Windows Search
إذا لم تكن لديك فكرة عن مكان مستكشف الملفات في نظام التشغيل Windows 10 ، فإن أفضل طريقة للعثور عليه هي استخدام بحث Windows.
يرجى اتباع هذه الخطوات لفتح مستكشف ملفات Windows 10:
- انقر فوق أيقونة البحث أو مربع البحث الموجود على الجانب الأيسر من شريط المهام.
- اكتب المستكشف في مربع النص.
- يختار مستكشف الملفات من نتيجة البحث.
يرجى قراءة هذه الصفحة لمعرفة المزيد حول كيفية البحث في Windows 10:
 كيفية استخدام شريط البحث والتحكم فيه وإصلاحه في نظام التشغيل Windows 10
كيفية استخدام شريط البحث والتحكم فيه وإصلاحه في نظام التشغيل Windows 10 توضح لك هذه الصفحة كيفية استخدام شريط البحث والتحكم فيه في Windows 10 وكيفية إصلاح ما إذا كان شريط البحث مفقودًا من شريط المهام.
قراءة المزيد# 3. اطلب من Cortana فتح مستكشف الملفات
يمكنك أيضًا استخدام Cortana - مساعد الإنتاجية الشخصي من Microsoft - لفتح مستكشف Windows.
- اضغط على كورتانا أيقونة على شريط المهام ؛ إنه موجود على الجانب الأيمن من رمز / مربع البحث.
- انقر على أيقونة الميكروفون وقل Open File Explorer.
- سوف تستجيب Cortana بعد ذلك لهذا.
يمكنك أيضًا كتابة File Explorer في مربع بحث Cortana إذا لم يكن لديك ميكروفون.
# 4. افتح مستكشف الملفات من قائمة ابدأ
يتم استخدام قائمة ابدأ بشكل متكرر في جميع إصدارات Windows لمساعدة الأشخاص في الوصول إلى ملفات وتطبيقات وإعدادات معينة بسرعة. كيف تفتح مستكشف الملفات؟
الخطوة 1: كيفية فتح قائمة ابدأ
وهناك طريقتان شائعتان لفتح قائمة ابدأ في نظام التشغيل Windows 10.
- اضغط على يبدأ الزر الموجود في الزاوية اليسرى السفلية من شاشة Windows 10 PC.
- اضغط على يبدأ (شعار Windows) على لوحة المفاتيح.
الخطوة 2: كيفية بدء تشغيل مستكشف Windows
بعد ذلك ، يمكنك فتح مستكشف ملفات Windows 10 من قائمة ابدأ بثلاث طرق مختلفة.
- قم بالتمرير لأسفل في قائمة التطبيقات -> البحث نظام ويندوز وقم بتوسيعه -> انقر مستكشف الملفات تحته.
- انتقل إلى الشريط الجانبي الأيسر -> انقر فوق مستكشف الملفات أيقونة.
- انتقل إلى قسم البلاط الأيمن -> حدد مستكشف الملفات .
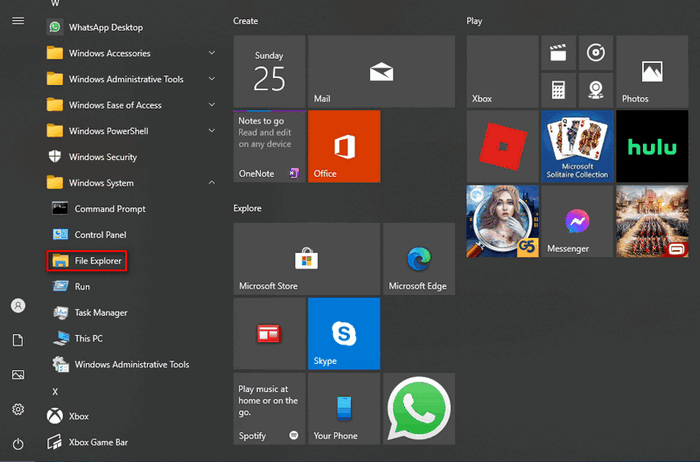
Q1: ماذا لو لم يظهر File Explorer في الشريط الجانبي الأيسر؟
يمكنك أيضًا النقر فوق أيقونة المستندات أو الصور لفتح مدير الملفات في Windows 10. بالإضافة إلى ذلك ، يمكنك تثبيت File Explorer على الشريط الجانبي عن طريق: النقر فوق إعدادات رمز -> انقر إضفاء الطابع الشخصي -> اختر يبدأ -> انقر فوق اختر المجلدات التي تظهر في قائمة ابدأ الارتباط -> تشغيل مستكشف الملفات .
Q2: كيفية تثبيت File Explorer في قسم التجانب؟
صحافة نظام التشغيل Windows + S. -> اكتب مستكشف الملفات -> انقر بزر الماوس الأيمن فوقه واختر اضغط للبداء .
# 5. استخدم اختصار لوحة المفاتيح لفتح مستكشف الملفات
توفر لوحة المفاتيح اختصارات سريعة لتشغيل الكثير من الأشياء ، بما في ذلك مستكشف الملفات. كيف تبدأ Windows Explorer بسهولة؟ فقط اضغط ويندوز + إي على لوحة المفاتيح.
# 6. افتح مستكشف Windows من قائمة WinX
تشير قائمة WinX ، المعروفة أيضًا باسم قائمة Power User ، إلى القائمة التي تراها بعد الضغط نظام التشغيل Windows + X . يمكنك أيضًا النقر بزر الماوس الأيمن فوق الزر 'ابدأ' لإظهار هذه القائمة. ثم عليك أن تختار مستكشف الملفات .
[ثابت] قائمة WinX لا تعمل في Windows 10.
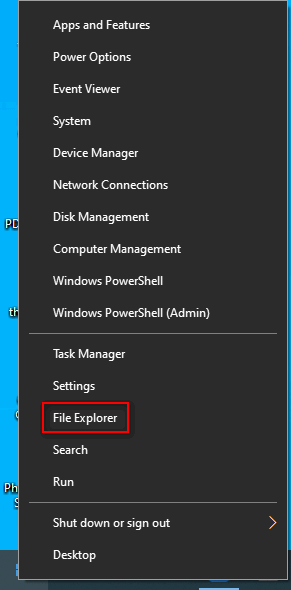
# 7. افتح مستكشف Windows عبر Run
كيفية فتح مستكشف الملفات في نظام التشغيل Windows 10 باستخدام تطبيق التشغيل؟
- صحافة نظام التشغيل Windows + R. لفتح Run.
- اكتب المستكشف في مربع النص.
- انقر حسنا أو اضغط يدخل .
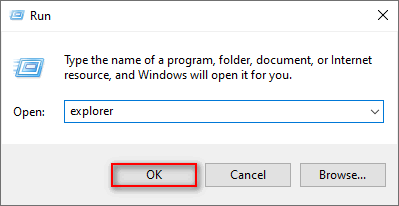
# 8. استخدم إدارة المهام لبدء تشغيل مستكشف Windows
- صحافة Ctrl + Shift + Esc لفتح مدير المهام.
- التبديل إلى المزيد من التفاصيل . (خياري)
- حدد ملف من شريط القائمة واختر قم بتشغيل مهمة جديدة .
- اكتب المستكشف و اضغط يدخل .
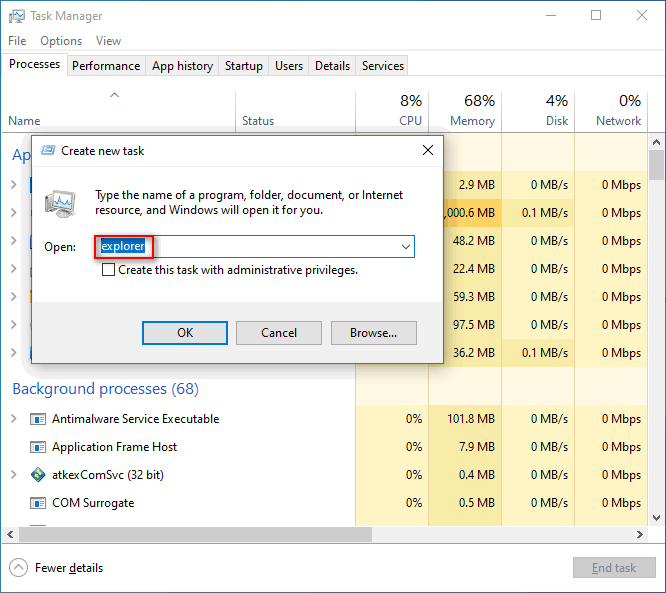
# 9. ابدأ تشغيل مستكشف ملفات Windows 10 من موجه الأوامر أو Powershell
- افتح موجه الأوامر أو Windows Powershell كما تفعل عادةً.
- اكتب المستكشف و اضغط يدخل .
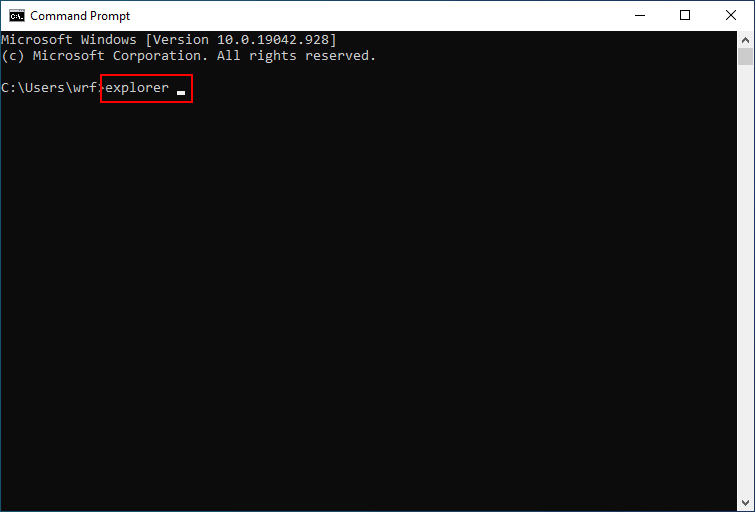
# 10. قم بتشغيل Explorer.exe
- انقر نقرًا مزدوجًا فوق هذا الكمبيوتر .
- اذهب إلى ج: ويندوز .
- أعثر على المستكشف ملف التطبيق.
- انقر نقرًا مزدوجًا فوقه.
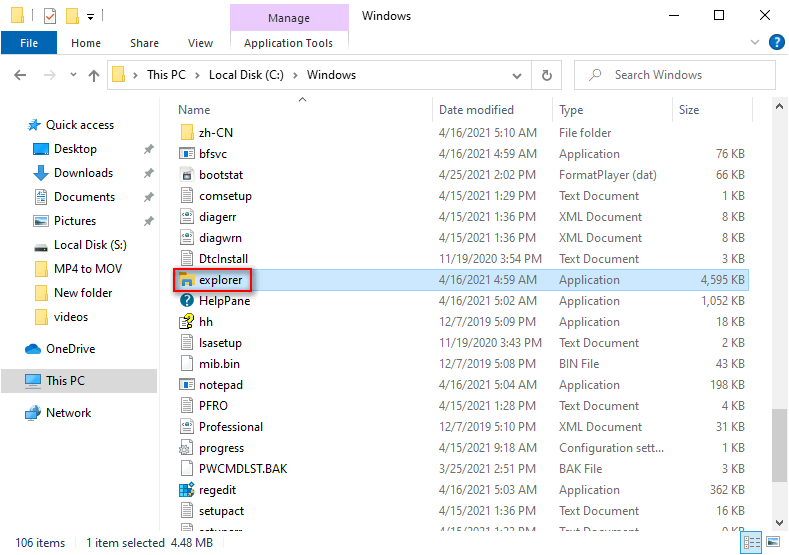
رقم 11. قم بعمل اختصار يدويًا
يمكنك فتح File Explorer من أي مكان تريده عن طريق إنشاء اختصار يدويًا.
- انتقل إلى المكان الذي تريد فتح مستكشف Windows منه.
- انقر بزر الماوس الأيمن على المساحة الفارغة.
- يختار جديد -> الاختصار .
- اكتب الموقع الصحيح أو انقر فوق استعراض.
- انقر التالي .
- أعطه إسما.
- انقر ينهي .
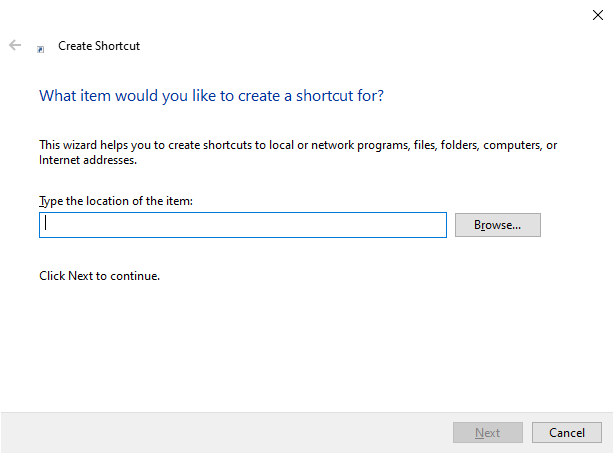
هناك طريقة أخرى لإنشاء اختصار File Explorer بسرعة وهي: سحب وإفلات اختصار File Explorer من قائمة ابدأ إلى أي مكان آخر تريده.



![Windows 8.1 لن يتم تحديثه! حل هذه المشكلة الآن! [أخبار MiniTool]](https://gov-civil-setubal.pt/img/minitool-news-center/02/windows-8-1-won-t-update.png)
![5 طرق لإصلاح خطأ SU-41333-4 في PS4 Console [أداة صغيرة]](https://gov-civil-setubal.pt/img/tipps-fur-datentr-gerverwaltung/01/5-wege-den-fehler-su-41333-4-auf-der-ps4-konsole-zu-beheben.jpg)

![ما هو SSD over-Provisioning (OP)؟ كيفية إعداد OP على محركات أقراص الحالة الصلبة؟ [نصائح MiniTool]](https://gov-civil-setubal.pt/img/disk-partition-tips/92/what-is-ssd-over-provisioning.png)


![كيفية إعادة تعيين / تغيير كلمة مرور Discord على سطح المكتب / الهاتف المحمول [أخبار MiniTool]](https://gov-civil-setubal.pt/img/minitool-news-center/55/how-reset-change-discord-password-desktop-mobile.png)

![أفضل 6 برامج مجانية لتحديث برامج التشغيل لنظام التشغيل Windows 10/8/7 [أخبار MiniTool]](https://gov-civil-setubal.pt/img/minitool-news-center/35/top-6-free-driver-updater-software.jpg)






![DiskPart vs Disk Management: ما الفرق بينهما؟ [نصائح MiniTool]](https://gov-civil-setubal.pt/img/partition-disk/85/diskpart-vs-disk-management-what-s-the-difference-between-them-minitool-tips-1.png)
