ما هو التخزين المؤقت للكتابة على القرص؟ كيف يمكن تعطيله؟
Ma Hw Altkhzyn Almwqt Llktabt Ly Alqrs Kyf Ymkn T Tylh
التخزين المؤقت للكتابة على القرص هي ميزة تعمل على تحسين أداء النظام وهي متوفرة على جميع محركات الأقراص تقريبًا. كيفية تمكينه أو تعطيله على نظام التشغيل Windows 10/11؟ هذا المنصب على موقع MiniTool سوف نقدم لك برنامج تعليمي مفصل.
ما هو التخزين المؤقت للكتابة على قرص Windows؟
يسمح التخزين المؤقت للكتابة على القرص بتشغيل التطبيقات بشكل أسرع عن طريق تخزين طلبات كتابة البيانات مؤقتًا على ذاكرة الوصول العشوائي بدلاً من القرص. إنه يمكّن جهاز الكمبيوتر الخاص بك من تأخير كتابة الملفات على القرص الصلب وبالتالي تحسين سرعة نقل الملفات.
لا يكتب التخزين المؤقت للكتابة على القرص البيانات إلى القرص ويمكنك اعتباره مجرد برنامج مراسلة. دون أي تأخير ، دعنا نرى كيفية تعطيل أو تمكين التخزين المؤقت للكتابة على Windows 10/11.
كيفية تمكين / تعطيل التخزين المؤقت للكتابة على القرص؟
بشكل افتراضي ، يتم تمكين التخزين المؤقت للكتابة على القرص في نظام التشغيل Windows 10 لمحركات الأقراص الداخلية. بالنسبة لمحركات الأقراص الخارجية ، يتم تمكين هذه الميزة. إليك كيفية تمكين أو تعطيل التخزين المؤقت للكتابة على القرص:
الخطوة 1. اضغط يفوز + ص لفتح ملف يجري الحوار.
الخطوة 2. اكتب devmgmt.msc وضرب يدخل للاطلاق مدير الجهاز .
الخطوة 3. قم بالتوسيع محركات الأقراص وانقر بزر الماوس الأيمن على محرك الأقراص الذي تريد تمكين / تعطيل التخزين المؤقت للكتابة على القرص للاختيار ملكيات . هنا ، نختار محرك تخزين داخلي.
الخطوة 4. تحت سياسات علامة التبويب ، اختر من تمكين التخزين المؤقت للكتابة على الجهاز أو قم بإيقاف تشغيل ذاكرة التخزين المؤقت للكتابة في Windows على الجهاز .
لمنع فقدان البيانات ، لا تتحقق من السياسة الثانية إلا إذا كان لديك مصدر طاقة منفصل.

بالنسبة لمحرك أقراص التخزين الخارجي ، يمكنك إما الاختيار إزالة سريعة لتعطيل التخزين المؤقت للكتابة أو أداء أفضل لتمكين التخزين المؤقت للكتابة على الجهاز.
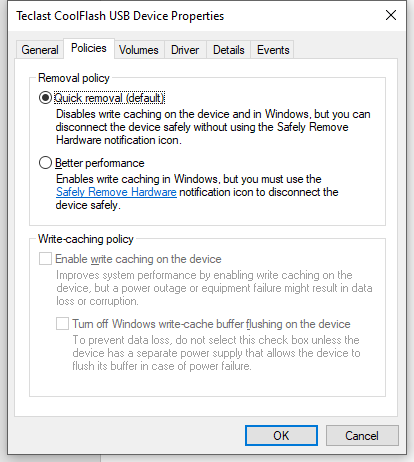
الخطوة 5. انقر فوق نعم لحفظ التغييرات.
اقتراح: انسخ بياناتك احتياطيًا باستخدام MiniTool ShadowMaker
على الرغم من أن التخزين المؤقت للكتابة على القرص يحسن أداء النظام ، إلا أنه قد يؤدي إلى فقدان البيانات بسبب فشل آخر في الأجهزة أو انقطاع التيار الكهربائي المفاجئ. لذلك ، من الأفضل إجراء نسخ احتياطي لبياناتك قبل إجراء أي تغييرات. من خلال القيام بذلك ، يمكنك استعادة ملفاتك في بضع خطوات فقط.
إذا كنت بحاجة إلى إنشاء نسخة احتياطية لملفاتك المهمة ، فإن ملف برنامج نسخ احتياطي احترافي - قد ينقذ برنامج MiniTool ShadowMaker يومك! يمكنك الحصول على نسخة تجريبية مجانية لمدة 30 يومًا والاستمتاع بجميع الميزات تقريبًا بما في ذلك النسخ الاحتياطي واستعادة الملفات والمجلدات والأنظمة والأقسام والأقراص على Windows 11/10/8/7. الآن ، قم بإنشاء نسخة احتياطية للملف معنا خطوة بخطوة:
الخطوة 1. قم بتشغيل هذا البرنامج واضغط على حافظ على التجربة .
الخطوة 2. في دعم الصفحة ، يمكنك تحديد مصدر الملف والوجهة. اذهب إلى مصدر > المجلدات والملفات ، وبعد ذلك يمكنك تحديد الملفات التي تريد حمايتها. في وجهة ، يمكنك تحديد مسار وجهة لنسخك الاحتياطية.
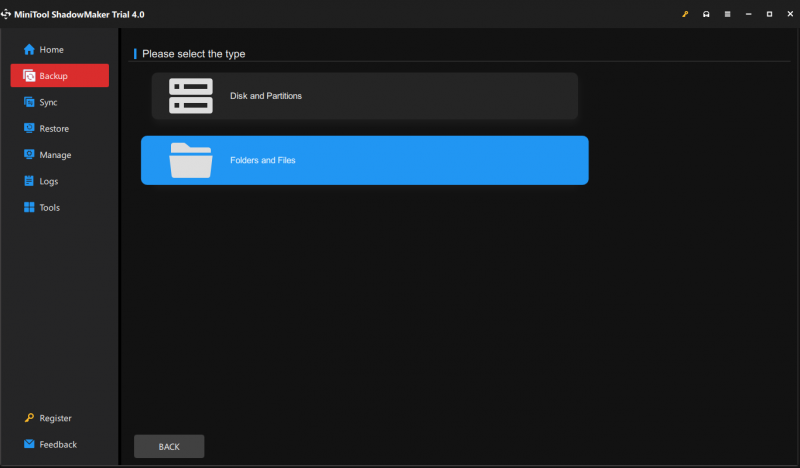
الخطوة 3. انقر فوق اعمل نسخة احتياطية الان لبدء العملية.
الكلمات الأخيرة
الآن ، يجب أن تكون على دراية بقيود ومزايا التخزين المؤقت للكتابة على القرص في Windows 10/11. من ناحية أخرى ، قد يؤدي تمكين التخزين المؤقت للكتابة على القرص إلى زيادة أداء نظام التشغيل. من ناحية أخرى ، يمكن أن يؤدي تمكين هذه الميزة إلى فقدان البيانات أو تلفها. لذلك ، يمكنك تجربة MiniTool ShadowMaker لتأمين بياناتك.
![كيفية إصلاح SSL_ERROR_BAD_CERT_DOMAIN؟ جرب هذه الطرق [أخبار MiniTool]](https://gov-civil-setubal.pt/img/minitool-news-center/31/how-fix-ssl_error_bad_cert_domain.jpg)
![كم ميغا بايت في الجيجابايت [MiniTool Wiki]](https://gov-civil-setubal.pt/img/minitool-wiki-library/40/how-many-megabytes-gigabyte.png)
![[ستجد حلا!] HTTPS لا يعمل في Google Chrome](https://gov-civil-setubal.pt/img/news/22/solved-https-not-working-in-google-chrome-1.jpg)







![إصلاح عدم توفر موارد ذاكرة كافية خطأ في Windows 10 [أخبار MiniTool]](https://gov-civil-setubal.pt/img/minitool-news-center/10/fix-not-enough-memory-resources-are-available-error-windows-10.png)

![قطع الإنترنت لبضع ثوان؟ جرب هذه الإصلاحات! [أخبار MiniTool]](https://gov-civil-setubal.pt/img/minitool-news-center/70/internet-cuts-out-few-seconds.jpg)


![ما هي مهام حماية نظام Microsoft الخلفية؟ [أخبار MiniTool]](https://gov-civil-setubal.pt/img/minitool-news-center/90/what-is-microsoft-system-protection-background-tasks.jpg)
![إصلاحات كاملة لخطأ Atikmdag.sys BSoD على Windows 10/8/7 [نصائح MiniTool]](https://gov-civil-setubal.pt/img/backup-tips/26/full-fixes-atikmdag.png)


