[ستجد حلا] فشل iPhone محاولة استعادة البيانات؟ كيف تسترد؟ [نصائح MiniTool]
Iphone Attempting Data Recovery Failed
ملخص :
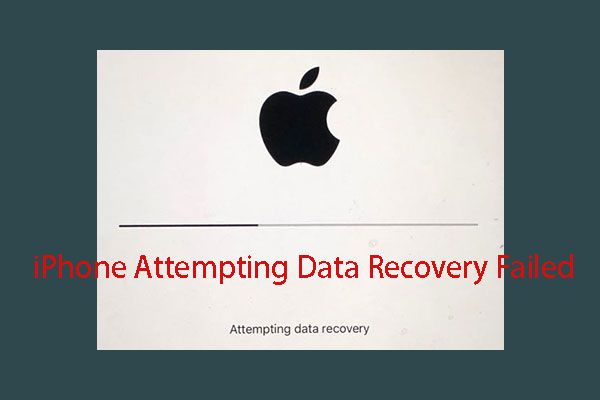
في بعض الأحيان ، قد يدخل جهاز iPhone الخاص بك في عملية استعادة البيانات. إذا اكتملت هذه العملية بنجاح ، فسيكون كل شيء على ما يرام. ولكن إذا فشلت وتسببت في مشكلة فقدان البيانات ، فستحتاج إلى إيجاد طريقة لاستعادة البيانات المفقودة. الآن ، يمكنك قراءة هذا المنشور لمعرفة كيفية استرداد بيانات iPhone الخاصة بك في هذه الحالة.
الإنتقال السريع :
متى ستدخل حالة استعادة البيانات على iPhone؟
عندما يتم إصدار إصدار iOS جديد ، سيختار بعضكم التحديث إلى أحدث إصدار للاستمتاع بأحدث ميزاته.
عادة ، هناك طريقتان لترقية برنامج iOS على جهاز iPhone الخاص بك: يمكنك ذلك قم بترقيته لاسلكيًا أو باستخدام iTunes .
هنا ، إذا فقدت بياناتك بعد تحديث iOS ، يمكنك الرجوع إلى هذا المنشور لاستعادة البيانات المفقودة: 3 طرق مفيدة لاستعادة الملفات المفقودة بعد تحديث iOS .
إذا اخترت ترقية إصدار iOS باستخدام iTunes ، فيمكنك إدخال ما يلي محاولة استعادة البيانات واجهه المستخدم. عندما ترى هذه الواجهة ، ستشعر بالذعر: هل أفقد جميع بيانات iPhone الخاصة بي؟ ماذا سيحدث متى iPhone يحاول استعادة البيانات انتهت العملية؟
إذا اكتملت عملية استعادة البيانات على iPhone بنجاح ، فلا بأس بذلك!
ومع ذلك ، يقول بعضكم إنهم منزعجون من محاولة iPhone لاستعادة البيانات أو أن iPhone عالق عند محاولة مشكلة استعادة البيانات. حتى أنهم اكتشفوا فقدان بعض بيانات iPhone الخاصة بهم عندما تفشل محاولة iPhone لاستعادة البيانات.
بعد ذلك ، ستكون هناك مشكلة أخرى: هل من الممكن استعادة بيانات iPhone المفقودة في هذه الحالة؟ كيف؟ الآن ، يمكنك قراءة الجزء التالي للحصول على الإجابة.
كيفية استرداد البيانات إذا فشلت محاولة استعادة البيانات على iPhone؟
عند الحديث عن استعادة بيانات iPhone ، قد تتذكر الطريق إلى استعادة بيانات iPhone الخاصة بك من iCloud و iTunes الاحتياطية الذي أوصت به شركة آبل. بالطبع ، إذا قمت بعمل نسخة احتياطية لبيانات iPhone الخاصة بك على iCloud أو iTunes ، فيمكنك اختيار هذه الطريقة لاستعادة بيانات iPhone.
ومع ذلك ، هناك بعض القيود مثل هذه الطريقة ستحل محل جميع البيانات الموجودة على الجهاز ولا يُسمح لك باستعادة الأنواع المحددة من البيانات.
في هذه الحالة ، تحتاج إلى قطعة من برنامج مجاني لاستعادة بيانات iPhone لمساعدتك إذا كنت تحتاج فقط إلى استعادة بعض بيانات iPhone معينة. هنا ، نوصيك باستخدام MiniTool Mobile Recovery لنظام iOS.
يحتوي هذا البرنامج على ثلاث وحدات استرداد ، وهي كذلك الاسترداد من جهاز iOS و الاسترداد من ملف النسخ الاحتياطي على iTunes و الاسترداد من ملف النسخ الاحتياطي على iCloud .
باستخدام وحدات الاسترداد الثلاثة هذه ، يمكنك استرداد أنواع مختلفة من بيانات iOS على iPhone و iPad و iPod Touch ، مثل الصور والرسائل وجهات الاتصال وسجل المكالمات والملاحظات والتقويمات والتذكيرات والإشارات المرجعية والمذكرات الصوتية والمزيد.
بالإضافة إلى ذلك ، يتيح لك الإصدار المجاني من هذا البرنامج استرداد بعض أنواع البيانات المحددة دون دفع أي سنت (يرجى الاطلاع على ملف القيود الوظيفية من هذا البرنامج المجاني للحصول على مزيد من المعلومات).
يحتوي هذا البرنامج على إصدار Windows وإصدار Mac. يمكنك تنزيل الإصدار المناسب وتثبيته على جهاز الكمبيوتر الخاص بك وتجربته أولاً.
بعد ذلك ، كيف تستخدم وحدات الاسترداد الثلاثة لهذا البرنامج لاستعادة بيانات iPhone المفقودة؟ يرجى قراءة المقدمة التالية.
ملحوظة: تعتمد العمليات التالية على نظام التشغيل Windows. إذا كنت تستخدم إصدار Mac من هذا البرنامج ، فإن الخطوات هي نفسها.كيف تستعيد بيانات iPhone الخاصة بك؟
- استعادة البيانات من جهاز iPhone الخاص بك مباشرة
- استعادة بيانات iPhone من iTunes Backup
- استعادة بيانات iPhone من iCloud Backup
الطريقة الأولى: كيفية استرداد البيانات من جهاز iPhone الخاص بك مباشرة
إذا كنت ترغب في استعادة الملفات المحذوفة من جهاز iPhone الخاص بك مباشرة ، فأنت بحاجة إلى استخدام ملف الاسترداد من جهاز iOS وحدة من هذا البرنامج.
ومع ذلك ، يجب أن تعلم أن برنامج استعادة بيانات iPhone يمكنه فقط استعادة البيانات المفقودة التي لا يتم استبدالها ببيانات جديدة. برنامج MiniTool Mobile Recovery لنظام iOS ليس استثناءً. لذلك ، تحتاج إلى التوقف عن استخدام جهاز iPhone الخاص بك في أقرب وقت ممكن بعد فقدان بيانات iPhone الخاصة بك.
وهناك شيء آخر يجب ملاحظته: لجعل وحدة الاسترداد هذه تعمل بشكل طبيعي ، تحتاج إلى تثبيت أحدث تطبيق iTunes على جهاز الكمبيوتر الخاص بك قبل استخدام وحدة الاسترداد هذه.
بعد هذه الاستعدادات ، يمكنك معرفة كيفية تشغيل وحدة الاسترداد هذه لاستعادة بيانات iPhone المفقودة من المحتوى التالي:
نأخذ iPhone 6 كمثال.
الخطوة 1: قم بتوصيل جهاز iPhone الخاص بك بالكمبيوتر عبر كابل USB ثم افتح MiniTool Mobile Recovery لنظام iOS. يمكن لهذا البرنامج اكتشاف جهاز iOS تلقائيًا وإظهار الواجهة على النحو التالي. بعد ذلك ، يجب النقر فوق مسح زر للمتابعة.
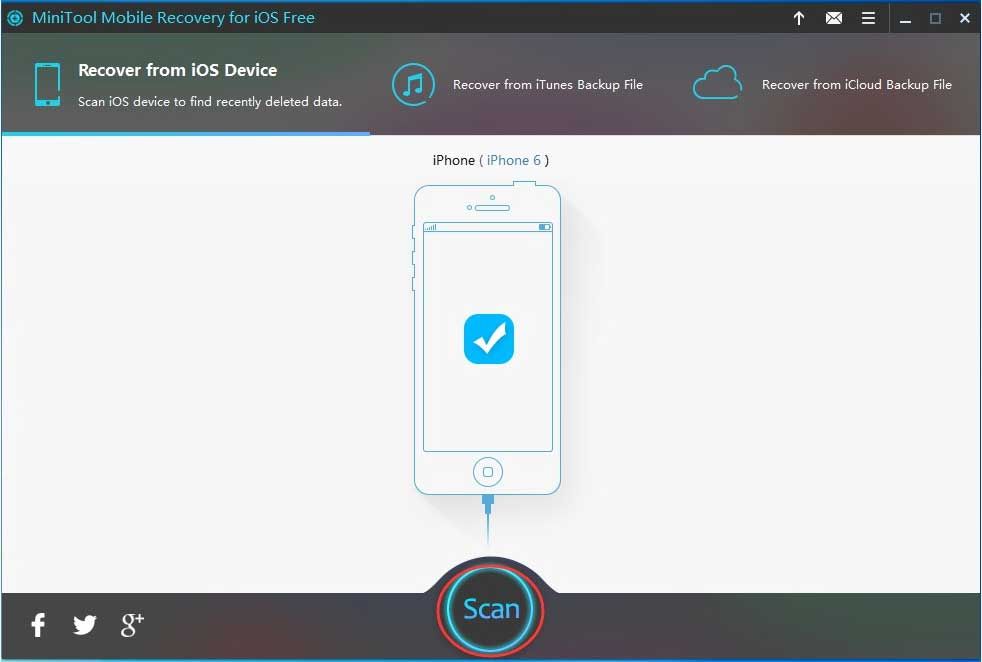
سترى مطالبة على جهاز iPhone الخاص بك إذا لم تقم أبدًا بتوصيل جهاز iPhone الخاص بك بالكمبيوتر الذي ستستخدمه. هنا ، تحتاج إلى النقر ثقة خيار للسماح لجهاز iPhone الخاص بك بالثقة في هذا الكمبيوتر.
الخطوة 2: سيبدأ هذا البرنامج في فحص جهاز iPhone الخاص بك بعد ذلك. عند انتهاء عملية المسح هذه ، ستدخل إلى واجهة نتيجة المسح.
على الجانب الأيسر من هذه الواجهة ، سترى أنواع البيانات التي يمكن لهذا البرنامج استردادها. هنا ، يمكنك اختيار نوع بيانات واحد من هذه القائمة ومعاينة عناصرها واحدًا تلو الآخر. في غضون ذلك ، يمكنك تبديل الزر الأزرق إيقاف إلى على لجعل هذا البرنامج يظهر لك فقط العناصر المحذوفة.
على سبيل المثال ، إذا كنت تريد استعادة جهات الاتصال المفقودة من جهاز iPhone الخاص بك ، عليك أن تختار جهات الاتصال من قائمة أنواع البيانات اليسرى. بعد ذلك ، سيعرض لك هذا البرنامج جميع جهات الاتصال التي يمكنه اكتشافها بما في ذلك جهات الاتصال المفقودة والموجودة في الواجهة.
يمكنك معاينتها واحدة تلو الأخرى والتحقق من العناصر التي تريد استعادتها. ثم ، الرجاء الضغط على استعادة زر للمتابعة.
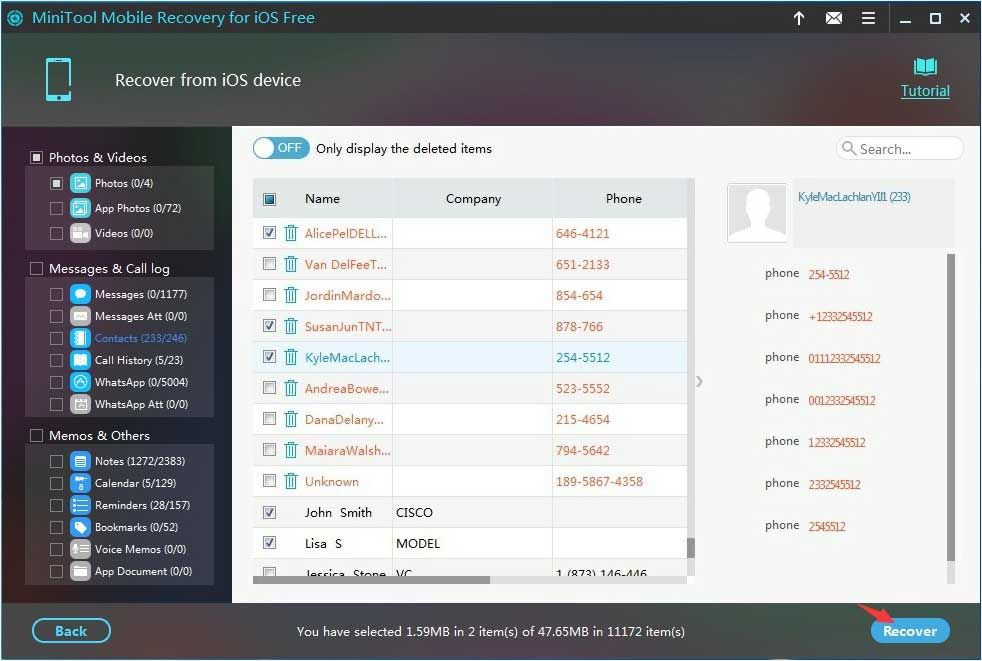
الخطوه 3: بعد ذلك ، سيعرض لك البرنامج نافذة منبثقة بمسار تخزين افتراضي. هنا ، يمكنك النقر فوق استعادة في هذه النافذة لحفظ هذه الملفات المحذوفة في موقع التخزين الافتراضي للبرنامج مباشرة.
في الوقت نفسه ، إذا كنت تريد استخدام مسار آخر على جهاز الكمبيوتر الخاص بك ، فيرجى النقر فوق تصفح زر وحدد الموقع الهدف من النافذة المنبثقة الثانية لحفظ هذه الملفات.
بعد هذه الخطوات الثلاث البسيطة ، يمكنك فتح مسار التخزين المحدد على جهاز الكمبيوتر الخاص بك واستخدام بيانات iPhone المستردة مباشرة.




![ماذا تفعل إذا تم قفل جهاز الكمبيوتر الخاص بك من نظام التشغيل Windows 10؟ جرب 3 طرق! [أخبار MiniTool]](https://gov-civil-setubal.pt/img/minitool-news-center/54/what-do-if-your-pc-is-locked-out-windows-10.jpg)







![كيف تؤثر ذاكرة الوصول العشوائي (RAM) على أداء جهاز الكمبيوتر الخاص بك؟ [نصائح MiniTool]](https://gov-civil-setubal.pt/img/data-recovery/2E/how-random-access-memory-ram-affects-your-pc-s-performance-minitool-tips-1.png)



![كيفية إصلاح مشكلة 'Twitch Black Screen' على Google Chrome [أخبار MiniTool]](https://gov-civil-setubal.pt/img/minitool-news-center/86/how-fix-twitch-black-screen-issue-google-chrome.jpg)

![How to Delete a Discord Server on Desktop / Mobile [أخبار MiniTool]](https://gov-civil-setubal.pt/img/minitool-news-center/61/how-delete-discord-server-desktop-mobile.png)
![ثابت: خطأ في تحميل ملف الوسائط لا يمكن تشغيله على Chrome [أخبار MiniTool]](https://gov-civil-setubal.pt/img/minitool-news-center/19/fixed-error-loading-media-file-could-not-be-played-chrome.png)