إزالة الخيارات من شاشة Ctrl + Alt + Del بطريقتين
Remove Options From The Ctrl Alt Del Screen With Two Methods
عندما تضغط على Ctrl + Alt + Del على جهاز الكمبيوتر الخاص بك، ستدخل إلى نافذة خيارات الأمان، حيث قد ترى خيارات القفل، وتبديل المستخدم، وتسجيل الخروج. هل تعلم أنه يمكن تغيير هذه الخيارات؟ هذا MiniTool سيوضح لك المنشور كيفية إزالة الخيارات من شاشة Ctrl + Alt + Del.يحتوي Windows على الكثير من اختصارات لوحة المفاتيح. يمكنك الوصول إلى صفحات مختلفة عن طريق الضغط على مجموعات المفاتيح المقابلة. يمكنك الوصول بسرعة لقفل جهازك أو إعادة تشغيله، وفتح مدير المهام، وتغيير كلمة المرور، والتبديل بين حسابات المستخدمين. لتلبية احتياجاتك الشخصية، يتيح لك Windows إضافة خيارات أو إزالتها من شاشة Ctrl + Alt + Del. وبعد ذلك، أود أن أقدم لك كيفية تغييره.
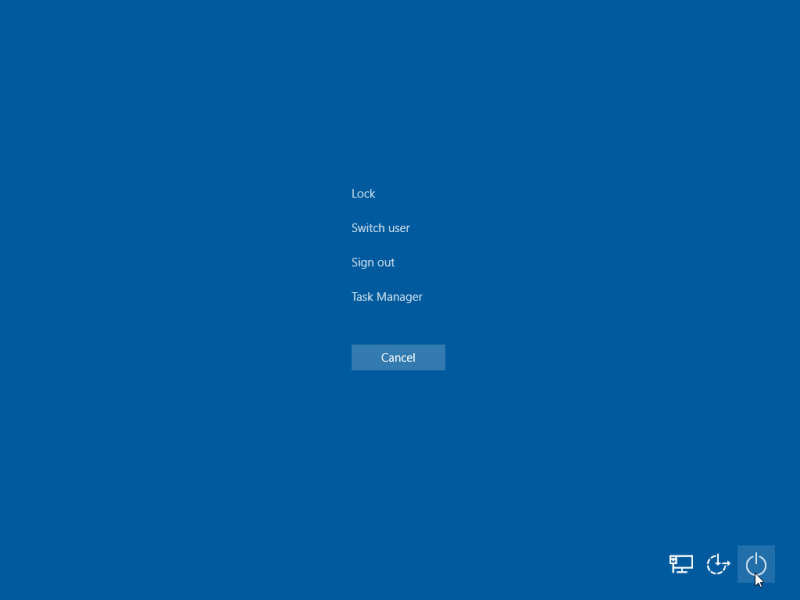 نصائح: يقوم MiniTool بتصميم العديد من الأدوات العملية لإدارة بياناتك وأجهزة الكمبيوتر الخاصة بك. إذا كنت بحاجة إلى استعادة الملفات المحذوفة من محركات الأقراص الثابتة الخارجية أو محركات أقراص USB المحمولة أو الأجهزة الأخرى، يمكنك الاختيار برنامج MiniTool لاستعادة بيانات الطاقة . هذا ال أفضل برامج استعادة البيانات لمستخدمي نظام التشغيل Windows نظرًا لتوافقه مع جميع أنظمة Windows. يتيح لك الإصدار المجاني إجراء فحص عميق واستعادة ما يصل إلى 1 جيجابايت من الملفات مجانًا. يمكنك تجربته واكتشاف المزيد من الوظائف الممكنة فيه.
نصائح: يقوم MiniTool بتصميم العديد من الأدوات العملية لإدارة بياناتك وأجهزة الكمبيوتر الخاصة بك. إذا كنت بحاجة إلى استعادة الملفات المحذوفة من محركات الأقراص الثابتة الخارجية أو محركات أقراص USB المحمولة أو الأجهزة الأخرى، يمكنك الاختيار برنامج MiniTool لاستعادة بيانات الطاقة . هذا ال أفضل برامج استعادة البيانات لمستخدمي نظام التشغيل Windows نظرًا لتوافقه مع جميع أنظمة Windows. يتيح لك الإصدار المجاني إجراء فحص عميق واستعادة ما يصل إلى 1 جيجابايت من الملفات مجانًا. يمكنك تجربته واكتشاف المزيد من الوظائف الممكنة فيه.MiniTool Power Data Recovery مجاني اضغط للتحميل 100% نظيفة وآمنة
كيفية إزالة الخيارات من شاشة Ctrl + Alt + Del؟
الطريقة الأولى: إزالة الخيارات باستخدام محرر نهج المجموعة المحلي
محرر نهج المجموعة المحلي يساعدك على إدارة سياسات مجموعة الكمبيوتر. لكن هذه الأداة غير متوفرة في إصدار Windows Home. إذا كنت تستخدم هذا الإصدار، يرجى الانتقال إلى الطريقة التالية.
الخطوة 1: اضغط فوز + س واكتب تحرير سياسة المجموعة في مربع البحث.
الخطوة 2: اضغط كيان r لفتح محرر نهج المجموعة المحلي.
الخطوة 3: التوسع تكوين المستخدم > القوالب الادارية > نظام > خيارات Ctrl + Alt + Del .
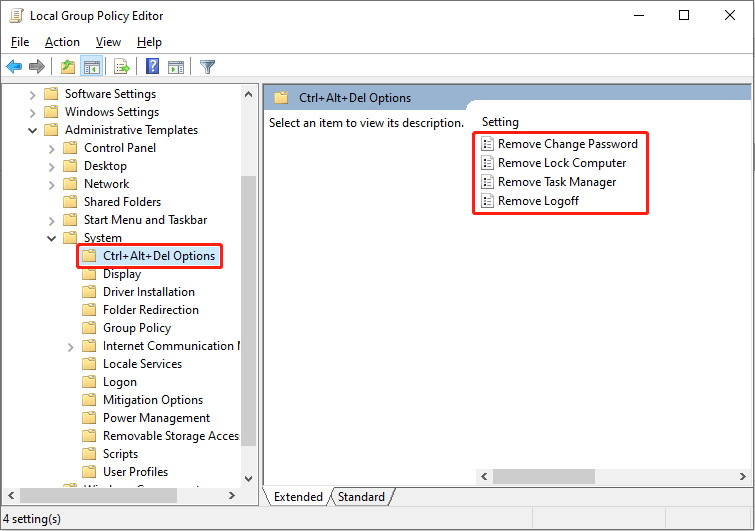
الخطوة 4: ستجد أربعة خيارات تظهر في نافذة خيارات الأمان، وبعد ذلك يمكنك اختيار خيار واحد لإزالته.
على سبيل المثال، إذا كنت بحاجة إلى إزالة خيار القفل من شاشة Ctrl + Alt + Del، فأنا بحاجة إلى النقر نقرًا مزدوجًا فوق إزالة قفل الكمبيوتر . في النافذة التالية، حدد ممكّن وانقر على يتقدم > نعم لحفظ التغيير.
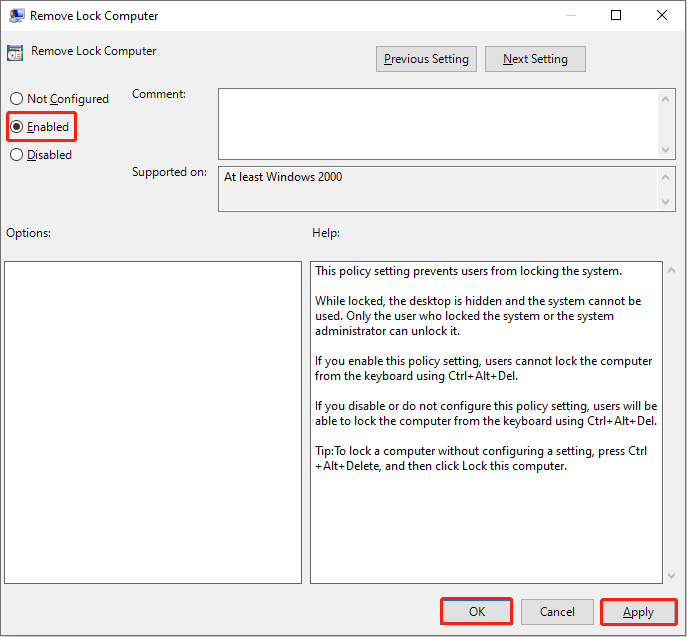
يمكنك تكرار الخطوات المذكورة أعلاه لإزالة الخيارات الأخرى التي تريدها. لإضافة خيارات، حدد لم يتم تكوينه أو عاجز الخيار في نافذة السياسة المقابلة.
نصائح: إذا كنت تريد إزالة زر الطاقة أو أيقونة Wi-Fi باستخدام Local Group Policy Editor، فيمكنك الانتقال إلى المسار أدناه:بالنسبة لزر الطاقة: تكوين المستخدم > القوالب الادارية > قائمة ابدأ وشريط المهام > قم بإزالة ومنع الوصول إلى أوامر Shut Down و Restart و Sleep و Hibernate .
لأيقونة الواي فاي: تكوين الكمبيوتر > القوالب الادارية > نظام > تسجيل دخول > لا تعرض واجهة مستخدم اختيار الشبكة .
الطريقة الثانية: إزالة الخيارات باستخدام محرر التسجيل
يعد Windows Registry طريقة أخرى لمساعدتك في إزالة الخيارات من شاشة Ctrl + Alt + Del. فيما يلي الخطوات المحددة.
الخطوة 1: اضغط فوز + ر لفتح نافذة التشغيل.
الخطوة 2: اكتب رجديت في مربع النص واضغط يدخل لفتح نافذة محرر التسجيل.
الخطوة 3: اذهب إلى HKEY _CURRENT_USER > برمجة > مايكروسوفت > شبابيك > النسخة الحالية > سياسات .
الخطوة 4: انقر بزر الماوس الأيمن على الجزء الأيمن واختر جديد > قيمة DWORD (32 بت). لإنشاء مفتاح فرعي جديد.
على سبيل المثال، لإزالة تبديل المستخدم من شاشة Ctrl + Alt + Del، يجب عليك إعادة تسمية المفتاح الفرعي الجديد باسم DisableSwichUser . ثم قم بالنقر عليه نقرًا مزدوجًا لتغييره بيانات القيمة ل 1 وانقر على نعم لحفظ التغييرات.
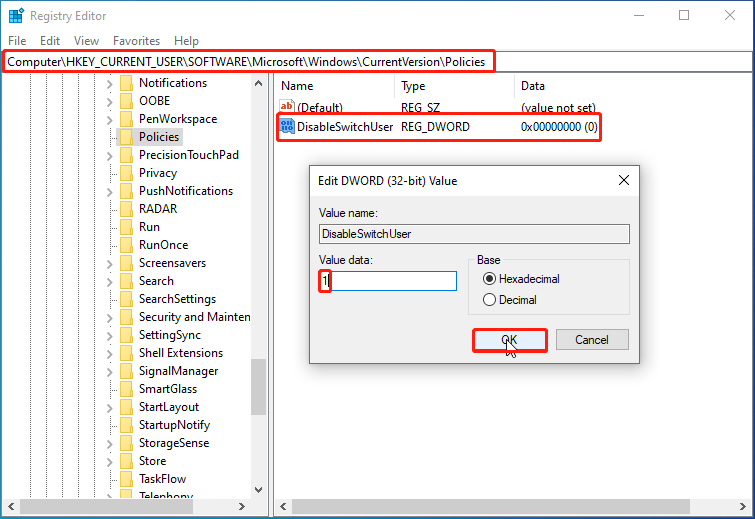
لإزالة الخيارات الأخرى، ما عليك سوى اتباع هذه الخطوات مع تغيير أسماء مختلفة للمفتاح الفرعي. فيما يلي الأسماء المقابلة للخيارات المختلفة على شاشة Ctrl + Alt + Del.
- القفل: DisableLockWorkstation
- مدير المهام: DisableTaskMgr
- تغيير كلمة المرور: DisableChangePassword
- تسجيل الخروج: NoLogoff
الحد الأدنى
يوفر لك Windows طريقة سهلة لإدارة جهاز الكمبيوتر الخاص بك. يمكنك إزالة الخيارات من شاشة Ctrl + Alt + Del بالطرق المذكورة أعلاه. إذا كان لديك أي مشكلة في استخدام برنامجنا، فلا تتردد في إعلامنا بذلك عبر [البريد الإلكتروني محمي] .

![ماذا تفعل عندما لا تعمل خدمة ترخيص VMware؟ [نصائح MiniTool]](https://gov-civil-setubal.pt/img/news/EB/what-to-do-when-vmware-authorization-service-is-not-running-minitool-tips-1.png)

![الكمبيوتر المحمول يحافظ على قطع الاتصال بشبكة Wi-Fi؟ أصلح المشكلة الآن! [أخبار MiniTool]](https://gov-civil-setubal.pt/img/minitool-news-center/35/laptop-keeps-disconnecting-from-wi-fi.png)
![هل تحاول إزالة النافذة المنبثقة 'تنبيه أمان Windows'؟ قراءة هذا المنشور [نصائح MiniTool]](https://gov-civil-setubal.pt/img/backup-tips/38/try-remove-windows-security-alert-pop-up.png)


![إليك كيفية إزالة متصفح Hijacker في نظام التشغيل Windows 10 [نصائح MiniTool]](https://gov-civil-setubal.pt/img/backup-tips/77/here-s-how-do-browser-hijacker-removal-windows-10.jpg)

![كيفية تحديث Surface Dock (2) البرامج الثابتة [طريقة سهلة]](https://gov-civil-setubal.pt/img/news/26/how-to-update-surface-dock-2-firmware-an-easy-way-1.png)

![كيفية إصلاح خطأ درجة حرارة وحدة المعالجة المركزية من خلال 3 حلول مفيدة [أخبار MiniTool]](https://gov-civil-setubal.pt/img/minitool-news-center/34/how-fix-cpu-over-temperature-error-with-3-useful-solutions.png)
![[الدليل الكامل] كيفية نسخ قسم NTFS إلى محرك أقراص آخر؟](https://gov-civil-setubal.pt/img/partition-disk/9F/full-guide-how-to-copy-ntfs-partition-to-another-drive-1.jpg)

![مقدمة عن سعة القرص الصلب وطريقة حسابه [MiniTool Wiki]](https://gov-civil-setubal.pt/img/minitool-wiki-library/80/introduction-hard-drive-capacity.jpg)

![كيفية إصلاح خطأ 'جهد بطارية النظام منخفض' [أخبار MiniTool]](https://gov-civil-setubal.pt/img/minitool-news-center/53/how-fix-system-battery-voltage-is-low-error.jpg)
![تقدم أداة MiniTool أفضل طريقة لاستعادة بيانات SSD - آمنة بنسبة 100٪ [نصائح MiniTool]](https://gov-civil-setubal.pt/img/data-recovery-tips/48/minitool-gives-best-way.jpg)
![إليكم مراجعة محرك الأقراص ذي الحالة الصلبة KODAK 150 Series [أخبار MiniTool]](https://gov-civil-setubal.pt/img/minitool-news-center/92/here-is-review-kodak-150-series-solid-state-drive.jpg)